What is an XPS File?
An XPS file is an abbreviation of an XML Paper Specification document. XPS files were first carried out as a trade for the EMF format, and are a Microsoft's adaptation of PDF file format. However, XPS files are put together with respect to the XML design. In view of the construction of XPS documents, their depiction of a file doesn't change in light of working with any operating system or printer and is reliable across all stages.
Why can't I open an XPS document?
The XPS format design never truly took off and has gradually been deserted by Microsoft with the Windows 10 April 2018 update. The default XPS File Viewer was taken out from new updates as well, although it was not taken out from systems that got updated from any past version of Windows 10. This is the reason why users are unable to open and access their XPS file formats on Windows 10 and Windows 11.
As we learned that XPS format is merely a Microsoft version of PDF format. If you’re also someone who is worried about unreadable XPS files on your system, Hang on.!! Let us now understand how one can open or view these files on the Windows Operating system.
How to open and convert XPS files on Windows 11 and Windows 10?
There are 3 ways with the help of which you view the content of the XPS document:
- Installing XPS Viewer for Windows.
- Uploading XPS file to your Google Drive.
- Using XPS to PDF Converter Tool.
How do I open an XPS file?
The swiftest method for opening XPS files in Windows is with the help of XPS Viewer, which is incorporated with Windows Vista and further versions of Windows. You can also install the XPS Essentials Pack to open XPS documents on Windows XP.
Make use of XPS Viewer to open XPS files:
To open or view XPS files using the XPS Viewer tool, follow the steps below:
- Press Windows key + S to get in to search bar.
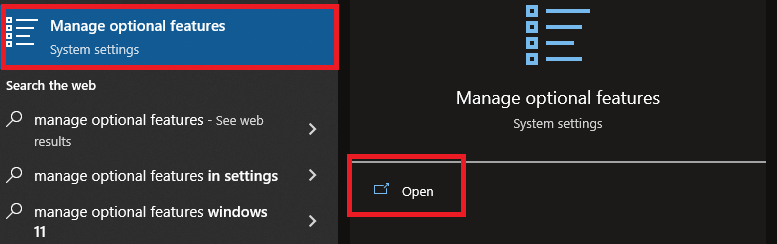
- Type in manage optional and click on Manage Optional Features. When you see “ “XPS Viewer” under installed features that means you already have XPS Viewer on your Windows/ If you couldn’t see it then you need to add it.
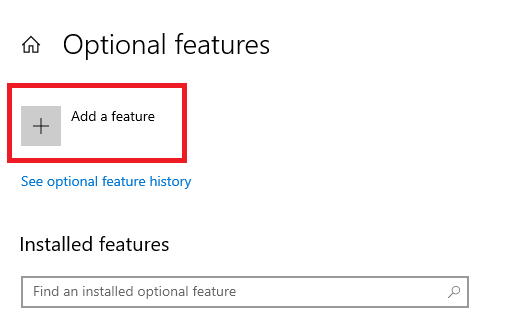
- Click on Add a Feature and check the box with XPS Viewer and then press on Install.
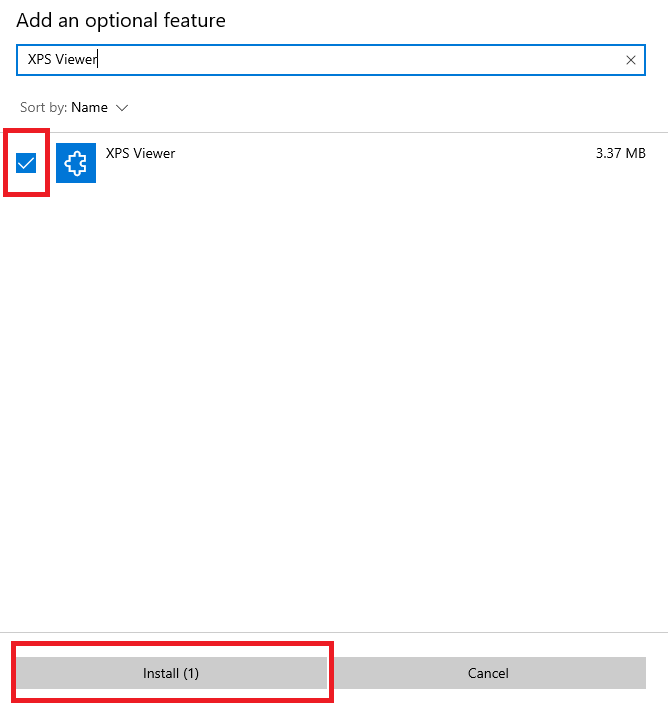
- To view the XPS file open XPS Viewer, click on the File menu, and then select Open and choose the file you want to open.
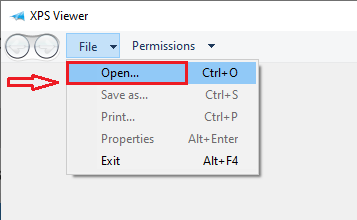
This way you can open XPS files using the XPS Viewer on Windows 10 and Windows 11. Now let us talk about how can use Google Drive to view XPS documents on Windows.
Use Google Drive:
Considering that you have a Google Account, you can easily view any type of file format on it. All you need to do is sign in to Google Drive from your web browser and upload files to it.
This method works for Operating Systems such as Windows, macOS, Linux, or even your Tablet or Phone.
- Log in to your Google Account and go to Google Drive, Once you’re logged in click on New.
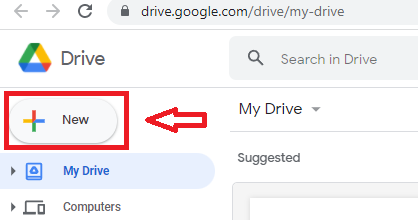
- Click on File Upload and upload the file from your system.
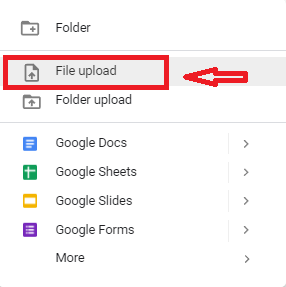
- Once the file is uploaded double-tap on the file to open it and this is how you can easily view the contents of the XPS file on Google Drive.
Try Converter tool to convert your XPS file to PDF format.
You can easily find a ton of XPS to PDF converter tools online. Search for the best ones and convert XPS to PDF file format.
The converter saves your XPS file types to PDF format and you can access them without uploading them to Google Drive or Installing XPS Viewer.
But if you have a lot of XPS files that need to be handled on a daily basis you need to convert every file in XPS format to PDF to access them. Therefore, it is better to upload to Google Drive or install XPS Viewer on your system to view them without any hurdles.
You can also install Microsoft XPS Document Writer to access the XPS Files, if you are unable to access files only with installing XPS Viewer, you can use the procedure stated below to restore XPS Document Writer for Windows. Let us understand how to do it:
How do I restore Microsoft XPS Document Writer?
You can restore XPS document writer on Windows by following methods:
With the help of Windows Settings Feature:
- In the Windows search box, type “turn Windows” and then click on Turn Windows features on and off.
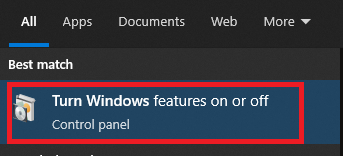
- Navigate and verify whether a checkbox is marked for Microsoft XPS Document Writer, if not check the box and apply changes then restart your computer.
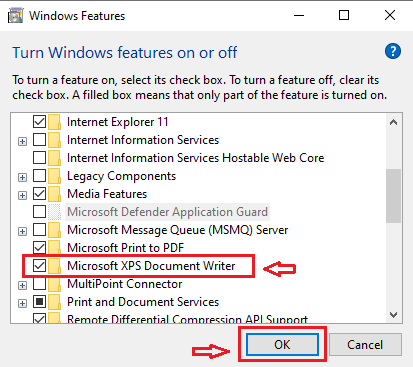
Update OS and Printer Drivers:
Microsoft XPS Document Writer might fail to work properly if you’re running an obsolete OS version and printer drivers.
- Check for the latest version of the Windows update.
- Try to update your printer drivers, open the Device Manager, Navigate to the Print queues, and double-click on it to expand it. Then right-click on the Microsoft XPS Document Writer and then on Update driver.
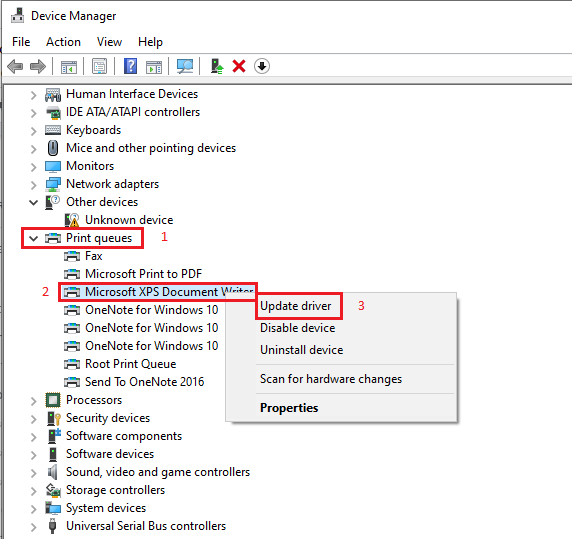
With the help of these above-stated methods, you can easily open, view, and convert XPS files to a readable format. However, if you still can’t open the files or you have lost XPS files in the conversion process or due to any unintentional deletion, you need not worry! You can use Remo File Recovery software to recover XPS files on Windows 11, Windows 10, Windows 8, etc.
How to Restore Deleted XPS files on Windows 11 and Windows 10?
Remo Recover can easily recover over 300 plus file-formats including XPS, PDF, PSD, Word, etc. With the help of an advanced scan technique, this tool can safely recover deleted or lost XPS files from any Operating System or any storage device such as external hard drives, memory cards, flash drives. Moreover, this tool can also fetch files that are permanently deleted from Recycle Bin. Download the tool now.!!
Steps to Recover XPS files using Remo Recover Software
- Select the location or drive of the deleted XPS files and Scan button.
- The software Quick Scan to be complete, once scan is complete the tool will run the Deep Scan wherein it recovers data sector by sector of the drive. (You can simultaneously recover with the Dynamic Recovery View option while the scan is running)
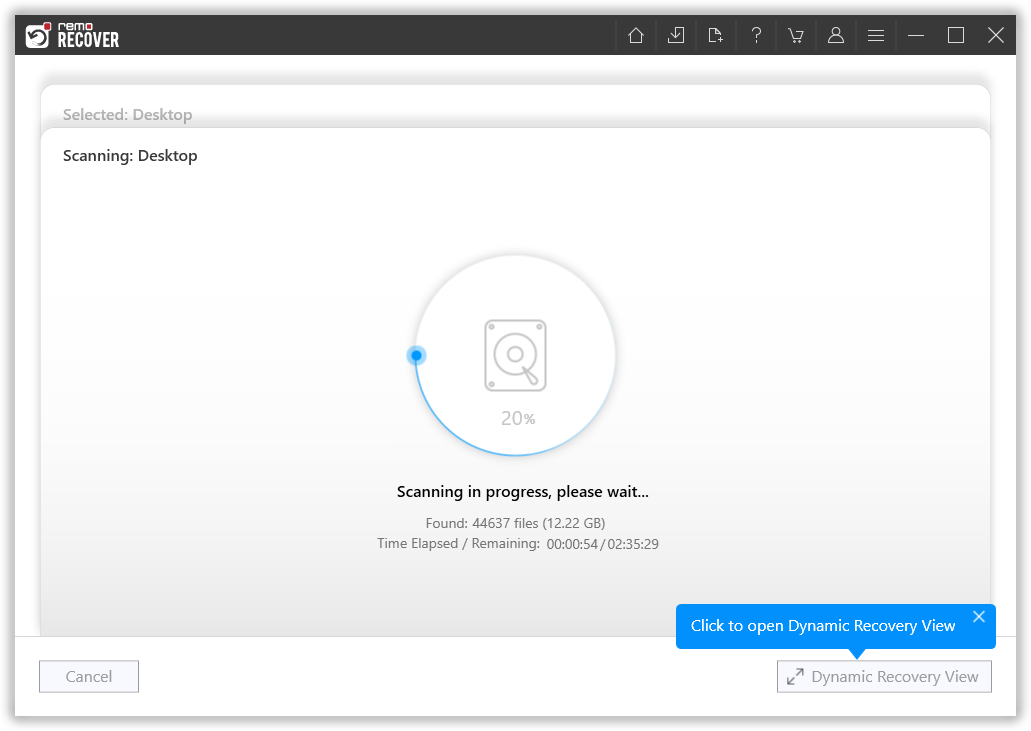
- Now select the XPS files that you want to recover from drive and click on Recover.
- After the scan is completed, you will be able to Preview all the listed files you’re your Windows operating system.
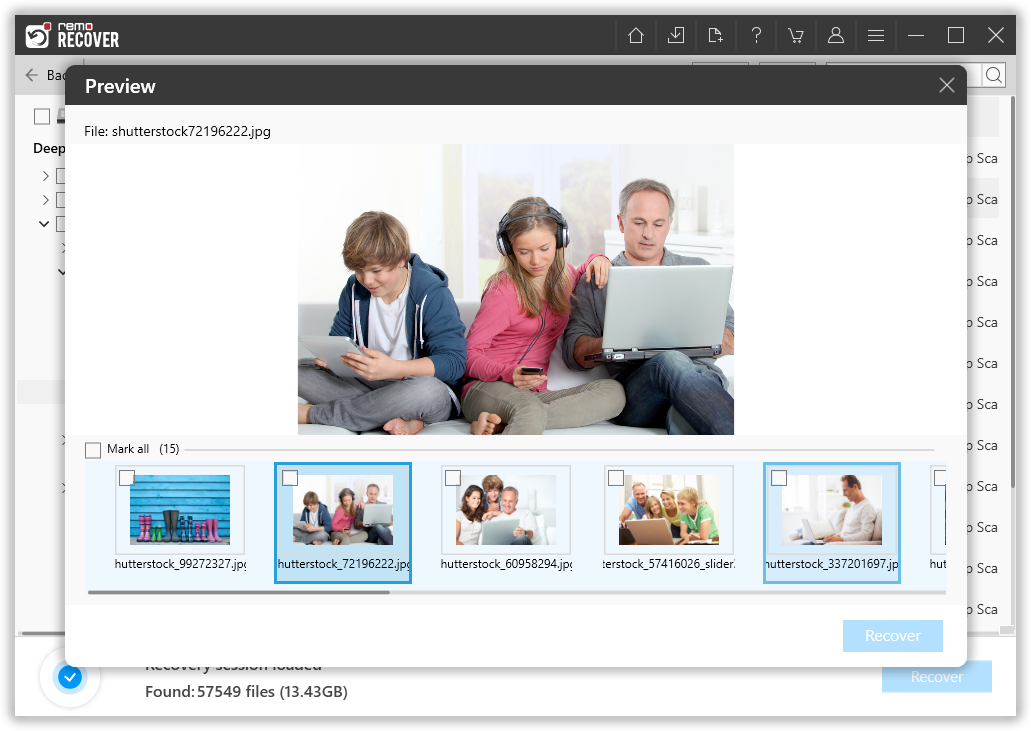
- Choose the needed IDM file, and click on Save a browse for a location to save the recovered data.
Conclusion:
Managing XPS files on Windows can be tough at times, especially with the ever-changing Windows updates. Hoping that you were able to open, convert or restore XPS files on your system using this article. Make sure you install the XPS Viewer on Windows or upload them to Google Drive if you frequently work with a bulk number of XPS files and avoid converting them to PDF every time you want to access these files. Nevertheless, if you are looking to recover deleted or lost XPS files on Windows, then you can use the Remo Recover tool to restore them effectively. For any queries related to issues with XPS files, feel free to drop a comment.!