Outlook is one of the most widely used work productivity tools. The fact that Outlook lets you do multiple tasks such as webmail, contacts, calendars, creating appointments, meetings, setting reminders, etc. It shouldn’t come as a surprise that Outlook has more than 500+ million active users across the globe as of now.
Talking about the errors, the “Outlook Cannot Display the Folder” error is one such common issue faced by thousands of users daily.
So without wasting any more time let's jump right into it.
What is the “Cannot Display The Folder Outlook” Error?
Your Outlook may not function properly when the "Microsoft Outlook cannot view the folder" issue appears. When you attempt to open any folder in Outlook, all of the folders may occasionally vanish and an error message stating "Cannot display the folder" will appear. This error can occur for a number of reasons such as:
- Corrupt Outlook profile due to virus infection or malware intrusion
- A buildup of damaged sectors on the computer's hard disk, where the application archives the OST files.
- Sudden Outlook termination or shutdown
- OST/PST file corruption
- Interference from Third-party add-ins
- Microsoft application problems
- Unset folder visible permission
- Memory-related causes
- Deletion of a file or folder from the Exchange folder
- Disruption during file synchronization
- Changes in the internal structures of OST files
Now that you know what went wrong now is the time to learn how to fix the Outlook cannot display the folder problem.
At times when your Outlook profile gets severely corrupted, it might also happen that your Outlook application refuses to even open. If you have faced the same issue then do go through this comprehensive post on Outlook not opening.
How To Fix Outlook Cannot Display the Folder Error?
- Method 1: Rename the OST File
- Method 2: Disable third-party add-ins To Resolve Outlook cannot open the folder
- Method 3: Disable Cached Exchange Mode
- Method 4: Change Visible Folder Permission To Resolve Microsoft Outlook Cannot Access The Specified Folder Location
- Method 5: Create a New Outlook Profile to fix Microsoft Outlook Cannot Display the Folder
- Method 6: Repair Corrupt Data files using Remo Repair PST
Method 1: Rename the OST File
If you are an OST file user and receive a cannot display a folder error, the synchronization problems may be to blame. You must rename or remove the OST file to resolve this problem.
- Open Outlook and select File > Account Settings.
- To find where your OST file is, choose data files.
- Go to the OST file's location,
The .ost file is often found under C:Users/YOURNAME/AppDataLocal/MicrosoftOutlook. then rename or remove it.
- Close and relaunch Outlook, a new OST file will be automatically created.
Try the techniques listed below to address the error if you are unable to resolve it by removing the OST file.
Method 2: Disable third-party add-ins To Resolve Outlook cannot open the folder
Outlook add-ins are external applications created to boost users' efficiency and productivity.
If your system has a lot of add-ins installed. There may be a frequent clash between two or more add-ins, which can be extremely disruptive. It could lead to a "cannot display the folder" message.
You might try turning off each add-in in Outlook. similar when the error has been fixed. To determine which add-in was at fault, enable each one one at a time.
To disable add-ins in Outlook, adhere to the instructions listed below.
Step 1: Launch the Outlook application.
Step 2: Click File in the top menu. Click Add-ins after selecting Options.
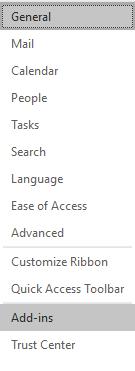
Step 3: Your screen will display a list of all enabled, disabled, and active add-ins.
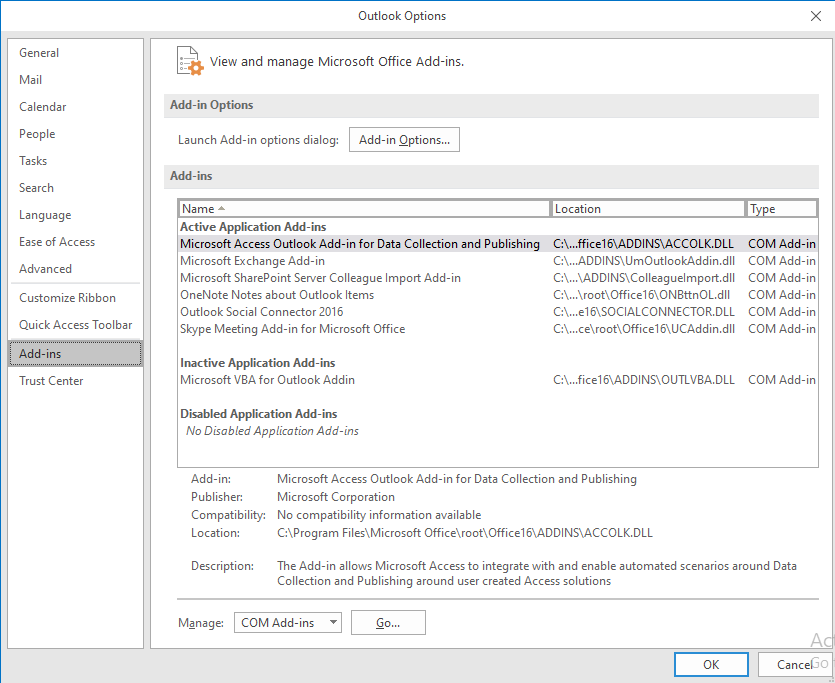
Step 4: Press Go after selecting Manage: COM Add-ins at the bottom of the page, then click OK.
Step 5: Uncheck the add-ins you want to disable.
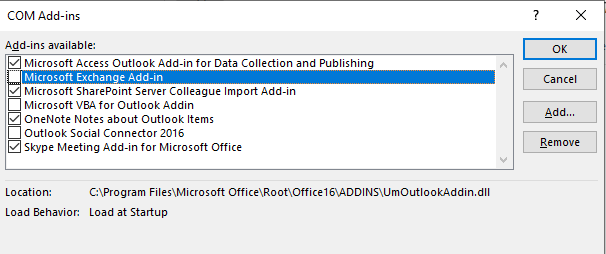
Method 3: Disable Cached Exchange Mode
Cached Exchange Mode is in charge of enabling you to access emails and other tasks in Outlook even when your system is not connected to the internet. Because it saves these files in the OST file format on your system's hard drive, Your emails, mailbox, files, folders, etc. become corrupted when this OST file becomes huge.
Click here to know how to fix damaged files and profiles.
To disable the cached mode, adhere to the instructions listed below.
Step 1: Open the Outlook application and select File.
Step 2: Select Account Settings by clicking on it.
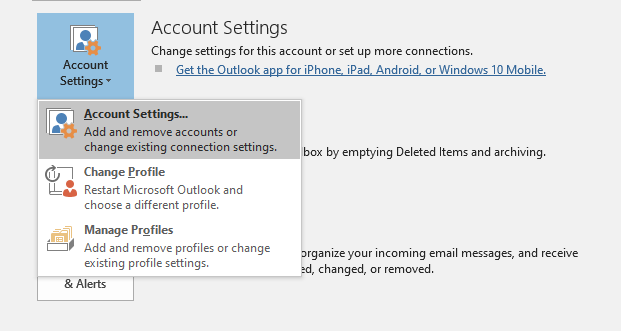
Step 3: After choosing the account, select the Change tab.
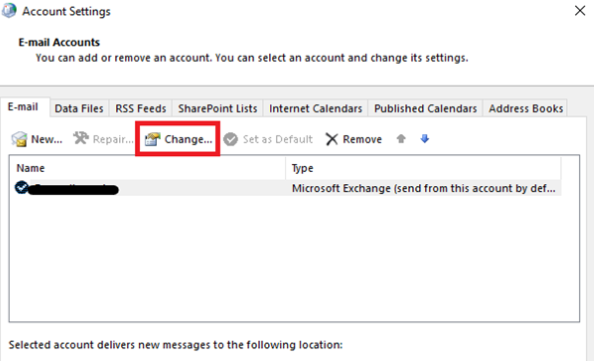
Step 4: Uncheck the utilize Cached Mode box under offline settings.
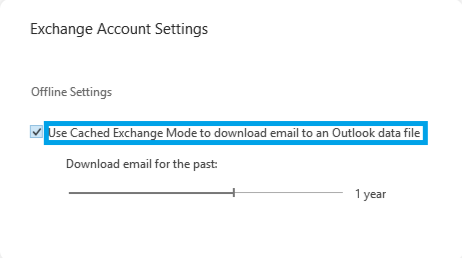
Step 5: Restart Outlook so that all the modifications will take effect.
Important Note: Disabling Cached Exchange Mode will not only resolve cannot find and display the folder problem but also fix Microsoft Outlook cannot expand the folder error. If you want to know other ways kindly refer to this article to find out how to fix cannot expand the folder error.
If you have faced a shared mailbox Microsoft Outlook cannot access the specified folder location. Then refer to this method to fix the issue of not displaying the folder shared mailbox issue.
Method 4: Change Visible Folder Permission To Resolve Microsoft Outlook Cannot Access The Specified Folder Location
An alternative method to fix the "Outlook cannot access the specified folder location" problem is to modify the folder viewable permission for a shared Outlook account.
Keep in mind that you can only employ this technique if you control the shared Outlook account. Using this technique, you can resolve the issue by allowing or denying access to a folder.
You should also be aware that in order to complete this process, you require a Microsoft Exchange Server and an Exchange email account. After that, here is how to modify the folder visibility permission for a shared Outlook account:
Step 1: Click the public folder using the right mouse button in the "Folder" window. Then select "Properties". You can set permissions by doing this.
Step 2: Select your permission level from the "Permissions" tab's list of options. Keep in mind that the contributor only has very limited rights while the owner or administrator has all the rights.
Step 3: Adjust the various permissions by selecting buttons and checking or unchecking boxes. Ensure that this permission is assigned by checking the box next to "Folder Visible".
Step 4: If the permission is not already allocated, click "Edit," grant this permission, and then click "OK" to save your changes.
Consider the following solution to fix cannot display the folder Microsoft Outlook cannot access if the problem is still not resolved.
Method 5: Create a New Outlook Profile to fix Microsoft Outlook Cannot Display the Folder
Several factors could cause your Outlook profile to become damaged. Corrupt PST files, an unexpected shutdown of Outlook after a power outage, an Outlook crash, and clearly a large OST file are just a few reasons.
Step 1: Open the Outlook program, Manage profiles can be selected by clicking File, Account Setting.
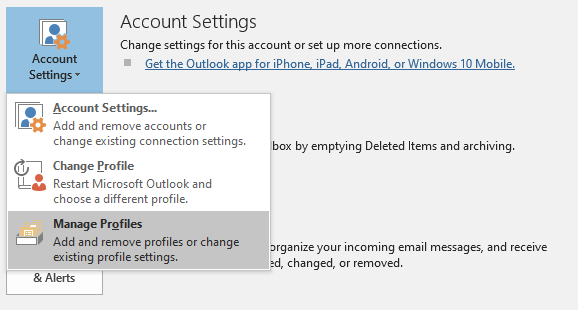
Step 2: A dialogue box for mail setup will appear on your screen. Then select Show Profiles.
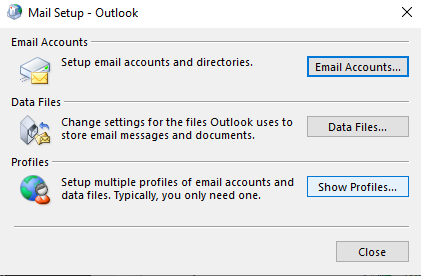
Step 3: Your screen will display a list of every profile that is currently configured. If you want to add a new profile, select Add. When opening Microsoft Outlook Use this profile. Select the prompt for a profile to be used and Click OK.
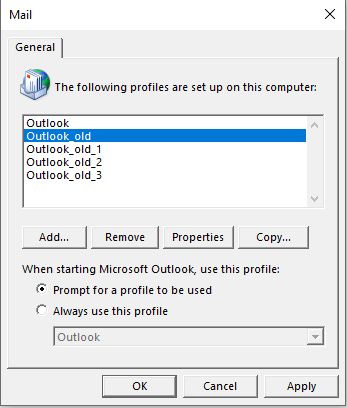
Step 4: A dialogue box titled "Add Account" will display on your screen. Click Next after entering your name, email address, and new profile password.
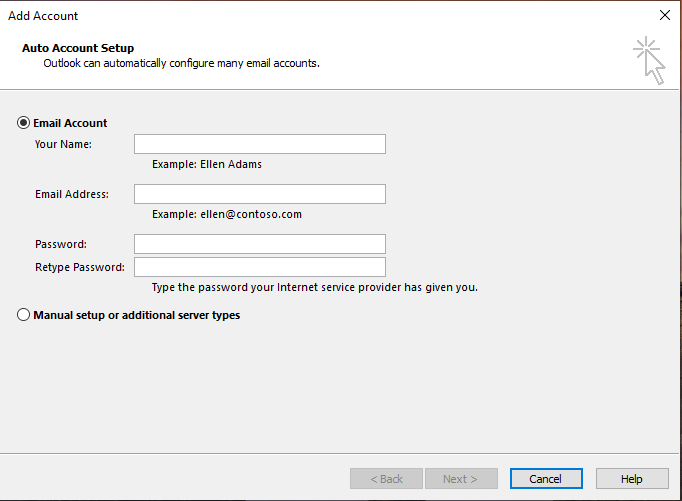
Step 5: Exit Outlook and restart it.
Method 6: Repair Corrupt Data files using Remo Repair PST
Remo Repair Outlook PST Software is a cutting-edge program developed to not only restore deleted and lost emails, contacts, and other data items in Outlook, but also to repair severely corrupt, damaged, and inaccessible OST and PST files with only a few simple clicks.
All Outlook versions, including the most recent 2021 and 2019, as well as older versions 2016, 2013, and 2010, are compatible with the tool.
Download the tool right away to quickly recover all missing folders in Outlook.
How To Repair Corrupt Outlook Files and Recover Missing Folders?
Step 1: Download, set up, and run Remo Repair Outlook PST.
Choose any of the three options.
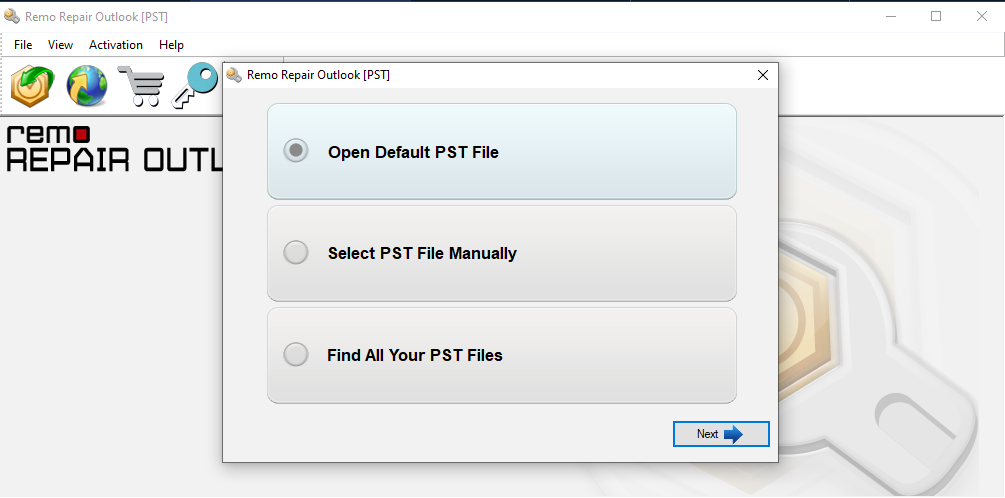
Step 2: Depending on your needs, select between the Normal Scan and Smart Scan. And then choose the folder in which to save the healthy.
Step 3: To begin the process of fixing the damaged Outlook profile, click the repair option.
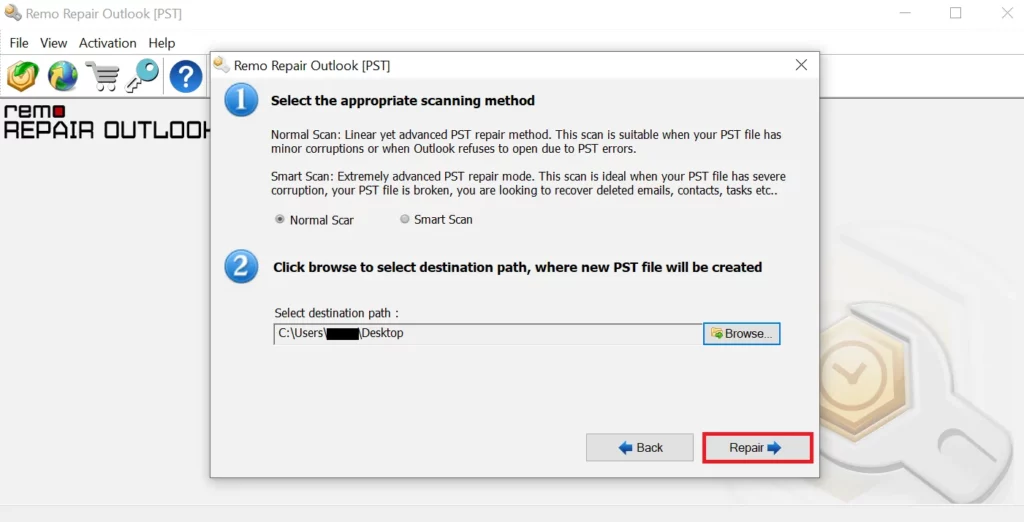
Step 4: Preview the files, then activate the tool to save the repaired files if you are satisfied with the outcome.
Conclusion:
Here we end our comprehensive discussion on cannot display the folder Microsoft Outlook cannot display the specified folder error on various versions of Outlook.
Please feel free to leave any questions or comments below and let us know if this post was helpful in locating Outlook data files, and missing folders and resolving folder missing or unable-to-open problems for you.
Yes, in some cases clearing the cache can resolve the cannot display folder error in Outlook. This is because clearing the cache can reduce the size of the Outlook data file and hence the issue will be resolved f it is due to storage issues. To clear the cache on Windows Outlook follow the steps-
1. Press Windows + R to open the Run menu.
2. Enter the command %localappdata%\Microsoft\Outlook and press enter.
3. Open the RoamCache folder.
4. Select and delete all the files in the folder.
To Clear the cache in Outlook for the MacOS system follow the steps.
1. Press cmd + Shift + G.
2. Type /Library/Cache and press Enter.
3. Find the folder com.microsoft.Outlook.
4. Delete all the files in the folder to clear the cache.
In case you are facing the Outllok error Cannot display the Folder, follow these simple steps.
1. Check your Internet connection.
2. Check your Account Settings.
3. Check Outlook for any updates.
4. Disable any faulty add-ins.
5. Disable the Cache exchange mode.
6. Change Visible Folder Permission.
7. Repair Corrupt Outlook files.
Yes, exceeding the storage capacity can lead to file corruption and other problems. It can subsequently lead to a Cannot Display Folder error in Outlook.
To find out if your Outlook storage is full follow the steps.
Open Outlook. At the top of the page go to Settings.
1. Go to General and then go to Storage. Here you can see how much storage space each folder takes up.
2. For New Outlook for Windows, the steps are.
3. Open Outlook. At the top of the page go to Settings.