An Outlook data file is a PST file that consists of Outlook items such as emails, reminders, events, and calendars saved on the local computer. This Outlook PST file can back up Outlook or transfer Outlook emails from one device or account to another. The significant advantage of using Outlook data file (.pst) is that you can access all your emails, contacts, or events without an internet connection.
When you encounter an Outlook error saying the Outlook data file cannot be opened, then you cannot access your PST file, and you also cannot send or receive emails. Most users delete and recreate OST files if they cannot open the Outlook data file. However, Outlook cannot open PST file error and cannot be fixed this way if your PST file is corrupt or damaged.
Table of Contents:
Why is my Outlook data file not opening?
You cannot open Outlook data files in many instances; some of the common reasons are as follows;
- The Outlook data file is corrupt or damaged
- The outlook file has crossed the maximum limit
- Due to the sudden system shutdown
- Due to Microsoft Outlook errors
- System or Outlook application crash
- The PST file already running in the background
How to fix the Outlook data file that cannot be opened?
Here is a complete guide on opening Outlook data files using the four proven hacks. If you have already tried the manual methods or are looking for the easiest way to fix corrupt PST files using a PST Repair tool, then you can prefer method 4.
- Create a New Outlook Profile
- Change the Mail delivery location
- Repair an Outlook data file (.pst) file using the SCANPST.EXE tool
- Repair Outlook Data File using Remo Repair PST
Method 1: Create a New Outlook Profile
Creating a new Outlook profile eliminates the configuration problems related to the current Outlook data file, which cannot be accessed or opened. Using the new profile as the primary Outlook profile helps you fix the Outlook data file cannot be opened issue.
1: Type Control Panel in the Windows search box and Open it.
2: Select the Mail option.
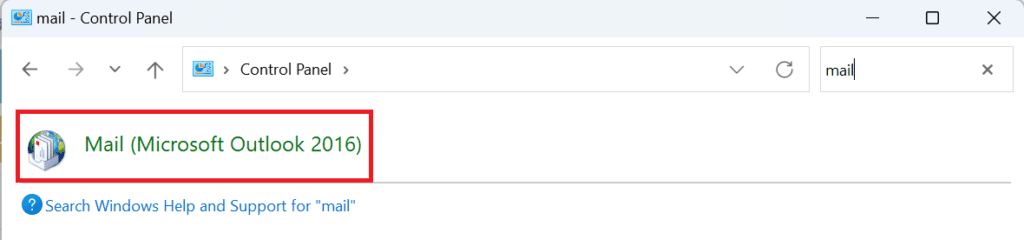
3: Click on the Show Properties button > Properties > and Data Files
Note: Record the Outlook Data File location
4: Go to Control Panel and click the Mail option
5: Select the Show Profiles button to locate your Outlook profiles
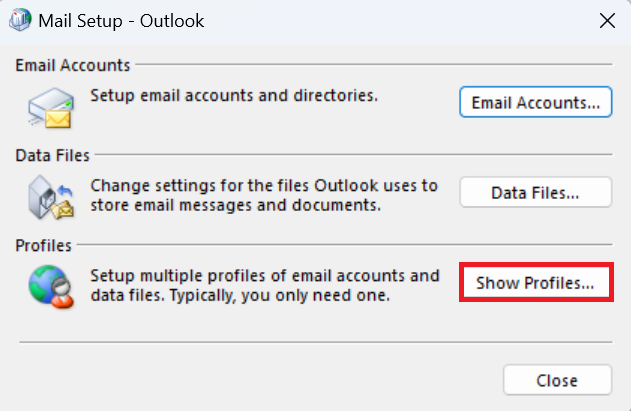
6: Click the Add button to add a new Outlook profile.
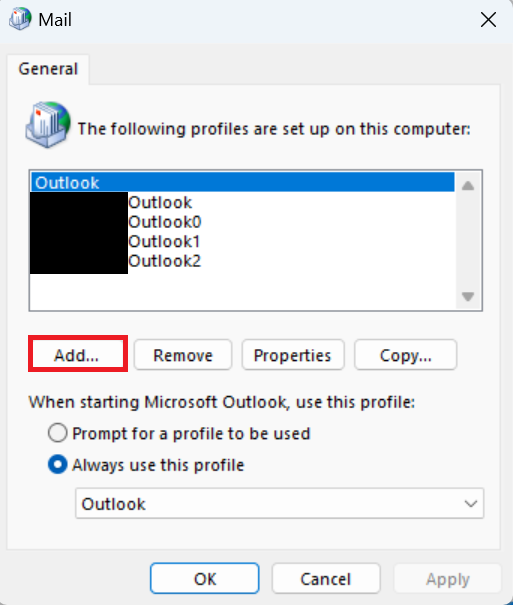
7: In the Profile Name field, provide a name for your new profile and click OK to save it.
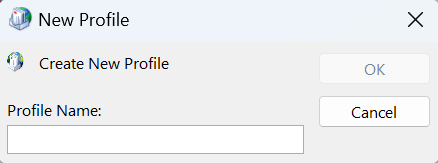
8: To start setting up your email account with Outlook, select the Manual setup or additional server types option and click Next.
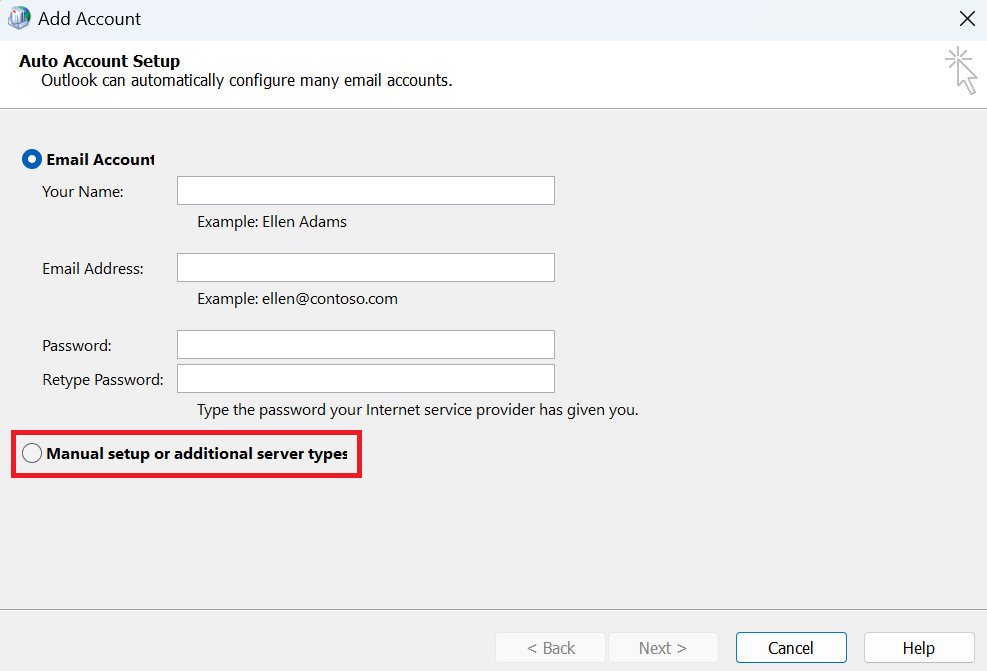
9: Select your Outlook account type and click the Next button.
Note: If you have POP or IMAP email account credentials, select the POP or IMAP option and manually configure the Outlook account settings.
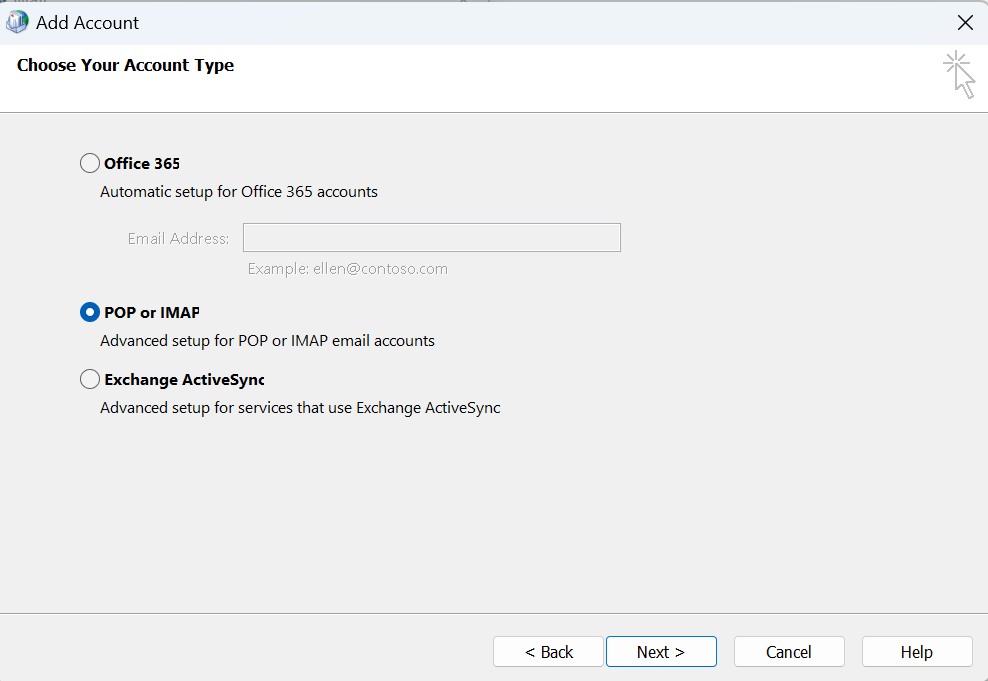
10: Complete providing information about your email account in the respective fields, as shown in the image below. Select the Existing Outlook Data File under Deliver new messages and click the Browse button to locate the Outlook data file you noted earlier.
11: Now, finish the email account setup wizard. And follow the below steps to make your new profile the default for Outlook.
12: Go back to the Control Panel > Mail > Show Properties and select your newly created Outlook profile with Always use this profile and click OK.
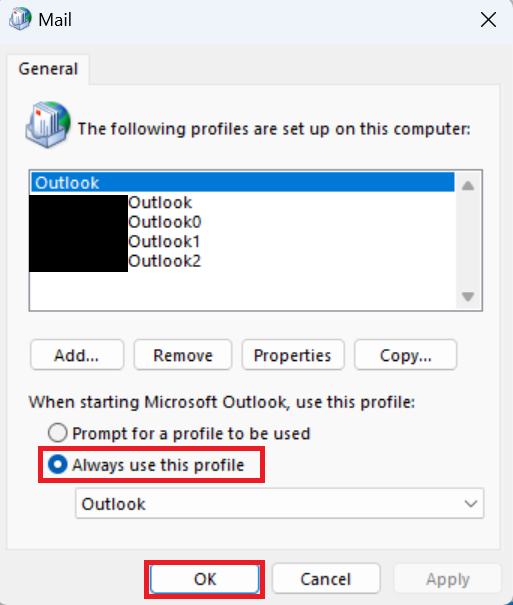
Method 2: Change the mail delivery location
Another solution is to add a new data file and set Outlook to use it to store your emails. This will create a fresh data file for Outlook and will usually fix the unable to open Outlook data file error or “Outlook data file cannot be opened” error.
- Open the Start Menu and launch Outlook.
- Select the File tab at the top of your screen.
- Select Info from the options in the left sidebar. Then click Account Settings on the right-hand pane and select Account Settings again.
- By default, you’ll be in the Email tab. Switch to the Data Files tab and click the Add button to add a new data file.
- Outlook will ask where you’d like to save the file. Select a location, enter a name for the file, and click OK to save the file.
- Outlook will still use your old data file to save your messages. Change that by setting your new data file as the default data file. Select your newly created file in the list and click Set as Default at the top.
Method 3: Repair an Outlook data file (.pst) file using the SCANPST.EXE tool
If your PST file is corrupt, creating a new profile would not help you fix the Outlook data file cannot be opened error. You can use SCANPST by Microsoft Outlook, an inbuilt repair tool to fix corrupt PST file. Using this ScanPST tool, you can quickly fix and access Outlook data files without issues.
1: Quit the Outlook application and start with the following steps to fix the " cannot open Outlook PST file" error.
2: Locate the ScanPST tool based on your Outlook version:
- Outlook 2019: C:\Program Files\Microsoft Office\root\Office16
- Outlook 2016: C:\Program Files (x86)\Microsoft Office\root\Office16
- Outlook 2013: C:\Program Files (x86)\Microsoft Office\Office15
- Outlook 2010: C:\Program Files (x86)\Microsoft Office\Office14
- Outlook 2007: C:\Program Files (x86)\Microsoft Office\Office12
3: Open the SCANPST tool on your Windows to fix the Outlook data file cannot be opened error.

4: Click the Browse button to select the Outlook Data File (.pst) not opening.
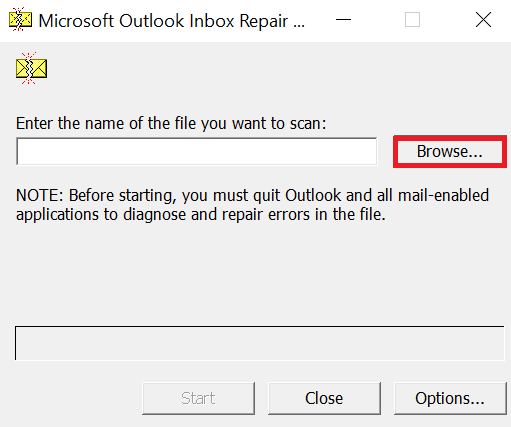
5: Select the Start button to scan for Outlook PST file problems.
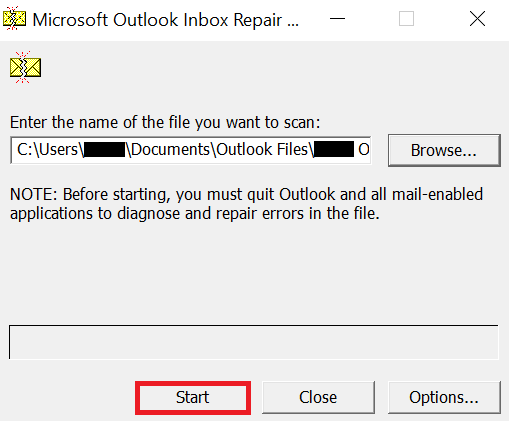
6: If the scan finds Outlook cannot open PST file error, choose Repair to fix it.
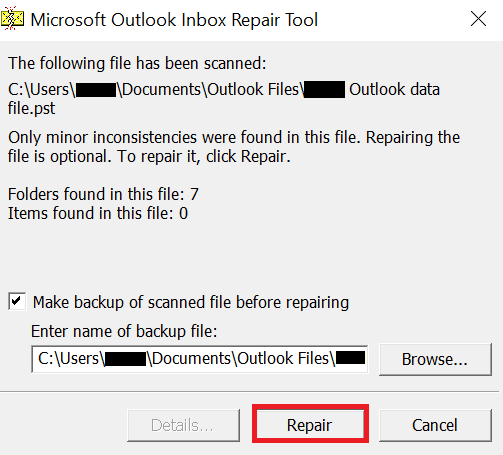
Note: The scan creates a backup Outlook data file during the repair process if you select the "Make a backup of scanned file before repairing" option. To change the default backup file name, enter a new name in the Enter name of the backup file field.
7: After the corrupt Outlook data file is repaired, start or open Outlook using the profile with the Outlook Data File (PST) you just repaired.
One of the disadvantages of using the ScanPST tool is it cannot repair a severely corrupt PST file. To access your Outlook data file, you should repair it multiple times using this method.
Method 4: Repair Outlook Data File using Remo Repair PST
The best way to repair PST files is by using Remo Repair PST software. This tool quickly scans and repairs corrupt or damaged Outlook PST file created on any version of Outlook, including the latest Outlook 2019.
How to Repair Outlook Data File .PST using Remo PST Repair Tool?
Step 1. Download and install Remo Repair PST Software to fix Outlook, which cannot open PST files.
Step 2. Launch the tool, select an option based on your need, and click Next.
Open Default PST File: Select this option if the corrupt PST file is in the defined location.
Select PST File Manually: Select this option to locate your PST file, not open it manually.
Find All Your PST Files: If you have more than one Outlook profile, select this option to locate all your PST files. Later, you can select the inaccessible Outlook PST file that needs to be repaired.
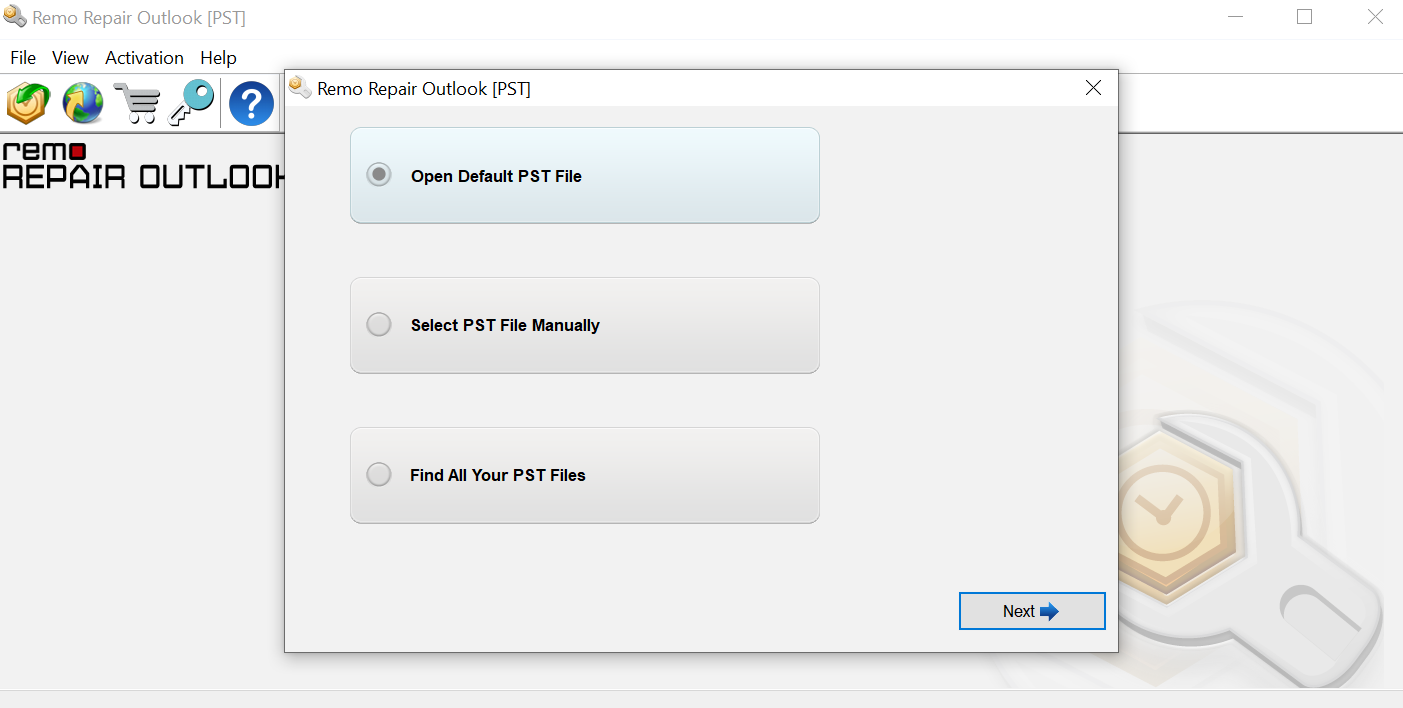
Step 3. Click the Smart Scan option, select a destination to save your Repaired PST file on your Windows, and click Repair.
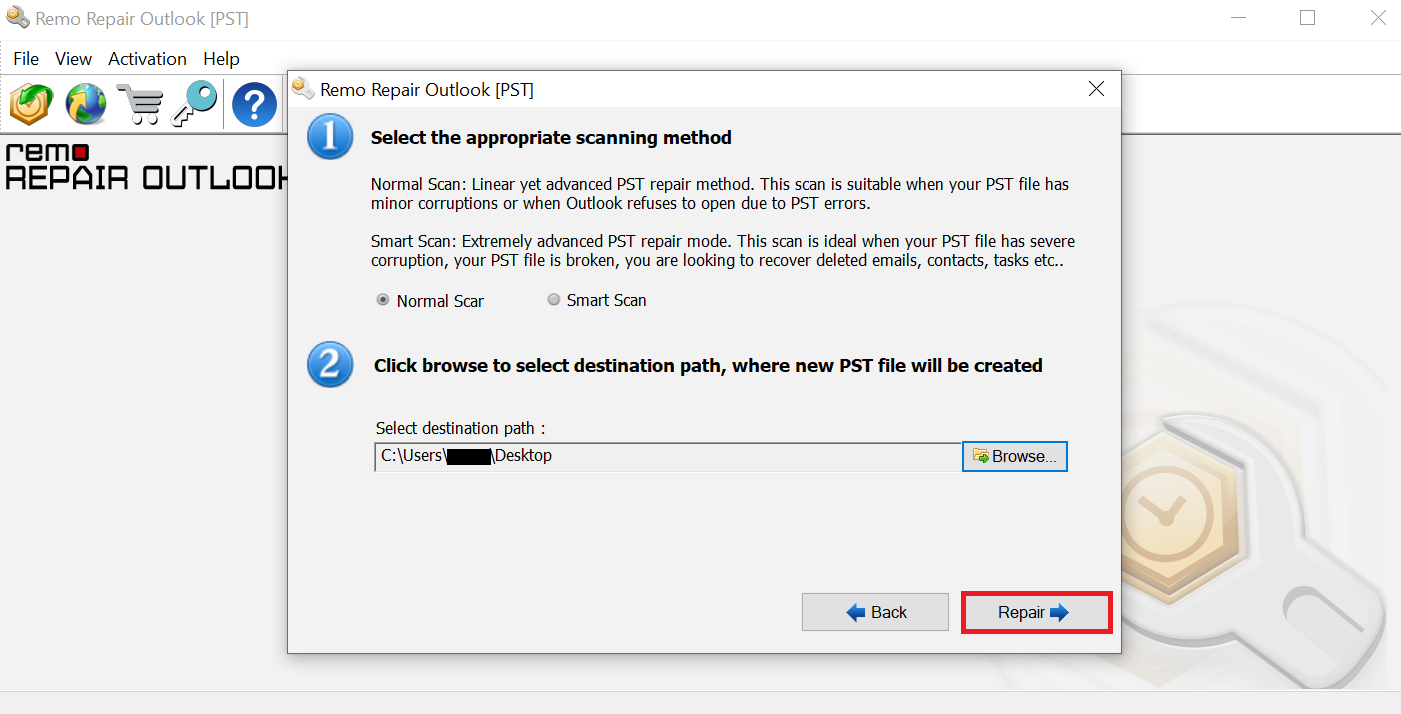
Step 4. After the corrupted Outlook PST file is repaired, check the destination path to view your repaired Outlook PST file.
Conclusion
I hope that this article was helpful to you. Ensuring that you close applications properly before shutting down your computer and ensuring that you regularly update Outlook helps prevent such obstacles. If you have any queries or any new suggestions, please feel free to let me know.
Frequently Asked Questions
there are a few reasons-
1. Corrupt Outlook data file
2. Maximized Outlook data file storage
3. Microsoft Outlook errors
4. System or Outlook application crash
1. Create a New Outlook Profile
2. Change the Mail delivery location
3. Repair an Outlook data file (.pst) file using the SCANPST.EXE tool
4. Repair Outlook Data Files using Remo Repair PST
You can use the below paths to locate ScanPST-
Outlook 2019: C:\Program Files\Microsoft Office\root\Office16
Outlook 2016: C:\Program Files (x86)\Microsoft Office\root\Office16
Outlook 2013: C:\Program Files (x86)\Microsoft Office\Office15