What is The Path Specified for the PST file is not Valid error?
Outlook error ‘The path specified for the PST file is not Valid’ is encountered when the user opens the Outlook application. The error occurs usually when a PST file is moved to another location inappropriately or when the PST file is damaged or corrupted.
Microsoft Outlook, when configured with a POP account, stores all the mailbox items and settings for the associated user profile in a Personal Storage Table (PST) file on your system. Hence when you change the location of the data file or when the PST file is corrupted
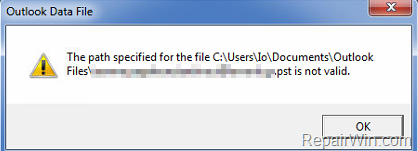
Nevertheless, by following the hassle-free solutions mentioned in this article you can effectively fix the “The path specified for the PST file is not Valid” error in Outlook.
Fix ‘The path specified for the PST file is not Valid’ error
- Fix Outlook error using Windows settings
- Repair ‘The path specified for the PST file is not Valid’ using scanPST
- By reliable Outlook Repair Tool
Before moving ahead with solutions, let us first understand the common scenario for the error to occur in the section below:
Causes for the PST invalid file error
- Corruption of PST file due to Virus Intrusion
- Inappropriate way of exporting or importing PST file
- By utilizing unreliable third-party utilities to extract lost or deleted PST file
However, by following the manual methods mentioned in the above-section you can effectively fix the Outlook error.
Fix outlook error using Windows Settings
- Go to Control Panel > Mail (Outlook) > Data Files
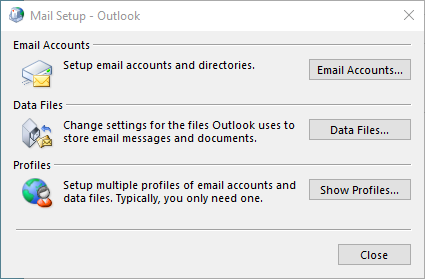
- Select the PST file and click Open File Location
- Note: You can also note the path of the PST file and reach the folder manually. Move back the file to the original pathway.
In most of the cases this will resolve the issue, if you still encounter the Outlook error, there might be a corruption in your PST file. To fix the corruption you will need to repair the PST file
Repair Outlook error using ScanPST.exe
Step 1: Find scanpst.exe in your system
Depending on the Windows and Outlook version you are using, ScanPST.exe can be found in the following locations:
| Outlook 2019 | C:\Program Files\Microsoft Office\root\Office16\ |
| Outlook 2016 | C:\Program Files (x86)\Microsoft Office\root\Office16 |
| Outlook 2013 | C:\Program Files (x86)\Microsoft Office\Office15 |
| Outlook 2010 | C:\Program Files (x86)\Microsoft Office\Office14 |
| Outlook 2007 | C:\Program Files (x86)\Microsoft Office\Office12 |
Step 2: Run Scanpst.exe
- Once you located the scanpst.exe, run the utility by double-clicking it and then follow these steps:
- Click Browse and select the PST file you want to repair
- Click Start to scan the PST file
- If the tool finds errors in the file, click Make a backup of the scanned file before repairing.
- Click Repair to initiate the repair process
Once the repair process is completed, if you still encounter the error you will need a reliable Outlook Repair utility like Remo Repair PST to fix the error ‘The Path Specified for the PST file is not Valid’
Remo PST Repair Tool is designed with an advanced repair algorithm that repairs PST files that are severely damaged, corrupt, or even inaccessible. With Remo PST Repair Software, you can not only repair your PST files but also recover all data items like email, contacts, notes, reminders, etc.
How to Fix Outlook “The Path Specified for the PST file is not Valid” error
- First download and install the demo version of Remo Repair Outlook (PST) software in your system and run the software
- Next in the main screen you will get three options Open PST File – if the PST file location is known, Find PST File – if you don’t know the location of the PST file and Select Outlook Profile to choose between different profiles to repair Outlook data file PST in Outlook. Pick the option as per your necessity.
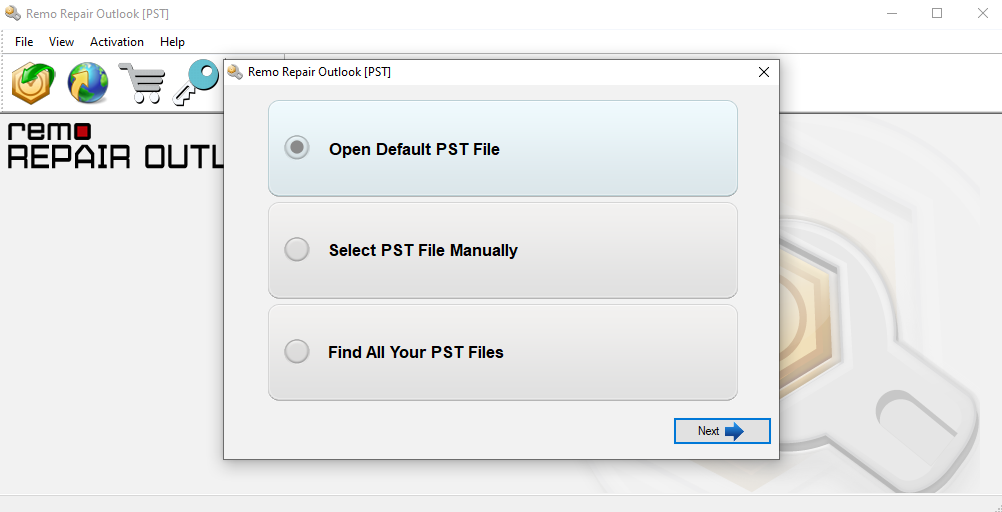
- Select the scan type and the destination folder from the Next Screen
- After the completion of repair process, click on Preview option to see the repaired and recovered personal folders file
- If you are fulfilled with the result then get the licensed version to save the fixed files
Important Safety measures
- Exit your Outlook application before turning off system or laptop
- At least once a week scan your system with updated antivirus software to get clear from virus threats
On a daily or weekly basis maintain the backup of Outlook files - Do not proceed further when your Scanpst.exe tool fails to repair the damaged or corrupt PST file
- Remove the read-only attribute ahead of trying to import or access your Outlook data file PST as you are incapable of viewing contents from Outlook when you check on “Read-only” mode