Generally, Outlook PST will throw such a PST file is not a personal folder error while importing a backed-up PST file or a split file. Whatever the reason you will actually lose access to all your data on your Outlook account. Here are some easy methods that would help you fix the personal folder error and access your Outlook emails and contacts easily.
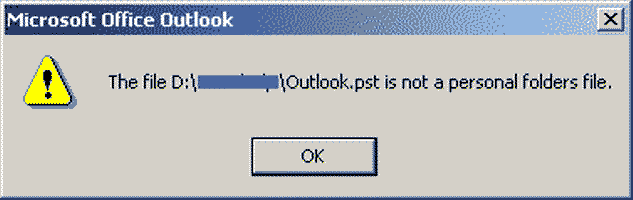
Easy methods to fix PST File is not a Personal Folder File Error on Outlook
Method 1: Check Permissions
Your Outlook can access / import PST files those only have read/write permissions. Files having read-only attributes cannot be accessed by Outlook. Hence, copy the PST file from an external source and disable the ‘Read Only’ property. In case this doesn’t help try the next methods.
Method 2: Do not Use the ‘Import’ function
Once you restore your PST file, don’t use the ‘Import’ option to make the file to be used in Outlook. The best way to open files on Outlook is to open Outlook and click on- >
File-> Open-> Outlook Data File
Now you can provide an Outlook PST file path to make it available for use.
Method 3: Check if the PST file is split
You might have backed up your Outlook PST file and split the backup file to store it in multiple locations. In case you want to import these split files to Outlook, then join the split files as per the hierarchy. In order to identify if the file is split, check if the has a .00X extension. Fetch all files and join them to import as in Method 2.
Method 4: Use Inbox Repair Tool
If none of the above methods help you fix this PST file is not a personal folder error then, your PST file might be corrupt. Don’t worry! Microsoft has provided an inbuilt tool to fix corrupt Outlook files which is Inbox Repair Tool (ScanPST.exe). To know how to use and run the scanpst.exe tool check this link.
However, this ScanPST tool has some limitations and can fix only minor issues. Also, it works on the same PST file and hence there are chances of editing the file furthermore, which makes your data inaccessible permanently. Hence, you can rely on some third-party utilities like Remo Repair Outlook PST tool. Go ahead with the next method to know how to repair the Outlook file is not a personal folder file error.
Method 5: Use Remo Repair Outlook to fix PST not a personal folder error
If your inbox repair tool fails to fix the error, then Remo Repair Outlook PST tool is the best choice. This tool will quickly scan your PST file, creates a new file, and pastes the repaired data on it. Thus making your corrupt PST file accessible. Since the tool works on a new file, your original file will be intact and hence will be unaltered.
The tool works well on all Outlook versions including Outlook 2016, 2013, 2010, and others. Download Remo Repair Outlook PST and start repairing the file with the below steps:
Step 1: Download, install, and launch Remo Repair Outlook (PST) tool on your computer.
Step 2: You will receive a main screen with three different options –
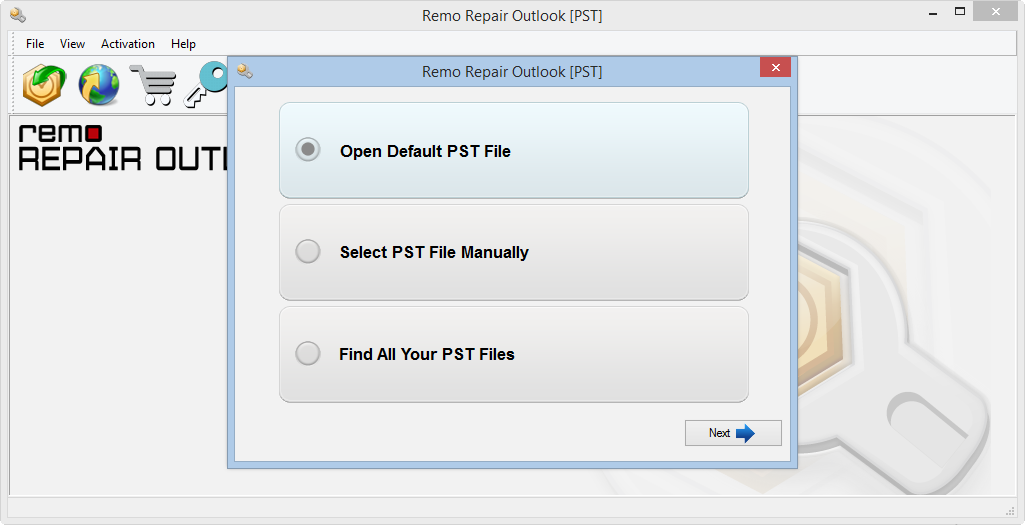
- Select ‘Open Default PST file’ – software will search for the default location of the PST file
- ‘Select PST file Manually’ – Click on this if you know the location of the PST file
- Choose the ‘Find all your PST files’ option, when you want the software to scan and display all PST files, among them you can then choose the required one
Step 3: Now choose either the ‘Normal Scan´ & ‘Smart Scan’ option
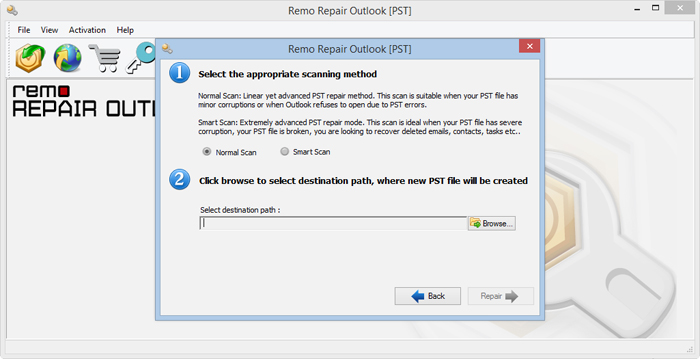
Step 4: Now, just click on the ‘Repair’ option, this will begin the PST fixing process
Step 5: After repairing the file, the software lists all the recovered items from the repaired PST file
Step 6: If you got the items you were looking for then save the PST file and import it on Outlook
With these, you can easily fix Outlook PST errors and you can access your emails, contacts, and other data.
Tips to prevent such issues in future
- Don’t try to backup Outlook PST files while running Outlook
- Do not interrupt while importing the PST file
- Make sure you close your Outlook before you shut down your PC