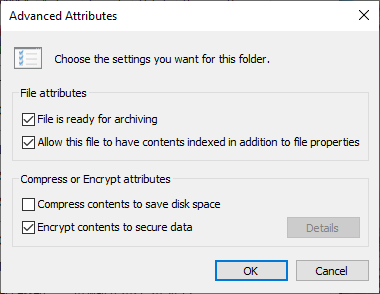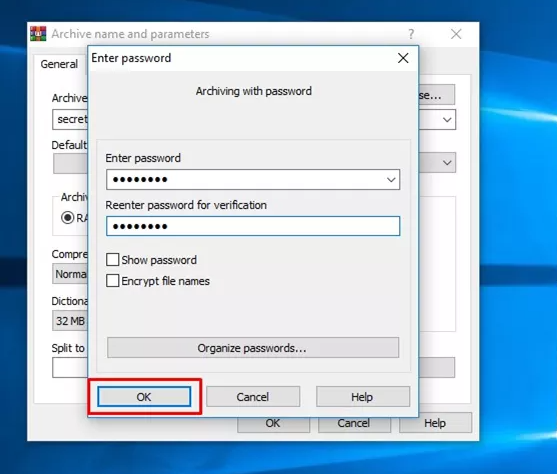In 2021 data privacy and protection is a serious issue, with half of the world locked inside the home. It is important that you protect data from prying eyes whenever you share it across the internet, especially through ZIP files. In this article, we will be talking about how to password protect your ZIP file.ZIP file as we all know is an archive file format that supports lossless data compression. It is a convenient file format that can effortlessly be sent over the internet and is widely used for compressing large files.
In order to encrypt your ZIP files, follow the methods given in the section below to effortlessly password-protect your ZIP file.
These methods will help you Password Protect a ZIP file
- Password Protect your ZIP file with System Windows tool
- How do I protect a ZIP file using WinRAR
- How to implement ZIP file encryption on macOS
Password Protect your ZIP file with System Windows tool
Microsoft Windows 10 provides a feature for password protecting files and folders which is integrated in the operating system. Windows password protection can also protect ZIP files from unauthorized access.
- Right-click on the ZIP file that you would like to password-protect.
- In the shortcut menu, select the Properties option to open the file properties.
- Click on General tab, click on the Advanced option
- In the Advanced Attributes dialog window, select the check box next to Encrypt contents to secure data.
- Close the Advanced Attributes dialog window by clicking on OK and save the change in file properties by clicking on OK
How to Password Protect a ZIP file using WinRAR?
WinRAR provides ability to create password protected archives using WinRAR add password to protect unauthorized access
- Select a file or folder that you want to add in the archive and Right Click on it.
- Click on Add to archive.
- Enter Name, Choose Compression Format and Other Properties. Then click Set Password to set password on your archive.
- Enter password in Enter Password field with you want to protect archive and confirm it in Re-enter password for verification and Click on OK.
- Click on OK in WinRAR's window
How to implement ZIP file encryption on macOS
- Open Archiver on your Mac
- Drag a file or folder onto the Archiver app window
- Select Archive at the bottom of the window
- Select the type of zipped file you'd like to create
- Check the box next to Encrypt
- Enter and verify your password for the zipped file
- Select Archive
In case you have corrupted or damaged the ZIP file
If you are not tech-savvy enough to follow the above-mentioned methods, you can always make use of third-party applications. All third-party password-protecting applications are not completely trustworthy. The usage of non-reliable software could even corrupt your ZIP. Hence we recommend you use a reliable third-party application to encrypt
The above methodologies will usually help you successfully encrypt your ZIP file. However, if you come across a corrupt or damaged ZIP file, you can take the help of a tool like Remo Repair ZIP specializes in securely repairing ZIP file
Remo Repair Zip helps in repairing corrupt Zip files within a matter of a few clicks. Download now and try the free version to effectively fix your damaged or corrupt ZIP file
Password protecting the ZIP files has many Pro’s
- Confidentiality of your Data
- Integrity of sensitive information
- Availability of the data resource
- Data Privacy Policies and Issues.
Conclusion
The above-article summarizes how to password protect your ZIP file and how to repair them in case of corruption. If you have any further queries regarding the article, make use of the comment section below.