Several Photoshop users have multiple photos that they want to print on one page but struggle to get done, Let me tell you my process for printing multiple photos on a single page.
I primarily use these two methods to create collages with my pictures as they are highly effective. You can choose the one that suits you best.
Method 1: Picture Package Plugin
Collage is placing multiple photos in a single space. You can choose a variety of similar or different size pictures to customize your collage. In order to make a collage in Photoshop, you need a Picture Package plugin. Follow the steps below to create a collage in Photoshop.
Steps to Print Multiple Photos on One Page in Photoshop
- Download and install the Picture Package plugin
- Run Photoshop and choose File > Automate > Picture Package.
- You can drag and drop images into the placeholder or click a placeholder in the preview and browse to select an image.
- Select page size, layout, and resolution in the Document section
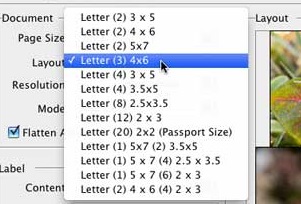
- You can choose if you wish to flatten all layers to create a picture package with images and text on a single layer.
- For the label, choose a label text from the Content menu or choose Custom text
- You can specify font, font size, position, etc. for labels
Note: If you are not satisfied with the collage or you wish to make changes, use Edit Layout to modify.
Print the collage from the connected printer.
Method 2: Using a Custom Layout
This method will give you more control over the final output and it is also a very time-consuming process.
NOTE: Ensure the quality settings of the printer that you are going to print so that you won’t get a pixelated output.
Step 1: Click on File and Select New you can select the size according to the images that you are going to print.
Step 2: Now Drag and drop the images into the document.
Step 3: After they are added to the document you can rearrange them however you like.
Step 4: Once you are happy with the layout you can go to File and Select Print and select the printer.
Verify all the color management settings and printer setup before you print the image.
About Photoshop files
The most common Photoshop files are PSD and PDD. PSD files are layered image files and hence generally complex in nature. It contains a header with metadata of the entire file, followed by multiple sections containing actual data. So, if the header file or any of the sections containing actual data is corrupt, the file cannot be opened. Because of the complexity of the file, the chances of corruption in these files are high.
Reasons for PSD file corruption
System crash when working on a PSD file is one of the main reasons for the corruption of these files. Editing PSD files directly on storage devices or compressing these files are other reasons for corruption. Suppose you are working on creating a collage or working on a file in Photoshop, the PSD file may become corrupt if the system crashes suddenly. This happens because data is not written to the disk or the disk gets overwritten by random data when the system loses power. When this happens, Photoshop cannot open the file.
Manual Method
Adobe provides a Restore previous session to retrieve your files in case of a system or Photoshop crash. This method works only when the PSD files are slightly damaged
- Right-click on the corrupt PSD file and select Restore previous versions
- Click an earlier version of the file and select Restore
- Confirm your choice and open the restored PSD file again
- Check all the layers and save the file as a new PSD file
If your file cannot be repaired using the manual restore previous session method, you need a professional tool to fix your file.
Remo Repair PSD
Remo Repair PSD is designed to fix issues in PSD and PDD files in Photoshop. It repairs the PSD files and recovers all layers in the file. It works in a read-only mode; meaning the software scans your PSD file, identifies issues, fixes them, and creates healthy files. Hence, your original file is not disturbed. It supports all versions of Photoshop like CS6, CS5, CS4, etc.
The tool has a special feature called ‘Preview’, which provides a free preview of the repaired file. In order to save your file, you will have to purchase a licensed version of the software.
In case you are looking to recover Photoshop files that are either lost or deleted refer to the attached article to recover them.
Frequently Asked Questions
To edit multiple images in Photoshop you can click on File Select Scripts choose the Image Processor option select the images you want to edit and edit all images at once.
To create multiple pages in Photoshop you can click on File and select New, in the new dialog box you can select the page layout and choose the number of pages to create.
You can save images as a separate file by clicking on File and selecting the Save As command.