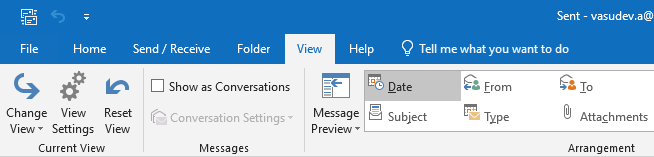O Outlook é um dos melhores clientes de e-mail que existem. Com uma tonelada de recursos, a base de usuários continua aumentando a cada dia. Um dos problemas que incomodou alguns usuários do Outlook foi o arquivo PST não mostrar e-mails.
Você baixou todos os seus e-mails para IMAP em sua conta do Outlook e exportou a pasta de e-mails para um arquivo PST. O tamanho do arquivo chegou a, digamos, 4 GB. Quando você abre o arquivo PST do Outlook, não há e-mails. Se você encontrou algo semelhante ou qualquer outro erro que impediu o acesso aos seus e-mails do Outlook, procuramos soluções para superar esse erro. Este artigo irá ajudá-lo a resolver os e-mails de erro que não aparecem no Outlook 2010,2013,2016,2019.
Nota Rápida: Se você excluiu e-mails acidentalmente e deseja recuperá-los, clique aqui para saiba como recuperar e-mails excluídos do Outlook.
Por que o PST Importado não Mostra E-Mails?
A maioria dos usuários que importaram ou exportaram o arquivo PST se deparam com esse problema. No entanto, se você for um dos usuários que exportou ou importou, poderá encontrar os e-mails não exibidos devido aos seguintes motivos
- Arquivo PST superdimensionado
- 'Configurações de visualização' inadequadas no Outlook
- E-mails que vão para a pasta Spam
- Corrupção do arquivo PST
Métodos para Corrigir o Arquivo PST não Está Mostrando E-Mails no Outlook
Corrija o arquivo PST não mostrando e-mails no Outlook usando os métodos abaixo.
- Alterar configurações do Outlook
- Use scanPST para corrigir o arquivo PST não está mostrando e-mails no Outlook
- Com o utilitário de reparo confiável do PST
- Redefinir todas as exibições em todas as pastas
Método 1: Alterar as Configurações do Outlook para Corrigir o Arquivo PST do Outlook que não Mostra e-Mails
- Abra seu aplicativo Outlook.
- Clique View
- Agora selecione Change View.
- No menu de contexto, clique em IMAP message.
Atualize seu e-mail e verifique se você pode ver algum e-mail. Caso contrário, verifique as configurações de filtro e remova os filtros que foram aplicados à caixa de mensagem. Para fazer isso,
- Clique View -> Customize Current View.
- Agora clique Filter -> Clear All.
Seu arquivo PST agora contém e-mails? Se sua resposta a esta pergunta for Não, seu PST pode estar corrompido.
Método 2: Resolver Outlook PST não Pôde ser Encontrado Usando Scanpst.exe
A Microsoft possui uma ferramenta de reparo integrada, scanpst.exe, para reparar todos os arquivos de pastas pessoais (PST) e dados do Outlook (OST) corrompidos.
Nota: para remover erros em seu arquivo PST, você precisa executar a ferramenta scanpst por pelo menos 6 a 7 vezes. Antes de executar a ferramenta de reparo da caixa de entrada, verifique se o Outlook está fechado.
Scanpst.exe é um arquivo oculto. você tem que habilitar Show hidden files and folders opção em Folder Options.
- Vá para Start -> Control Panel.
- Clique duas vezes em Folder Options e selecione View
- Sob Hidden files and folders, certificar-se Show hidden files and folders opção está selecionada. Agora clique Ok.
- Clique Start - > Search.
- Agora digite scanpst.exe na barra de pesquisa e pressione Enter.
- Se você não conseguiu visualizar a Ferramenta de Reparo da Caixa de Entrada, pode localizá-la manualmente.
| Versão do Outlook | Caminho |
|---|---|
| Microsoft Outlook 97/98 |
|
| Outlook 2003 |
|
| Outlook 2007 |
|
| Outlook 2010 |
|
| Outlook 2013 |
|
| Outlook 2016 |
|
Clique duas vezes em scanpst.exe para abrir o arquivo.
- Agora clique Browse para selecionar seu arquivo PST corrompido.
- Selecione Start para iniciar a digitalização.
- Se o escaneamento retornar erros, clique em Repair para corrigir todos os erros.
- Quando o reparo estiver concluído, reinicie o Outlook e verifique se você pode ver todos os e-mails em seu arquivo PST.
- Clique duas vezes em scanpst.exe para abrir o arquivo.
- Agora clique Browse para selecionar seu arquivo PST corrompido.
- Selecione Start para iniciar a digitalização.
- Se a verificação retornar erros, clique em Repair para corrigir todos os erros.
- Quando o reparo estiver concluído, reinicie o Outlook e verifique se você pode ver todos os e-mails em seu arquivo PST.
Método 3: Redefinir Todas as Exibições em Todas as Pastas
Você também pode utilizar a função de redefinição de exibição no Outlook 2010/2013/2016/2019 para redefinir a exibição de pastas. Esta solução resolverá facilmente o arquivo PST do Outlook que não mostra e-mails.
- Inicie o MS Outlook e procure a pasta que deseja alterar a exibição.
- Altere a visualização tocando nela. Em seguida, no menu suspenso exibido, escolha um view mode.
- Pressione o botão Redefinir exibição na guia Exibir. Selecione Sim na próxima caixa de diálogo que aparece. Depois disso, a pasta selecionada será restaurada ao seu estado original.
- Agora selecione View > Altere a visualização no menu suspenso. Escolha Aplicar exibição atual a outras pastas de email na caixa suspensa Alterar exibição.
- Marque a caixa de seleção para caixas de correio e suas subpastas na caixa de diálogo Aplicar exibição que aparece.
Selecione também a opção Aplicar visualização às subpastas. Por fim, pressione a tecla OK button using Remo Repair Outlook
Método 4: Usando o Remo Repair Outlook
Se o seu aplicativo Outlook ainda não está mostrando e-mails depois de tentar os métodos acima, Remo Repair Outlook fornece uma solução simples para reparar todos os seus arquivos PST danificados ou corrompidos e restaurar com segurança os dados deles.
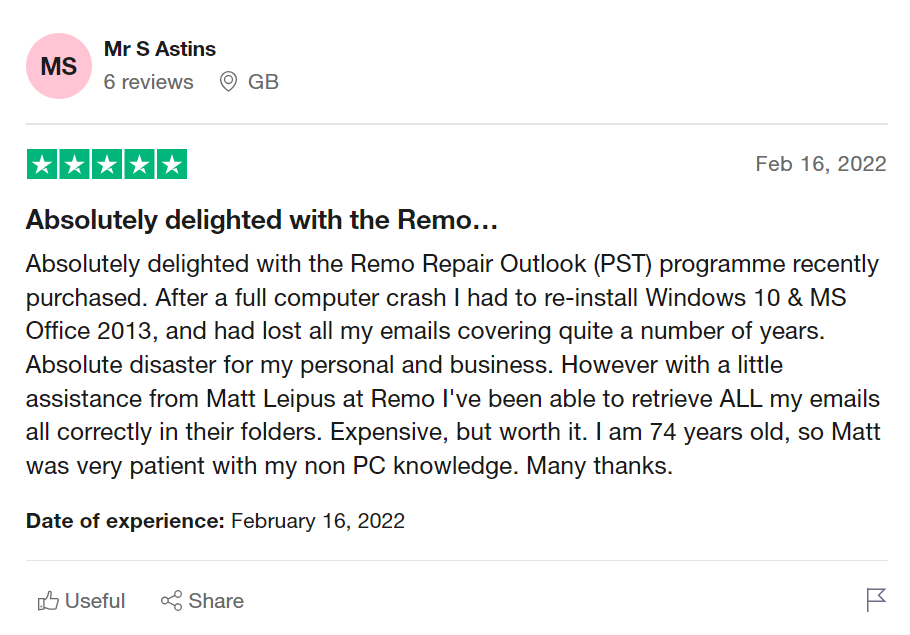
Remo Repair Outlook também supera as limitações do Scanpst.exe. A ferramenta scanpst.exe não pode manipular arquivos PST grandes ou arquivos PST protegidos por senha. Remo Repair Outlook pode reparar arquivos PST de todos os tamanhos, bem como recuperar arquivos de arquivos PST que possuem proteção por senha.
Se você excluiu qualquer pasta no Outlook por engano, você pode recuperar pasta apagada no Outlook facilmente através do Remo Repair Outlook.
Etapas para Corrigir o Arquivo PST que não Mostra E-Mails Usando o Remo Repair PST
Etapas para corrigir o arquivo PST que não mostra e-mails do Outlook 2016 usando a ferramenta Remo Outlook Repair
Step 1. Quando a janela principal aparecer, selecione o arquivo PST que deve ser reparado usando o Browse opção. Existem 3 opções para escolher o arquivo de dados do Outlook-
1. Abrir Arquivo PST Padrão: Para selecionar o arquivo PST do local padrão
2. Selecione o Arquivo PST Manualmente: O arquivo PST não está em seu local padrão, então você pode especificar o caminho do seu arquivo PST para selecioná-lo usando esta opção
3. Encontre todos os seus arquivos PST: Para selecionar o arquivo PST, se você não souber a localização do arquivo PST
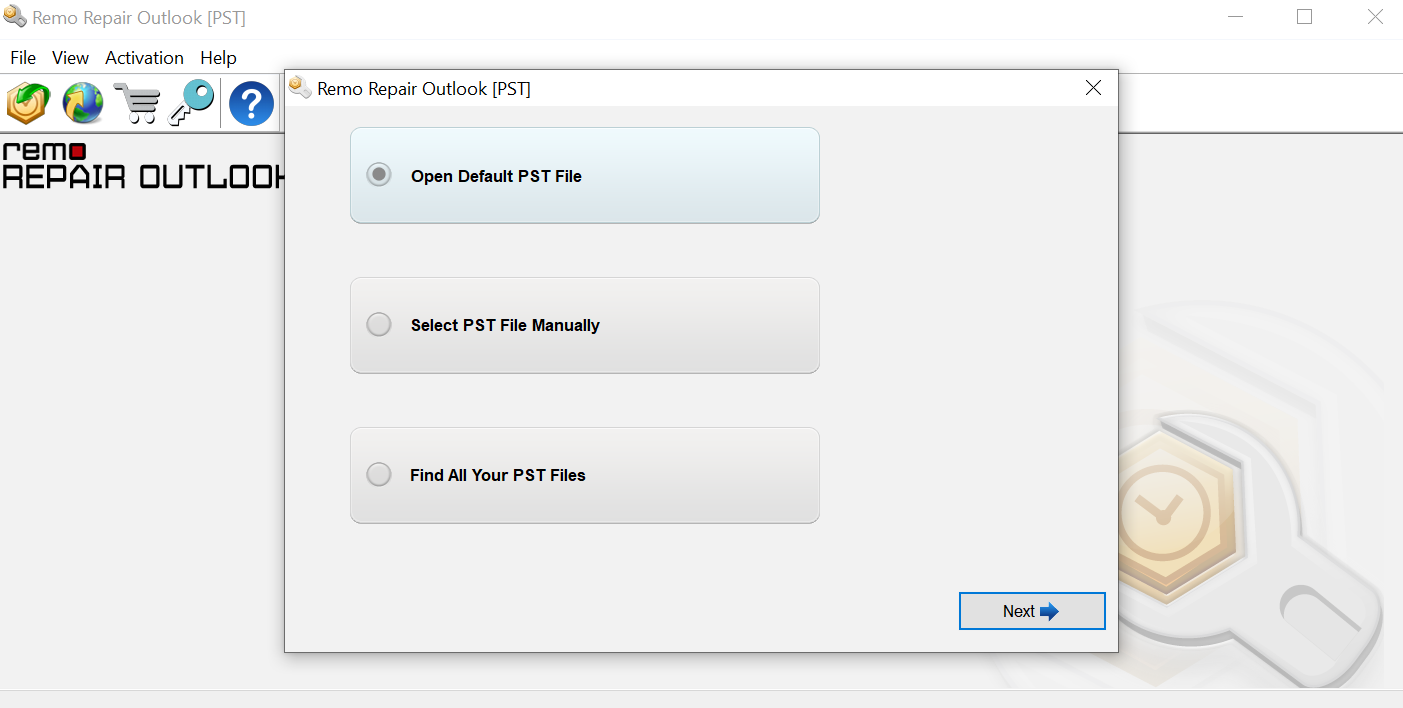
Step 2. Próximo, escolher qualquer um Normal Scan ou Advanced Scan.
Varredura Normal - Para níveis de corrupção baixos
Varredura Avançada - Para níveis de corrupção altos
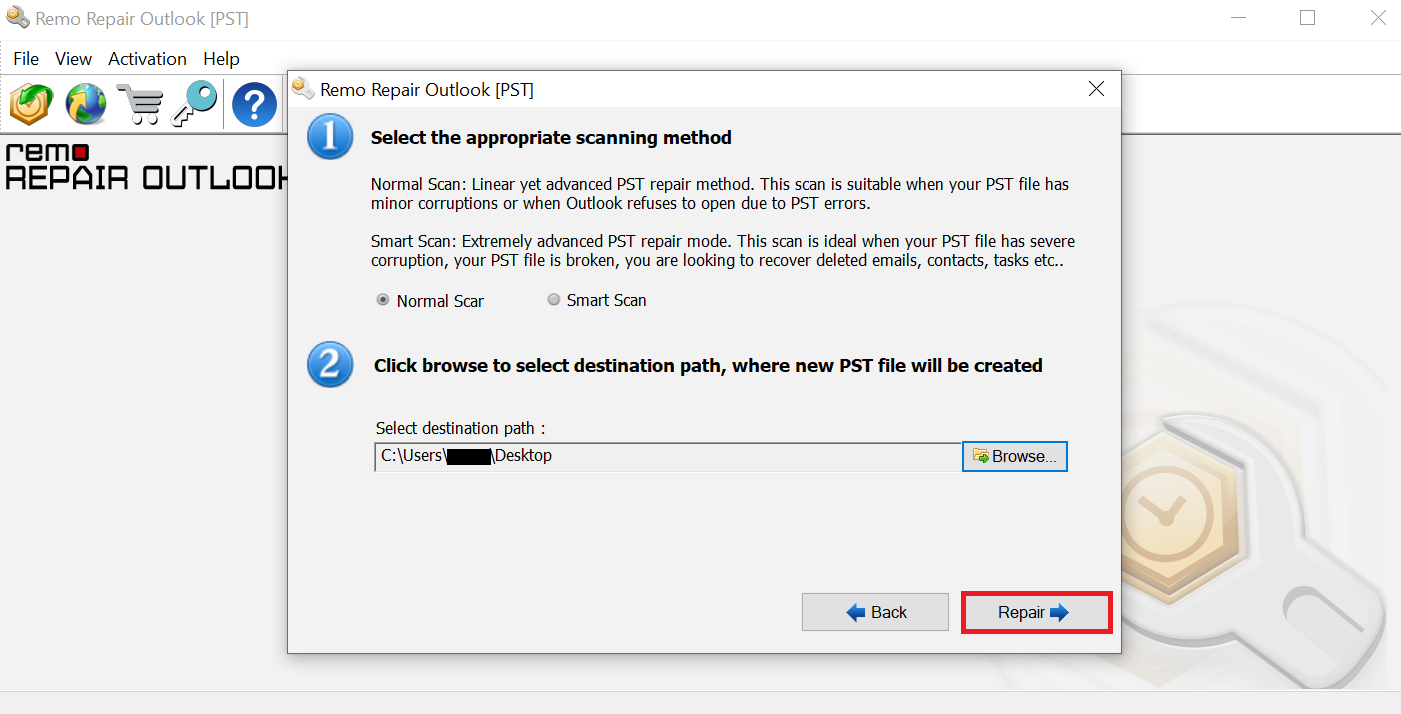
Step 3. Selecione um local de destino para importar o arquivo PST reparado. Você pode usar o Browse Option para fazer isso. Depois de selecionar o arquivo de destino, clique em Repair.
Step 4. Quando o processo de reparo for concluído, visualize os e-mails recuperados do Outlook e importe o arquivo PST reparado para o Outlook e acesse os e-mails.
Conclusão
O artigo acima resume como corrigir arquivos PST que não estão mostrando e-mails em todas as versões do Outlook 2010, 2013, 2016 e 2019. Se você tiver mais dúvidas sobre o artigo, use a seção de comentários abaixo para facilmente saber sobre suas perguntas sobre o artigo acima
Existem vários motivos para o Outlook não exportar todos os e-mails para PST. Aqui estão algumas das soluções:
Arquivo PST do Outlook corrompido: Se o arquivo PST do Outlook estiver corrompido, pode causar falha no processo de exportação ou não incluir todos os e-mails. Você pode tentar reparar o arquivo PST usando a ferramenta de reparo integrada da caixa de entrada scanpst.exe
Limitação de tamanho: Os arquivos PST têm limitações de tamanho e, se sua caixa de correio contiver um grande número de e-mails ou anexos, talvez não seja possível exportar todos eles para um único arquivo PST. Nesse caso, você pode tentar exportar os e-mails em lotes ou criar vários arquivos PST.
Itens ocultos ou excluídos: O Outlook não pode exportar itens ocultos ou excluídos por padrão. Você pode alterar as opções de exportação para incluir esses itens selecionando as opções Incluir subpastas e Incluir itens marcados para exclusão ao exportar.
Configurações de exportação incompletas: Configurações de exportação incompletas podem ocasionalmente impedir que o Outlook exporte todos os emails. Certifique-se de que todas as pastas e subpastas necessárias sejam selecionadas para exportação.
Compatibilidade de versão do Outlook: Pode haver problemas de compatibilidade se você tentar exportar e-mails de uma versão mais antiga do Outlook para uma versão mais recente. Tente exportar os e-mails usando a versão idêntica do Outlook.
Problemas de permissão: O Outlook pode falhar ao exportar pastas ou e-mails específicos se você não tiver as permissões de acesso corretas. Verifique se você tem os direitos de acesso necessários para todas as pastas e e-mails que deseja exportar.
Para mover e-mails automaticamente para PST Aqui estão os passos a seguir’
Ative o Microsoft Outlook.
Selecione Info a partir do File cardápio.
Manage Rules & Alerts pode ser selecionado.
Selecione New Rule ao clicar.
Mova mensagens com palavras específicas no Subject to a folder
Selecione specific words e digite uma ou mais palavras presentes nos e-mails que deseja realocar.
Select the PST file onde você deseja mover os e-mails clicando na pasta especificada e, em seguida, navegando.
Para fechar a caixa de diálogo da pasta, click OK.
Para prosseguir, clique Next.
Verifique quaisquer outras restrições e exclusões que você want to impose sobre a regra.
Selecione a pasta onde você deseja mover os e-mails selecionando "move it to the specified folder" e verificando.
Todas as ações adicionais que você deseja adicionar à regra devem ser marcadas.
Para criar a regra, clique em Finish.