O Microsoft Outlook é um excelente cliente de e-mail que permite não apenas enviar e receber e-mails, mas também controlar todos os seus eventos do dia a dia. Esses eventos podem ser atividades que duram 24 horas ou mais. Alguns desses eventos incluem aniversários, reuniões, programações de grupos, lembretes, etc. Tudo isso pode ser feito usando o calendário e programação componente do Microsoft Outlook totalmente integrado a e-mail, contatos e outros recursos.
Na verdade, esses eventos não são exibidos em intervalos de tempo individuais como os compromissos. Eles são exibidos em uma pequena área de banner logo abaixo do cabeçalho da data. Se você é novo no Outlook e deseja saber como adicionar eventos ao calendário do Outlook, leia este artigo para saber o procedimento.
Como Adicionar Eventos ao Calendário do Outlook?
- Localize o calendário: Abra o Outlook para exibir a caixa de correio. No lado esquerdo da tela, localize o Calendarguia para acessar seu aplicativo de calendário. Depois de clicar nele, o calendário geralmente mostra o dia da semana atual ou o resumo da semana, listando todas as entradas ou compromissos anteriores.

- Selecione novos Itens:Vá para Home que está localizado na parte superior da tela, e escolha o New Items guia no menu suspenso.
Nota: Qualquer evento, independentemente do seu tipo, é considerado um novo item. E cada novo evento deve ser inscrito separadamente.
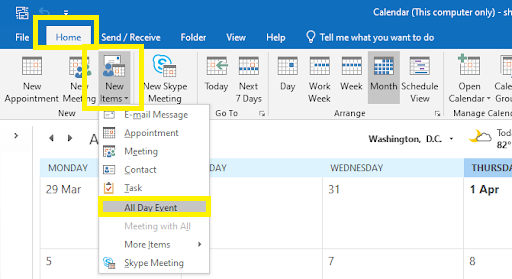
- Abra um novo evento:Na lista suspensa, selecione o All-Day Event. Isso abrirá um New Event janela de pop-up.
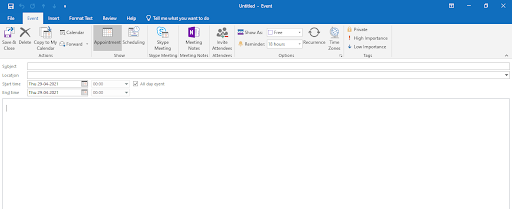
- Adicionar assunto, localização, horários de início e término:Adicione o assunto do evento no Subject Este assunto é o que ele exibe depois que o evento é criado na visualização resumida do calendário. Se tiver interesse, pode até citar o local do evento (opcional). Agora, entre no Start e End horários do evento no menu suspenso. Se o All day event caixa de opção está marcada, então você precisa desmarcá-la para adicionar a hora de início e de término do evento.
- Evento de recorrência (opcional): Se você estiver criando um evento para vários dias, clique em Recurrence ou então vá para a próxima etapa. Em Recorrência de Compromisso, você pode selecionar a hora do Compromisso, Padrão de Recorrência e Intervalo de recorrência com base na sua necessidade. O evento de recorrência aparecerá na visualização resumida de Dia, Semana ou Mês do calendário do Outlook.
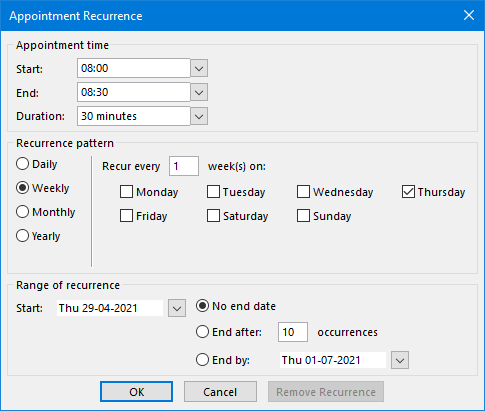
- Adicionar status de evento: Agora, você pode adicionar o status do evento (opcional) clicando em Show As. Esses indicadores de status são codificados por cores e incluem Out of Office, Busy, Free, o Tentative.

- Salvar evento: Clique no Savebotão. Isso salvará o evento adicionado e fecha a janela do navegador. Agora, o evento será exibido na visualização resumida de Dia, Semana ou Mês do calendário.
- Repetir:Caso você tenha vários eventos, repita este método para cada evento. Mesmo eventos não relacionados devem ser adicionados ao calendário individualmente.
No processo de criação de eventos para o calendário do Outlook, se você excluir algum dos seus e-mails permanentemente, optando pela opção errada. Então você pode usar o Remo reparar Outlook PST ferramenta. O utilitário pode facilmente reparar seu arquivo PST e recuperar todos os seus e-mails, contatos, eventos e itens de calendário excluídos com apenas alguns cliques.
Remo reparar PST é uma ferramenta confiável de reparo do Outlook que repara facilmente arquivos quebrados, corrompidos ou danificados em todas as versões do Outlook, incluindo o Outlook 2019 mais recente. Além disso, esta ferramenta é compatível com todas as versões mais recentes do sistema operacional Windows, incluindo o Windows 10.