À medida que o documento do Word fica maior, fica difícil gerenciá-lo, pois se algo der errado, pode haver a possibilidade de exclusão de conteúdo importante. Como mover uma página completa de Word?Em vez de começar o trabalho novamente para organizar as páginas das palavras, você pode considerar reorganizar as páginas para que fiquem em uma ordem melhor recuperação arquivos word. Em muitos casos, ao criar um dossiê ou relatório, pode ser necessário reorganizar as páginas. No entanto, ao contrário do PPT, você não pode arrastar e reordenar as páginas no Word. No entanto, existem algumas maneiras de mover as páginas no Word. Percorra as seções abaixo para uma melhor compreensão de como mover páginas em documentos do Word. Nesta página, você pode até encontrar o método para reparar arquivos Word danificados.
Métodos para Mover Paginas em Word
- Painel de navegação
- Corte e colagem simples
Reordenar Paginas em Word Usando o Painel de Navegação
Se você organizou seu documento do Word com títulos aplicados usando o Styles seção no Home guia na barra da faixa de opções, então este método funcionará. Caso contrário, se o documento não tiver títulos, você precisará usar o método recortar e colar descrito no próximo segmento.

- Vá para a guia Exibir no menu e marque a opção Painel de Navegação
- Você pode ver o painel de navegação à esquerda do documento do Word
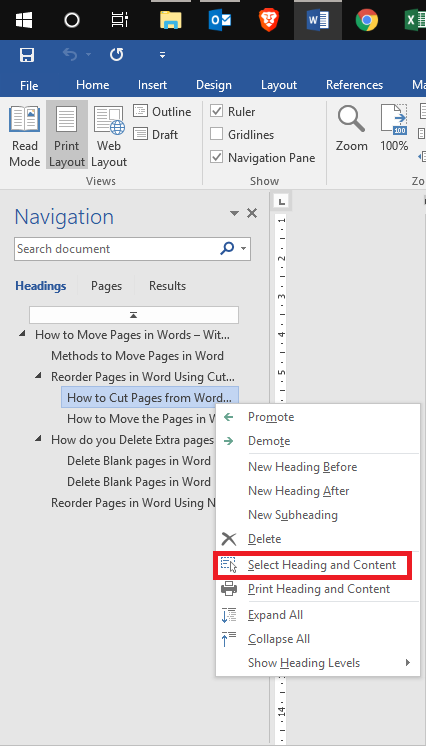
- Defina o painel de navegação como Títulos para ver as seções do seu documento
- Clique com o botão direito na seção que deseja mover no documento do Word e clique em selecionar
- Selecione o título da página que deseja mover e arraste-o para seu novo local na lista Títulos.
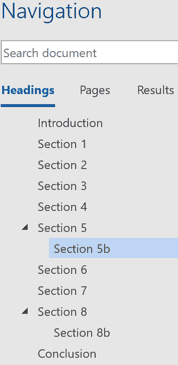
Conforme você arrasta o título, você verá uma linha escura aparecer. Quando a linha estiver no local para onde deseja mover o título (página), solte.
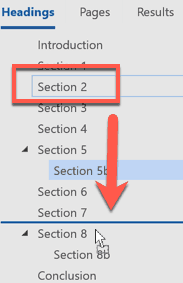
- Assim que o conteúdo desejado for selecionado, basta implementar a tarefa Recortar e colar conforme mencionado anteriormente
- Esta forma de mover as páginas no Word é mais precisa.
Agora você poderá ver o título e seu conteúdo na nova posição e seu documento refletirá a reorganização das páginas.
O processo permanece o mesmo, mesmo no caso de reorganização dos arquivos de texto no Mac.
Reordenar Paginas em Word Usando Recortar e Colar
Acho que todos podemos admitir que Cortar, Copiar e Colar são a melhor e mais conhecida maneira de reorganizar, torna nossa vida mais fácil, assim como nesta situação.recuperação de arquivos do word. Para reorganizar qualquer parte do conteúdo de um documento, basta selecionar o conteúdo, recortá-lo e colá-lo no local desejado. A seguir estão as instruções sobre como fazer isso.
Como cortar páginas de um documento do Word?
- Coloque o cursor no local desejado.
- Segure o botão CTRL + Shift e pressione a tecla de seta para a direita para selecionar o conteúdo que deseja mover
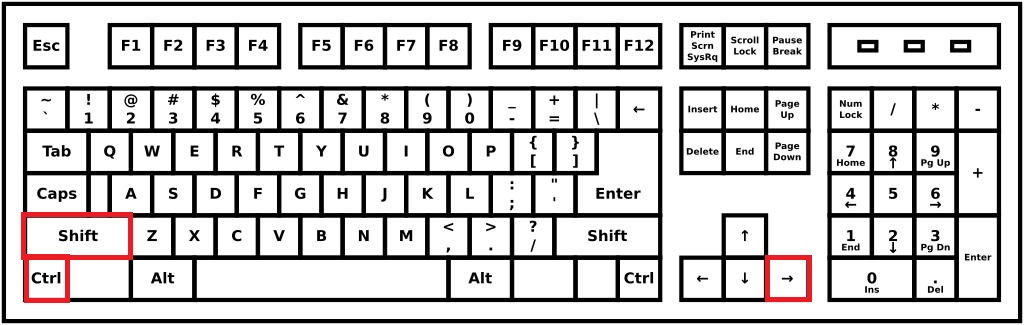
- Depois de selecionar o conteúdo, toque em Ctrl + X para cortar o conteúdo
- Coloque novamente o conteúdo no local desejado e pressione Ctrl + V para colar
A mesma tarefa também pode ser realizada com a ajuda do mouse. No entanto, ao usar o mouse para mover as páginas no Word, você deve ter cuidado.
Como mover paginas em Word usando o mouse?
- Da mesma forma, coloque o cursor no local desejado
- Usando o mouse, clique com o botão esquerdo e arraste o mouse para selecionar o conteúdo desejado
- Tenha, no máximo, cuidado antes de selecionar, porque se você mover o mouse muito rápido, poderá selecionar o conteúdo que não deve ser movido.
- Portanto, verifique o conteúdo antes de implementar o utilitário Cut
- Agora, clique com o botão direito no conteúdo selecionado e selecione a opção Recortar
- Posicione o cursor no local desejado e clique com o botão direito do mouse em uma opção de colar agora, selecione.
Ambos os métodos de opções o ajudarão a reordenar o texto em palavras, mas pode ser um método um pouco grosseiro de implementar. Então, qual pode ser a melhor maneira de reorganizar as páginas em palavras.
Use o movimento desfazer
Se você cometeu algum erro ao executar o processo de recortar e colar, lembre-se de que você pode desfazer o que acabou de fazer. Clique no botão Desfazer mover na barra de ferramentas de acesso rápido. Isso desfará sua última alteração, mas você pode clicar na seta ao lado do botão para voltar ao histórico de alterações.
Method 3: Use Your Clipboard History
- Mova o cursor para a página do Word onde você deseja o documento que acabou de cortar (ou copiou) no Word.
- Mover páginas usando o atalho de teclado Windows key + V para abrir o histórico da área de transferência.
- Em seguida, clique em um item na janela de histórico para Paste e mover as páginas no Word.
Se você nunca travar o seu arquivo do Word durante a edição e resultar em danos a Palavra de reparar o arquivo do Word usando Remo Reparar Word.
Como Você Exclui Páginas Extras em um Documento do Word / Páginas em Branco - Dica Adicionada
Excluir páginas em branco no documento do Word - Windows
- Pressione Ctrl + G para abrir a caixa de diálogo localizar e substituir
- Agora digite o número da página em branco e pressione Enter para ir para a página em branco ou extra
- Agora digite o comando \page na caixa de diálogo localizar e substituir e pressione Enter
- Clique no botão Fechar na caixa de diálogo Localizar e substituir
- Clique no botão deletar para deletar a página extra do documento do Word ou deletar a página em branco do documento do Word
Excluir páginas em branco no documento do Word – Mac OS
- Toque em Command + Options + G para abrir a caixa de diálogo localizar e substituir
- Insira o número da página seguido do comando \page
- Pressione Enter e feche a caixa de diálogo localizar e substituir
- Pressione a tecla delete
Geralmente, os documentos do Word contêm muitas informações importantes, se você apagou ou perdeu acidentalmente, pode recuperar os documentos do Word corrompidos usando o Remo ferramenta de reparo Word.
