Resumo: Como trazer de volta a barra de tarefas antiga no Windows 11? Essa pergunta pairou na Internet desde o lançamento do Windows 11. Se você também é alguém que deseja obter a barra de tarefas clássica do Windows 10 no Windows 11, este é o lugar certo para aprender como fazê-lo. Continue lendo para saber mais...
A barra de tarefas no Windows 11 é um pouco diferente da do Windows 10. A barra de tarefas no Windows 11 tem um design completamente renovado, agora aparece no centro da tela chamada Barra de tarefas centralizada. É um aprimoramento que veio com o Windows 11.
Depois de atualizar para o Windows 11, a primeira coisa que você verá na tela inicial é o menu Iniciar centralizado. Alguns usuários não gostam do menu centralizado e querem restaurar velho barra de tarefas Windows 11 para a esquerda como no Windows 10.
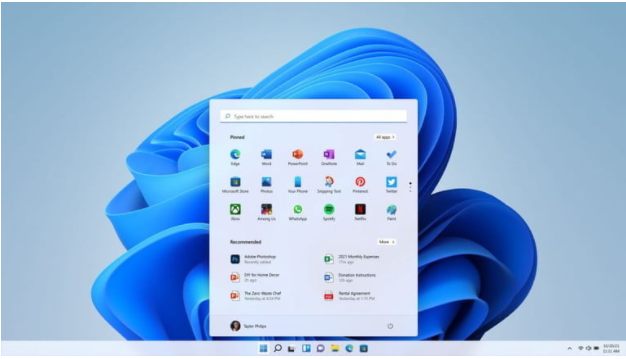
Barra de tarefas centralizada do Windows 11
No entanto, se você está se perguntando como trazer de volta a barra de tarefas do Windows 10 no Windows 11, siga este artigo e alinhe à esquerda o menu Iniciar no Windows 11 facilmente. Tudo que você precisa fazer é usar Settings para alterar o alinhamento ou ajustar as configurações do registro para parecer com o Windows 10.
Como Restaurar Velho Barra de Tarefas Windows 11?
Como dito acima, você pode fazer alterações com a ajuda das Configurações no Windows 11 para alinhar à esquerda o Menu Iniciar. Veja como fazer:
Método 1: Utilização as configurações do Windows:
- Vá para Settings > selecione Personalization > clique em Taskbar.
- Em seguida, role para baixo e clique em Taskbar behaviors.
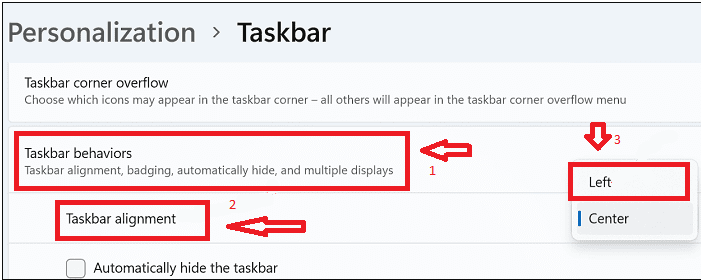
- Clique em Taskbar alignment e depois selecione Left.
- Reinicie o sistema para aplicar as alterações e você ativou o menu Iniciar clássico no Windows 11.
- Você também pode optar por ocultar automaticamente a barra de tarefas no Windows 11 ou reexibi-la.
Há outra maneira de trazer de volta a barra de tarefas do Windows 10 no Windows 11 fazendo alterações no registro.
Nota: Às vezes, ajustar as alterações no registro pode causar erros no sistema. Portanto, é aconselhável manter um backup de seus dados do Windows para que você não perca dados importantes por motivos imprevistos. Mesmo que você tenha perdido seus dados, você pode usar Remo recuperar Windows software para recuperar dados facilmente.
Método 2: Faça alterações no registro
- Vá para o Search box e digite regedit.
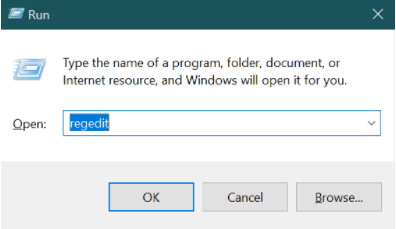
- Em seguida, clique duas vezes em Registry Editor.
- Navegue até o seguinte caminho em seu sistema:
HKEY_CURRENT_USER\Software\Microsoft\Windows\CurrentVersion\Explorer\Advanced
- Clique com o botão direito no Advanced opção e clique em New > DWORD (32-bit) Value.
- Nomeie o novo valor como Start_ShowClassicMode. Em seguida, clique duas vezes em Start_ShowClassicMode e edite os dados do valor para 1.
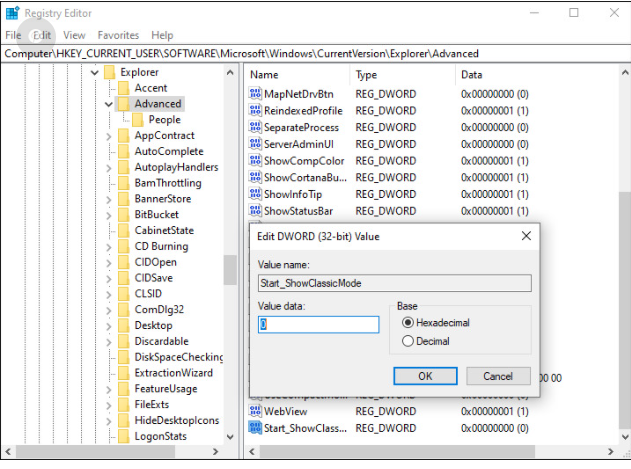
- Agora reinicie seu sistema e verifique se você redefiniu a barra de tarefas para o lado esquerdo.
Nota: Se você quiser dar uma volta e ter uma instalação totalmente nova do Windows 11, você pode conseguir isso empregando um redefinição de fábrica em Windows 11.
Você não apenas pode reverter a barra de tarefas do Windows para a esquerda, mas também pode personalizar o menu de inicialização do Windows 11. Você também pode selecionar quais itens deseja ver na barra de menus.
Como Personalizar a Barra de Tarefas do Windows 11?
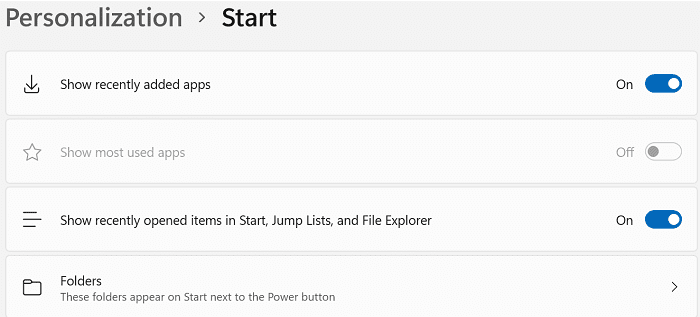
Personalize sua barra de tarefas do Windows 11
- Vá para Settings, Clique em Personalization e depois clique Start.
- Você pode optar por ver os aplicativos adicionados recentemente ativando Show recently added apps
- Você também pode escolher o See most used apps opção para ver os aplicativos mais usados na barra de tarefas do Windows e também Show recently opened items in Start, Jump Lists, e File Explorer.
- Além disso, há também uma opção para selecionar Folders, essas pastas aparecem em Iniciar ao lado do botão Power.
Conclusão:
Ao tentar os dois métodos fornecidos acima, você pode mover facilmente o menu Iniciar do Windows 11 para a esquerda ou ajustar o registro do Windows para devolver velho barra de tarefas Windows 11 e você também pode personalizar a barra de tarefas. Deixe-nos saber como você está gostando do Windows 11 até agora na seção de comentários abaixo.
Perguntas frequentes
Onde está o menu Iniciar no Windows 11?
O Windows 11 inclui um "Start menu" que está centralizado na tela, o que pode ser irritante para usuários que preferem o Windows 7/8.1. Existem duas edições de registro diferentes indicadas acima que podem ser feitas para conseguir isso. Essas configurações podem ser desfeitas, se desejado, clicando no "Restore defaults" botão.
Como faço para ativar o Menu Iniciar no Windows 11?
Semelhante ao Windows 10, o Start menu, pastas que aparecem e outros comportamentos podem ser editados abrindo o menu Iniciar e depois visitando Settings > Personalization > Start.