Muitos usuários tendem a usar o calendário do iCloud em seu iPhone ou Mac para manter as coisas organizadas. No entanto, se você deseja adicionar o calendário do iCloud ao Outlook para torná-lo compartilhável através do Outlook ou apenas para manter o controle de sua programação, você precisa adicionar o calendário ao Outlook. Felizmente, existem algumas maneiras inteligentes de sincronizar um calendário do iCloud no Outlook. Neste blog, você conhecerá dois métodos para adicionar o calendário do iCloud ao Outlook.
Muitos usuários fizeram esta pergunta se o iCloud é compatível com o Office 365. Portanto, a resposta é sim, o Office 365 funcionará com o iCloud. No entanto, você não precisa sincronizar o iCloud com as caixas de correio do Office 365 Exchange ou Outlook.com. Os usuários com essas contas não precisam sincronizar calendários manualmente, pois eles suportam a sincronização de seus calendários entre o servidor, o telefone e o Outlook em sua área de trabalho. Assim, você obterá seu calendário, contatos e e-mail em seu iPhone ou iPad ou qualquer outro dispositivo over the air no dispositivo a partir do qual você está acessando o Office 365.
Você não precisa do iCloud para compartilhar dados do Office 365 entre computadores e não deve habilitá-lo. Porque se você habilitar o iCloud, ele moverá o calendário e os contatos para as pastas do iCloud, removendo-os do servidor do Office 365.
Método 1: Sincronizar o Calendário do Outlook com o iCloud Através do Aplicativo iCloud para PC
Este método é uma das maneiras mais fáceis de criar calendários padrão do iCloud no Outlook. Você só precisa usar o aplicativo de desktop iCloud para vinculá-lo à sua conta do Outlook. Você terá a opção de sincronizar todos os calendários do iCloud ou apenas selecionar calendários específicos que deseja sincronizar. Siga as etapas mencionadas abaixo para aprender como sincronizar o calendário do Outlook com o iCloud:
Degrau 1: Habilite a sincronização do Outlook no iCloud
- Instale o iCloudaplicativo de laptop. Em seguida, inicie o aplicativo iCloud e faça login em sua conta iCloud ativa.
- Próximo, enableo recurso para sincronizar seus contatos, e-mails, calendário e tarefas com o Outlook.
Degrau 2: Selecione os dados do calendário que deseja sincronizar com o Outlook
- Depois de habilitar o syncrecurso, um novo assistente de configuração será aberto, de onde você poderá selecionar o que deseja sincronizar com sua conta do Outlook.
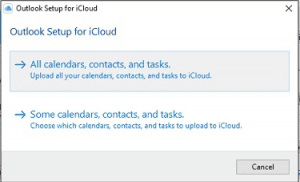
- Em seguida, faça login em sua conta do Outlook para concluir o processo de sincronização.
Em seguida, para verificar se você pode acessar o calendário do iCloud através do Outlook, vá para o Outlook web ou o aplicativo de e-mail do Outlook e verifique.
No entanto, muitos usuários encontram problemas ao usar o aplicativo de desktop para sincronizar um calendário do iCloud com o Outlook. Se você também enfrentou o mesmo problema e não conseguiu sincronizar o calendário do iCloud com o Outlook usando o aplicativo iCloud, siga o próximo método.
Método 2: Sincronize o Calendário do iCloud com o Outlook via iCloud Web
Siga as etapas mencionadas abaixo para abrir uma agenda do iCloud no Outlook:
Degrau 1: Copie o link do calendário iCloud
- Abra o iCloud website no seu computador e log inpara sua conta.
- Na página inicial, procure o Calendarrecurso e selecione o calendário que deseja exportar na barra lateral.
- Em seguida, clique no shareícone ao lado de cada calendário. No entanto, para fazer o mesmo, você precisa verificar se o calendário do iCloud está marcado como public.
- Depois de habilitar o Public Calendarrecurso, um URL exclusivo do calendário será exibido. Basta copiar o calendário URL de lá.
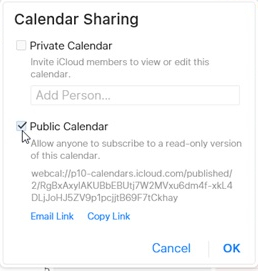
Degrau 2: Adicione o URL do calendário do iCloud ao Outlook
- Depois de copiar o link do calendário do iCloud, vá para o site do Outlook ou abra o aplicativo da área de trabalho do Outlook e faça login em sua conta.
- No Outlook, sob o Home guia, você encontrará um calendar iconno painel esquerdo inferior. Clique no calendar icon.
- Você verá uma janela de calendário que será aberta no Outlook.
- Em seguida, clique no Add Calendaropção e selecione From internet da lista.
- Em seguida, um Calendar subscriptiona caixa de diálogo aparecerá. Aqui você deve colar o link que copiou anteriormente. Em seguida, insira um unique name para o calendário e Save
- Agora você verá o calendário do iCloud com o nome que você deu sob o Other calendarslista no Outlook.
Abra a mesma conta do Outlook adicionada ao seu Mac. Este calendário inscrito também aparecerá no calendário do Outlook para Mac.
Nota: Levará algum tempo para que o calendário do iCloud seja sincronizado com o Outlook para Mac. Para visualizar o calendário sincronizado no Outlook, você deve reiniciar o Outlook para Mac.
Informação extra: Saber como exportar calendario Outlook para outros dispositivos.
Como Reparar não Sincronizar o Calendário do Outlook com o iCloud?
Depois de seguir os métodos mencionados acima, você poderá adicionar um calendário do iCloud ao Outlook. No entanto, se o calendário do iCloud ainda não estiver sincronizando com o Outlook, você pode tentar solucioná-lo das seguintes maneiras.
1. Verifique a data e hora nos dispositivos vinculados
Seu calendário do iCloud pode ser sincronizado com vários dispositivos como seu outro PC e seu iPhone. Você precisa verificar uma vez com seus dados e configurações de hora. Se algum dos dispositivos tiver as configurações incorretas, isso pode fazer com que o calendário do iCloud não sincronize com o erro do Outlook.
Para corrigir as configurações incorretas de data e hora em seu iPhone, siga o método abaixo mencionado.
- Vá para Settings> General > Date and Time
- Defina o recurso para automatic.
2. Redefina sua conta iCloud no aplicativo
Se não houver problemas com as configurações de hora e data dos dispositivos iCloud vinculados, isso indica que a conta do iCloud pode não estar sincronizada corretamente com o aplicativo instalado. Para consertar isso,
- Lançar o iCloud applicationno seu sistema.
- Clique no “Sign Out” botão.
- Depois de sair da sua conta iCloud, restartSeu sistema
- Novamente sign inpara iCloud
NOTA: Sempre que você sair de sua conta do iCloud, receberá uma mensagem perguntando se deseja manter uma cópia dos dados do iCloud ou excluí-los do computador. Não importa muito se você vai reativar o iCloud no Outlook, pois tudo será sincronizado de volta quando você ativar o iCloud novamente. No entanto, se você estiver removendo o iCloud do seu computador, você deve manter uma cópia ou itens de backup do Outlook regularmente.
Reinicializar o sistema e fazer login novamente em sua conta pode corrigir o problema de sincronização do calendário do iCloud com o Outlook. Esta solução de problemas também ajudará a corrigir alguns outros problemas, como “Cannot expand the iCloud folder” erro.
3. Atualize o software da Apple no Windows
Este método é para aqueles usuários que estão tentando sincronizar um calendário do iCloud com o Outlook no Windows.
- Abrir Control Panelno seu PC.
- Procurar “Apple” na opção de pesquisa.
- Depois de obter o aplicativo, basta abri-lo. Isso abrirá uma nova janela para a Atualização de software da Apple. Se alguma nova atualização estiver disponível para o firmware, esta janela mostrará essa mensagem.
- Acertar Installpara atualizar o software da Apple.
O que Fazer se o iCloud Sync com Outlook Parar de Funcionar?
Muitas vezes, os usuários reclamam que, depois que o iCloud foi sincronizado com sucesso com o Outlook, ele parou de funcionar repentinamente.
Alguns dos possíveis sintomas são:
- As alterações feitas no iPhone ou iPad não estão sincronizando com o Outlook.
- Os calendários do Outlook desaparecem da pasta "Calendário iCloud" do Outlook e os novos itens de calendário não aparecem no Outlook.
Para corrigir o iCloud para de sincronizar com o problema do Outlook, você precisa primeiro fechar o Outlook. Em seguida, siga as soluções mencionadas abaixo:
1. Reativar a sincronização do calendário iCloud
Primeiro, vá para o iCloud control panel e deselect Sincronize o calendário no painel de controle do iCloud e clique em Apply. Então de novo re-enable isso e acertar Apply.
2. Saia do aplicativo iCloud e faça login novamente
Basta sair do aplicativo iCloud e entrar novamente para corrigir o problema.
3. Reparar a instalação do Outlook
Você precisa reparar o aplicativo Outlook se nenhum dos outros métodos ajudar a corrigir o problema.
- Vá para o Startbotão no Windows 10 e pesquise Apps and Features.
- Selecione Outlookda lista de aplicativos e clique em Modify
- Em seguida, siga as instruções na tela para concluir o processo de reparo.
- Restart seu sistema assim que o processo de reparo for concluído.
O aplicativo deve funcionar bem agora. No entanto, se o calendário do iCloud estiver devidamente sincronizado com o Outlook e estiver funcionando bem após o reparo, mas você não conseguir enviar ou receber mensagens, você terá que reparar Outlook usando a ferramenta de reparo da caixa de entrada.
Você sabia que existe uma ferramenta automatizada para reparar o Outlook e recuperar todos os dados do Outlook com segurança? Verificação de saída Remo PST reparar Ferramenta que corrige principalmente todos os erros relacionados ao Outlook e corrige arquivos PST corrompidos.
Conclusão:
Esperançosamente, após seguir este guia para adicionar o calendário do iCloud ao Outlook, você seria capaz de sincronizar um calendário do iCloud com o Outlook facilmente. Listamos duas soluções diferentes para sincronizar o calendário do iCloud com o Outlook. No entanto, é recomendável ir para o segundo método e usar o site do iCloud para sincronizar o calendário. Este método pode parecer longo, mas é mais fácil e sincronizará com êxito o calendário do iCloud no Outlook.
Além disso, você também conhecerá alguns métodos para consertar a falha de sincronização do calendário do iCloud com o Outlook.