A maioria das organizações usa o Microsoft Outlook como um serviço de e-mail por causa de sua interface amigável, mas também deseja usar o Gmail ao mesmo tempo. Pode ser difícil e demorado acessar os dois e-mails ao mesmo tempo. Para economizar tempo e acessar os dois e-mails em uma plataforma, você pode sincronizar o Gmail com o Outlook.
Neste artigo, explicaremos 4 métodos fáceis para sincronizar o Gmail com diferentes versões do Outlook. Seguindo estas etapas, você pode sincronizar facilmente a conta do Gmail com várias versões do Microsoft Outlook, como Outlook 2007, Outlook 2013, Outlook 2016 e Outlook 2019.
Índice:
Sincronizar Gmail Com Outlook
Abaixo estão os 4 métodos mais fáceis para sincronizar o Gmail com o Outlook de uma maneira muito conveniente. Leia o artigo completo para conhecer todos os 4 métodos para sincronizar o Gmail com diferentes versões do MS Outlook.
Método 1: configurar a conta do Gmail no Outlook 2013/16
Abaixo estão alguns dos procedimentos que você pode tentar para sincronizar sua conta do Gmail com o Outlook 2016 e o Outlook 2013
Etapa 1: preparar o Gmail para se conectar ao Outlook 2013/2016
- Instale o aplicativo Outlook no seu PC
- Ative a verificação em duas etapas na sua conta do Gmail
- Gere uma senha de aplicativo que o Outlook sincronizará com o endereço do Gmail para fazer a conexão.
Etapa 2: adicionar a conta do Gmail ao Outlook 2013/2016
- Selecione Arquivo > Adicionar conta.
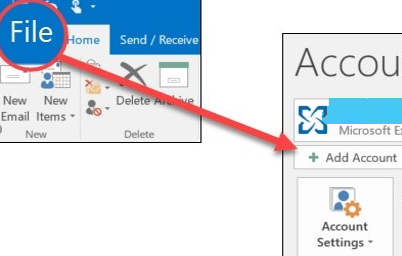
- Digite seu endereço de e-mail e clique Connect.
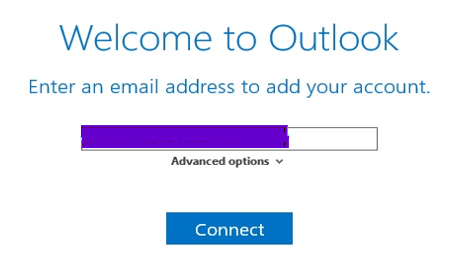
- O Outlook abrirá uma janela do Gmail que solicita seu Password.
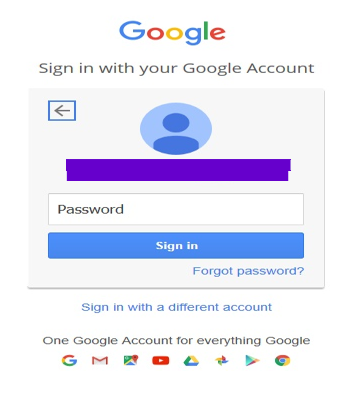
- Se você ativou anteriormente a autenticação de dois fatores para o Gmail, será solicitado que você insira o código enviado ao seu dispositivo móvel.
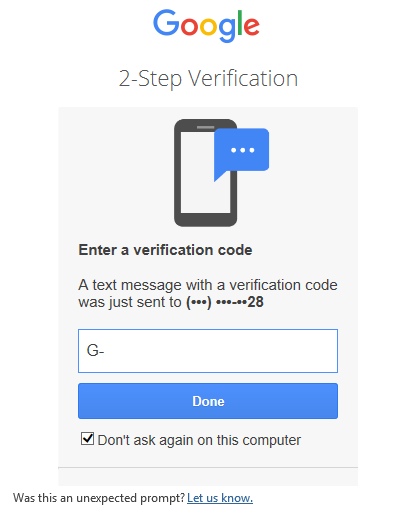
- Digite o código e clique em allow você sincronizará com sucesso o Gmail com o Outlook.
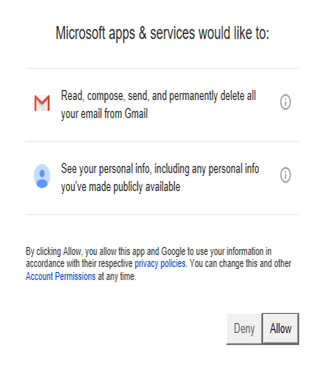
Método 2: ativar o IMAP no Gmail (Outlook 2013/2016)
- No computador, abra o Gmail.
- No canto superior direito, clique em Settings.
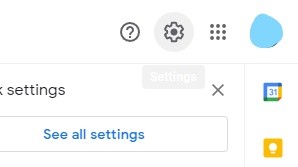
- Depois disso vá para all settings.
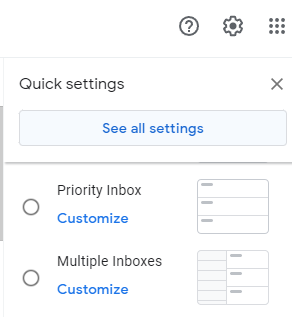
- Clique no Forwarding and POP/IMAP aba.
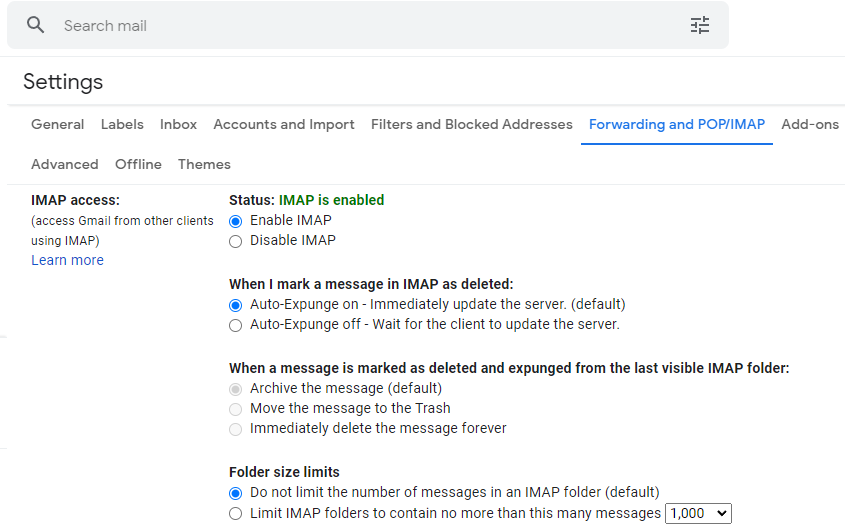
- No "IMAP access" seção, selecione Enable IMAP.
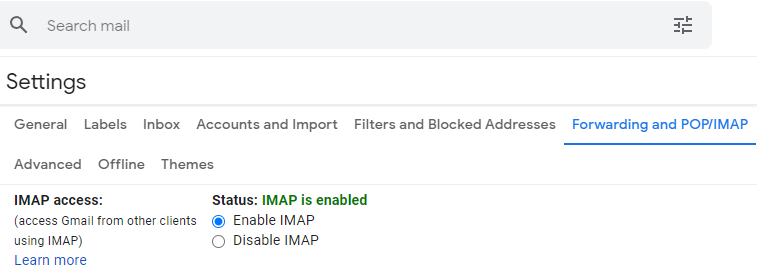
- Clique Save Changes.
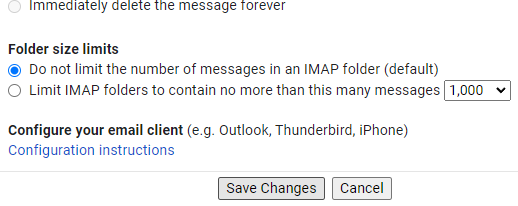
Método 3: Configuração da conta POP3 do Gmail no Outlook 2007
- Abra o Outlook 2007 e clique no botão tools em seguida, selecione account settings.
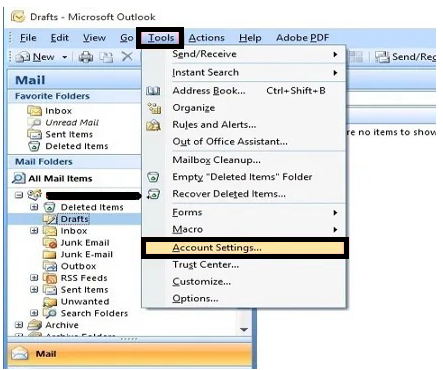
- Clique em New.
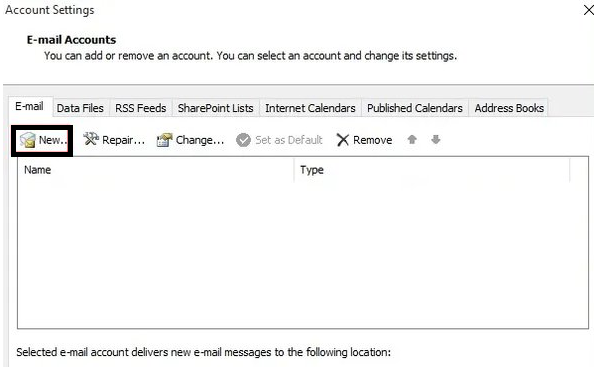
- Escolha o Microsoft Exchange, POP3, IMAP, or HTTP e clique em next.
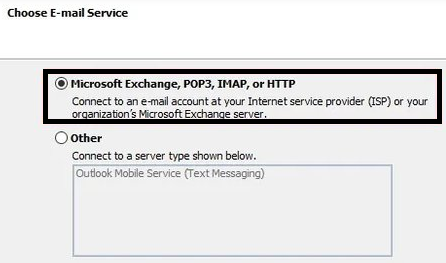
- Escolha a opção, manually set up server settings or additional server types em seguida, clique em Next.
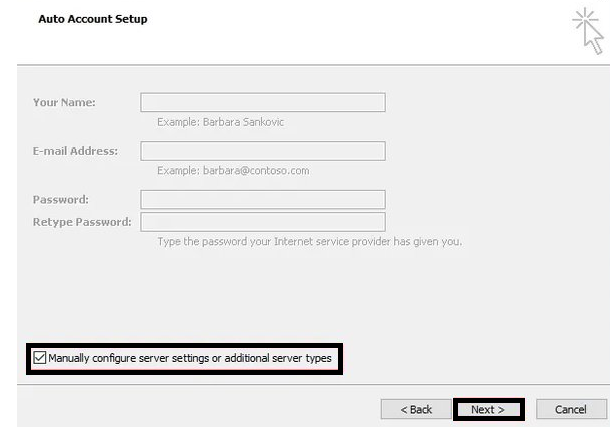
- Clique Internet E-mail, conecte-se ao servidor POP ou IMAP para enviar e receber mensagens de e-mail e clique em next.
- Debaixo user information, digite seu nome e endereço de e-mail, digite seu nome de usuário, senha e clique em more settings.
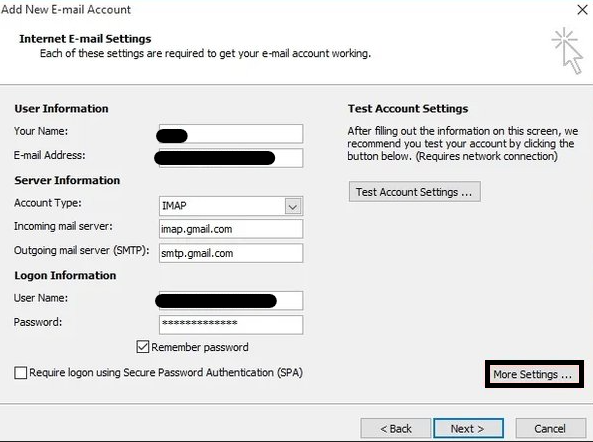
- Escolha o Outgoing Server e, em seguida, ative a caixa de seleção.
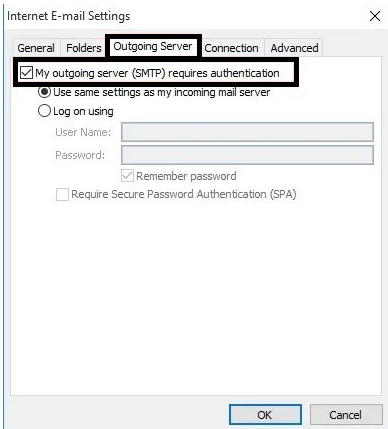
- Selecione os advance opção e verifique o seguinte.
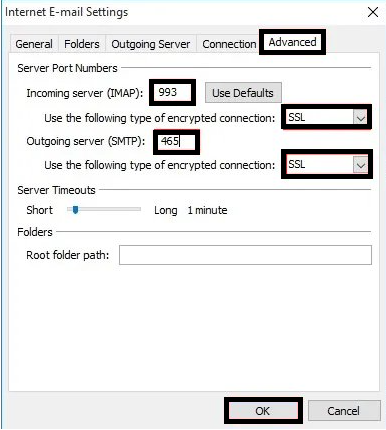
- Em seguida, você precisa testar as configurações das contas e clicar em Test Account Setting.
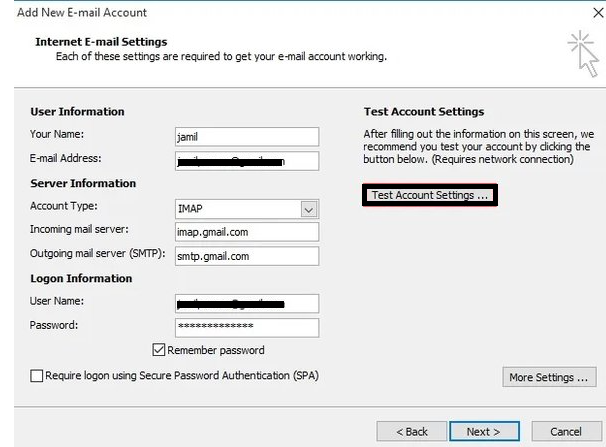
Se o Gmail continuar pedindo a senha
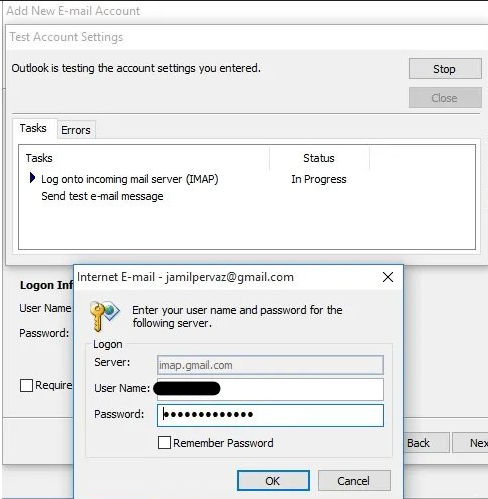
Gere uma nova senha na caixa de senha e clique em ok.
- Clique em Ok após concluir com sucesso a verificação de senha
- Clique Next
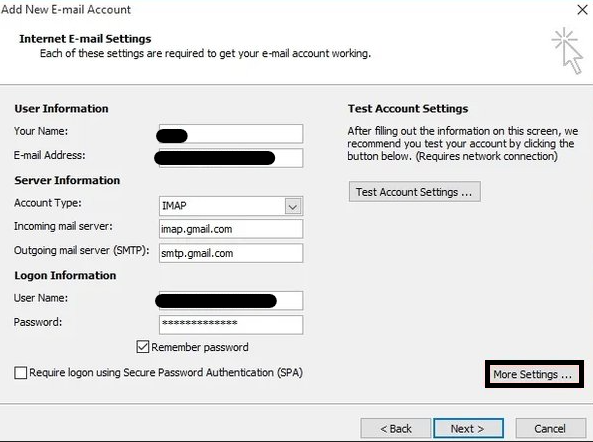
- Você receberá uma nova mensagem, clique em Finish e está feito
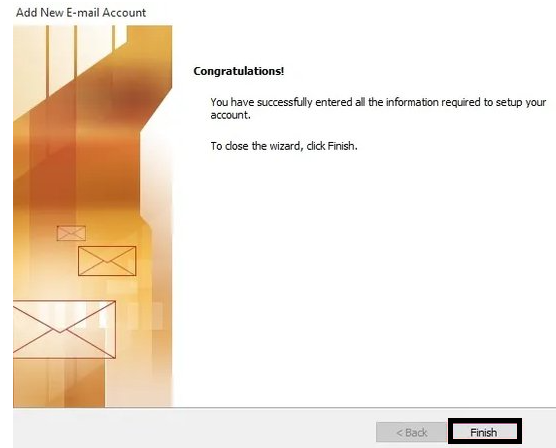
Nota: se você for um dos usuários que incapaz de sincronizar e-mails do Outlook no Windows 10, clique aqui.
Método 4: Configurando o Gmail no Outlook 2019
- No Outlook 2019, navegue até File > Add Account (debaixo de Info guia à esquerda).
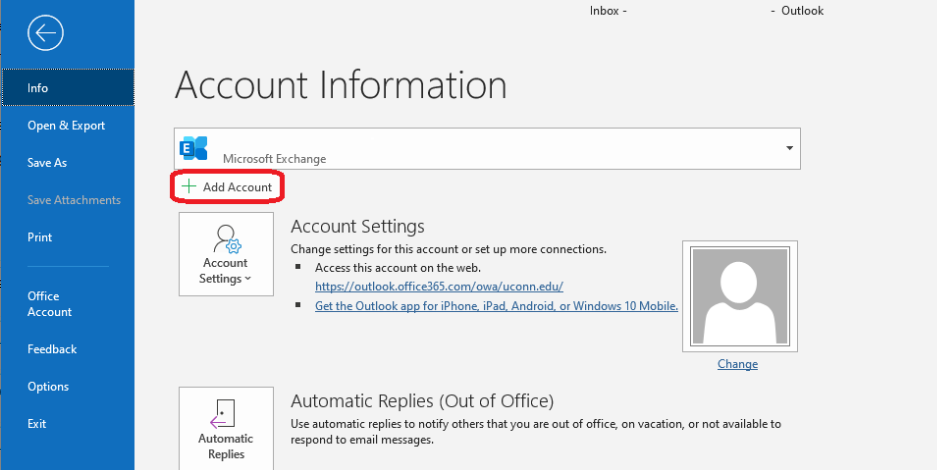
- Digite seu endereço do Gmail na caixa de endereço de e-mail.
- Escolha o Advanced options, marque "Deixe-me configurar minha conta manualmente" e selecione Connect.
- Escolher IMAP
- Debaixo "IMAP Account Settings," insira as seguintes informações:
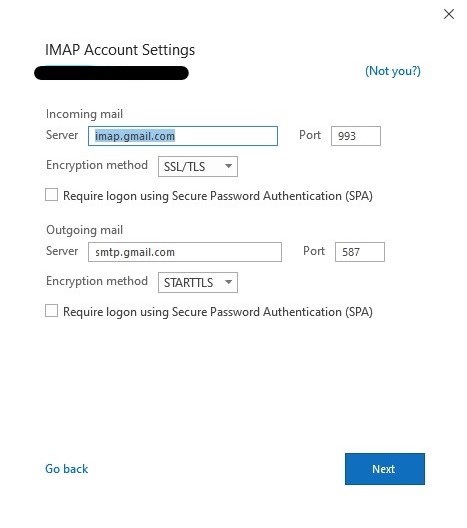
- Debaixo "Incoming mail:"
- Servidor: imap.gmail.com
- Porta: 993
- Método de criptografia: SSL/TLS
- Debaixo "Outgoing mail:"
- Servidor: smtp.gmail.com
- Porta: 587
- Método de criptografia: STARTTLS
- Selecionar Next.
- Quando solicitado, insira a senha da sua conta do G-Apps.
- Uma página de login do Gmail será exibida. Siga as instruções para inserir seu endereço e senha do Gmail.
- Allow Aplicativos e serviços da Microsoft para gerenciar as opções listadas.
- Quando a página disser "Conta adicionada com sucesso", selecione Done para concluir o processo.
Agora que você pode sincronizar o Outlook com o Gmail com sucesso. Se você é alguém que usa o Outlook com frequência, é sempre seguro fazer backup de seus arquivos de dados importantes do Outlook, para isso sugerimos que você baixe Remo Backup e Migração do Outlook, este software irá ajudá-lo a fazer backup e transferir todos os seus dados do Outlook, incluindo arquivos PST e outros atributos do Outlook sem esforço.