Resumo: Neste artigo, várias etapas para transferir seu Microsoft Office de um computador para outro, existem duas seções falando sobre "Transferir o Office 2010, Office 2013 com licença" e "Transferir o Office 365, 2016 ou 2019 sem licença"
Transferir o Microsoft Office de um computador para outro não é mais um trabalho tedioso. Após receber um grande retorno dos usuários em 2013, solicitando direitos de usuário para transferir Microsoft Office para novo PC word para computador. A Microsoft finalmente concordou em permitir que os usuários transferissem o Microsoft Office para um novo computador. Portanto, a transferência do Microsoft Office pode ser feita em minutos com a ajuda deste artigo.

Fonte: souq.com
Nota: Antes de iniciar o processo de transferência do Microsoft Office para um novo computador, você deve desativar sua conta do Office e desinstalar o Microsoft Office do computador antigo.
Índice:
- Pontos importantes a serem considerados antes de mudar o Office para outro computador
- Três condições devem ser atendidas antes de você transferir seu Office para outro computador
- Como transferir o Office 2010, Office 2013 com uma licença?
- Como transferir o Office 365, 2016 ou 2019 para um novo computador?
Se você deseja transferir o MS Office para outro computador para versões mais antigas, como Office 2010 ou 2013, então você precisa saber que essas versões vêm com etiquetas de licença que possuem restrições específicas sobre transferências ou instalações per se.
Considerando que, quando você considera as versões mais recentes, como 2016, 2019 e Office 365, o licenciamento está associado ao email do cliente, portanto, neste artigo, falaremos sobre o procedimento passo a passo para realizar essa tarefa com as variações discutido acima.
Para verifique que tipo de etiqueta de licença você tem para o Office 2010 ou 2013 siga as etapas abaixo, mas se você estiver usando o Office 2016,2019 ou o Office 365 pule para a próxima seção.
Pontos importantes a serem considerados antes de mudar o Office para outro computador
1. O Tipo de Licença.
O Microsoft Office vem com diferentes tags de licença que diferem de usuário para usuário, e cada tipo de licença específico tem algumas ou outras restrições, portanto, primeiro é sempre obrigatório conhecer o tipo de licença de sua instalação do Office.
2. Direito de Transferir a Licença.
Como você sabe, você precisa ter uma Licença adequada para transferir o Office para um novo PC, o As licenças que permitem a transferência são FPP, PKC, HUP, ESD e POSA.
Você pode verificar a licença do seu MS Office usando as etapas abaixo:
- Botão Goto Search no painel do Windows.
- Tipo cmd e abra o command prompt.
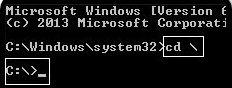
- Tipo cd\ e pressione enter. Na próxima linha digite cd e coloque o caminho da sua localização do Office e pressione enter.
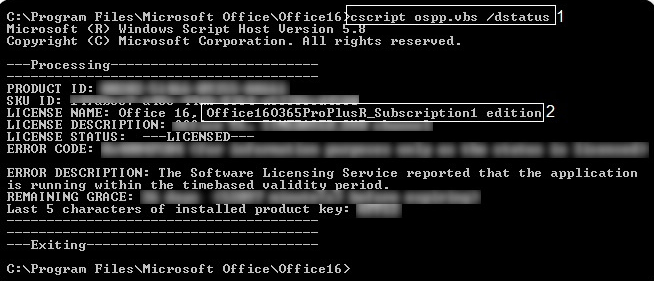
- As licenças aparecerão em alguns segundos, então você pode prosseguir com a instalação se vir Retail ou FPP, PKC, etc.
3. Número de Instalações fornecidas com a Licença
Como mencionado acima que apenas licenças específicas permitirão a transferência, há um limite no número de transferências e instalações também, por isso é sempre melhor verifique o número de instalações fornecidas com a licença.
Nas próximas etapas, você terá que verifique se sua licença dá a disposição para transferir Office de um computador para outro várias vezes. Licença com tags como Retail ou FPP ou PKC etc. permitirá a transferência do Office 2010 e 2013; para o restante dos tipos de licença do Office, a instalação é restrita para terminar com o hardware e a transferência da instalação do Office não será possível.
Três condições devem ser atendidas antes de transferir seu Office para outro computador:
- O produto da Microsoft, que é pago, vem com um chave de produto de 25 caracteres que é necessário para a ativação do software.
- Para transferir o Office para um PC diferente, o A licença deve suportar a transferência.
- Deve ter Mídia de instalação do Office (disco ou arquivo) com a chave do produto correspondente.
Nota: As condições acima não se aplicam ao Office 365 e 2016, pois para eles a associação de licença vem com o email do cliente e não com o hardware.
Como transferir o Office 2010, Office 2013 com uma licença?
Se o tipo de licença do seu Office permitir que você transfira e reinstale o aplicativo para outro computador e transfira o Office 365, Office 2010 ou Office 2013 para outro PC com uma licença fornecida, siga as etapas abaixo:
- Em primeiro lugar, você precisa desinstalar o aplicativo do seu computador antigo. Vamos para Control Panel>Program features>Select MS Office 2010 ou 2013. Em seguida, clique com o botão direito do mouse no aplicativo para desinstalá-lo.
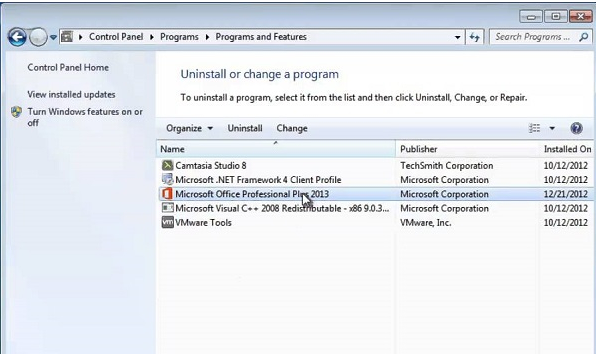
- Agora, você precisa verifique se o seu Office está sendo executado em uma versão de avaliação, se for, então você precisa desinstalar o aplicativo completamente.
Nota: Se você não desinstalar o aplicativo corretamente, então você pode acabar enfrentando problemas.
- Em seguida, para o novo computador, configurar a instalação, instale o aplicativo a partir do CD ou de qualquer unidade e insira a chave de licença fornecida com ele.
- Após a instalação bem-sucedida do Office App, Vamos para Account e ative o produto. Clique na chave do produto alterar e adicione-a lá e pronto, você transferiu o Office com sucesso para outro PC.
Nota: Se a instalação não aconteceu e você receber uma mensagem de erro informando que muitas instalações ou a ativação pode ser concluída, você precisa entrar em contato com o atendimento ao cliente e levantar a questão.
Agora, deixe-me falar sobre como o procedimento funciona para a assinatura do Office 2016, Office 2019 e Office 365 na próxima seção abaixo:
Como Transferir Microsoft Office para Outro Computador?
- Aberto Microsoft Office e vá para o My Account página na web.
- Onde a lista de todos os produtos que você possui será mostrada, então vá para o Install seção e clique no botão Install botão.
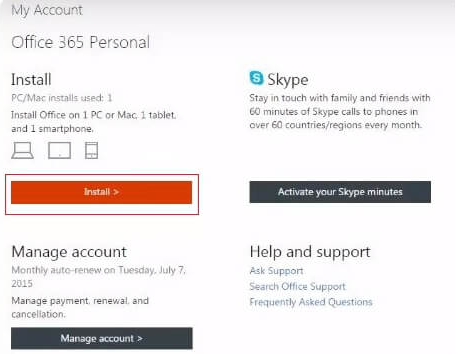
- Em seguida, clique no Settings opção e selecione Deactivate Install.
- Depois de desativar com sucesso a Licença. Aberto Control Panel > Programs&Features > Uninstall Office que está vinculado à Licença.
- Em seguida, em seu novo computador, vá para o navegador da Web e faça login no MS office e instale o Office no computador. Então uma setup.exe file começaria a baixar.
- Após o download do arquivo de configuração, aguarde alguns segundos para que o processo seja concluído.
- Agora você poderá mover com êxito o Microsoft Office 365, 2016 ou 2019 para o seu novo computador. Saúde!
Transferir o Office para Outro Computador com a Assinatura do Office 365
Aplica-se a: versões de assinatura do Microsoft Office
Se você tiver uma assinatura do Microsoft Office, ela será vinculada à sua conta. Tudo o que você precisa fazer é desativar sua assinatura do Office 365 em seu primeiro computador, instalá-lo em seu novo sistema e ativar a assinatura lá.
Passo 1. Desative a assinatura em seu computador/laptop antigo
Primeiro, você precisa desvincular seu computador anterior com sua assinatura do Office 365.
Acesse o site da conta da Microsoft. Inicie um navegador da Web no computador antigo que atualmente possui o Microsoft Office.
Faça login na Microsoft Store com sua conta MS.
Clique "Install" > Clique "Deactivate Install" na coluna Instalado > Clique "Deactivate".
Então, você pode ir para "Control Panel > Add or Remove a Program" e simplesmente desinstale o MS Office do seu primeiro computador.
Passo 2. Instale o MS Office no novo computador/laptop
Dica: Lembre-se de baixar e instalar a versão compatível do MS Office que corresponda à sua chave de produto.
Vá para o site da conta Microsoft novamente em seu novo computador e faça login na Microsoft Store com sua conta MS.
Clique Install para baixar o arquivo de instalação e clique no botão setup file quando terminar de baixar.
Clique Run na janela pop-up e clique em Next Para continuar.
Clique Sign Para verificar com sua conta MS, siga as instruções na tela para concluir a instalação do MS Office em seu novo computador.
Passo 3. Autenticar a assinatura do Office 365/2016
Para concluir a configuração, você precisa inserir a chave do produto para que ela possa ser vinculada à sua conta. Se você salvou a chave do produto com antecedência, ative-a. Se não, siga para localizar a chave do produto fornecida com sua cópia do Microsoft Office.
- Para uma versão em caixa, a chave do produto pode ser encontrada no interior da caixa do DVD.
- Para uma versão digital comprada, a chave do produto é enviada junto com o e-mail de confirmação do pedido.
Além do mais, você também pode verificar sua chave de produto do Office visitando esta conta da Microsoft e inserindo sua conta do MS. Finalmente, clique View product key para uma visão geral de suas chaves de 25 caracteres.
Depois de obter a chave do produto, execute qualquer aplicativo do Microsoft Office - Word ou Excel, etc., clique em Activate e digite sua chave de produto de 25 caracteres. Entre com sua conta MS, se necessário.
Como você transferiu com sucesso o Microsoft Office 365, 2010, 2013, 2016, 2019 facilmente, o que acontece com os dados em aplicativos instalados no MS Office, como Word, Skype, Excel ou Outlook?
Sim, os dados ou arquivos criados usando aplicativos do MS Office devem ser transferidos especialmente se você quiser continuar trabalhando no novo computador, enquanto você pode facilmente copie os arquivos do Office no disco rígido externo e importá-los de volta para o novo computador, os arquivos do Outlook são um pouco complicados de exportar e mover, pois os arquivos transferidos Dados do Outlook não podem ser acessados diretamente usando o Outlook no novo computador. Você pode usar o recurso Importar/Exportar do Outlook ou usar uma ferramenta profissional de migração do Outlook para começar a usar os dados do Outlook no novo computador.
Existe apenas uma ferramenta profissional que pode transferir arquivos de dados do Outlook com segurança e sem esforço com todos os atributos, como regras, e-mails, notas, calendários, etc., chamada Remo Outlook backup e migração, a ferramenta também pode fazer um backup necessário e esse backup pode ser usado em caso de emergência para restaurar quaisquer dados perdidos.
Remo Outlook Backup and Migrate é uma ferramenta projetada exclusivamente para mover, transferir e fazer backup de todos os seus dados do Outlook para um novo computador, nova versão do Windows e, além de um novo sistema operacional, também vem com 25GB of free cloud storage para armazenar seus arquivos de dados do Outlook, bem como arquivos pessoais e movê-los para qualquer sistema quando necessário. Ele fornece a opção de automated backup, você pode agendar a hora e a data para fazer backup automaticamente dos arquivos de dados do Outlook e até mesmo proteger com senha seus arquivos de dados para mantê-los com segurança.
Informe-nos se este artigo ajudou você a mover ou transferir o Microsoft Office para um novo computador com sucesso na seção de comentários abaixo.