Resumo: Neste artigo, você encontrará métodos para mover ou copiar a estrutura de pastas do Outlook para um novo arquivo PST, com a ajuda da opção Arquivo, do recurso Exportar/Importar do Outlook e de uma ferramenta de design exclusivo Remo Outlook Backup and Migrate tool. Para usar a opção Arquivo para copiar a pasta da caixa de correio, você precisa primeiro criar um novo arquivo PST, passar pelo artigo e tentar os métodos fornecidos.
Copiar a estrutura de pastas da caixa de correio do Outlook para um novo arquivo PST é comprovadamente benéfico quando você deseja personalizar sua caixa de correio do Outlook, mas ao tentar copiar a estrutura de pastas para um novo arquivo PST, há muito esforço que você precisa fazer, enquanto você faça isso usando a opção de arquivo para criar um novo arquivo PST ou recurso de importação/exportação.
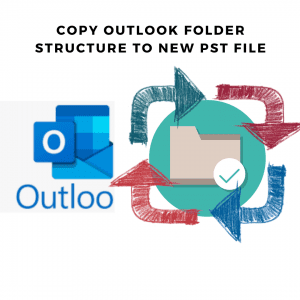
Mas e se você puder mover toda a estrutura de pastas do Outlook para outro computador sem precisar criar um novo arquivo PST? Sim! Você ouviu direito, há um design exclusivo Remo Outlook Backup and Migrate tool para copiar efetivamente a estrutura de pastas do Outlook para um novo arquivo PST, este artigo fornece informações valiosas que podem ajudá-lo a manter a estrutura de pastas com todos os atributos do Outlook intactos e copiá-la para o local desejado ou qualquer versão do Outlook usando ferramentas automatizadas e também informações adicionais com manual métodos para copiar a estrutura de pastas para o novo arquivo PST.
Mesa de conteúdo:
- Copie a estrutura de pastas do Outlook para o novo arquivo PST usando a opção de arquivo
- Copie a estrutura de pastas do arquivo PST sem criar um novo arquivo - maneira automatizada
- Use o recurso Importar/Exportar para copiar a estrutura de pastas do Outlook.
Como Copiar Estrutura de Pastas para Novo Arquivo PST no Outlook?
Bem, copiar a estrutura de pastas do Outlook de um arquivo PST para outro é uma tarefa um pouco difícil. O Outlook pode não ter nenhuma opção designada para isso, mas existem recursos como Archive PST e Import/Export recurso que pode ser usado para fazer a tarefa. Nos próximos segmentos, você conhecerá 3 métodos com os quais você pode copiar facilmente a estrutura de pastas do Outlook para um novo arquivo PST.
Método 1: Copie a estrutura de pastas PST no Outlook usando a opção arquivo
Este método usará o Archive recurso para recriar a estrutura de pastas em um novo arquivo PST. Depois de replicar a estrutura, você encontrará etapas para definir esse novo arquivo pst como seu arquivo de dados padrão. Esse método cria um novo arquivo PST que permanece no próprio e-mail do Outlook e não pode ser copiado ou exportado para outra versão/computador.
Nota: As etapas descritas abaixo são para a versão do Outlook 2019. As etapas podem variar se você estiver usando outras versões do Outlook, mas o resultado deve ser o mesmo. Este método é dividido em 3 passos, primeiro você tem que criar um novo arquivo PST e depois copiar a estrutura de pastas, e por fim defini-lo como o arquivo de dados padrão.
Etapa 1: Criar um novo arquivo PST
- Abra o Outlook e vá para File > Info > Account Settings > Account Settings
- Clique Data Files guia
- Agora clique em Add guia
- No File name campo de entrada, digite o nome do arquivo PST de sua escolha. Por exemplo: abc_replicate_folder
- Clique OKe feche a janela.
Etapa 2: Replicar a estrutura de pastas atual do Outlook no novo arquivo PST
- No Outlook, vá para File > Info > Tools > Clean up Old Items
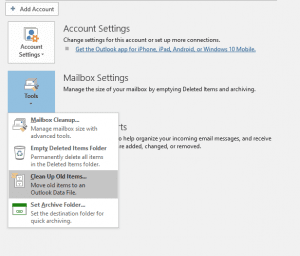
- Em seguida, a caixa de diálogo Arquivo será aberta. Selecione os Archive this folder and all subfolders opção. Em seguida, selecione a pasta raiz na lista, ou seja, role para baixo para selecionar o arquivo PST pessoal atual que você deseja replicar.
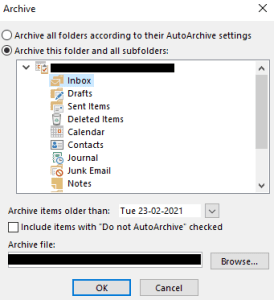
- No Archive items older than, você precisa inserir uma data tão antiga que não haja chance de ter um e-mail no arquivo PST atual para arquivar
- A seguir, no Archive file, navegue para selecionar o novo arquivo PST que você criou na Etapa 1. Marque a caixa dizendo Include items with "Do not AutoArchive"
- Clique OK
- Agora volte para o Outlook. Você pode encontrar o novo arquivo PST que replicou a estrutura de pastas do arquivo PST atual. As subpastas estarão vazias.
Nota: Se você está tentando copiar a estrutura de pastas OST para OST, você pode fazer isso convertendo o OST para PST usando Remo conversor OST para PST.
Etapa 3: Definir o novo arquivo PST como seu arquivo de dados padrão do Outlook
Agora, como você já criou um novo arquivo PST com a estrutura de pastas da sua caixa de correio atual. Você fica com a etapa final em que precisará definir o arquivo PST recém-criado como seu arquivo de dados padrão para que todos os novos e-mails sejam entregues a ele. Este arquivo PST agora salvará todos os novos dados.
- Vá para File > Info > Account Settings > Account Settings
- Clique Data Filesguia
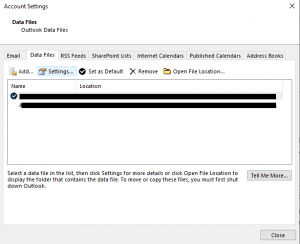
- Selecione o arquivo PST recém-criado na lista
- Clique Set as Default
- Reinicie o Outlook quando solicitado.
Depois de criar o novo arquivo PST, como o arquivo de dados padrão do Outlook, você poderá receber e armazenar futuros e-mails nele. Os dados antigos do Outlook também estarão disponíveis no arquivo PST que já existia.
No entanto, o método não o ajudará a migrar o arquivo PST para outro PC. Para realizar cópias e migração de arquivos PST sem complicações e manter a estrutura de pastas e todos os atributos no lugar, você deve usar uma ferramenta confiável como Remo Outlook Backup and Migrate ferramenta.
Existem algumas limitações ao usar método de arquivamento automático.
Em primeiro lugar, é um processo bastante complicado e se o Outlook retornar algum erro ou se o processo for interrompido, pode ser tedioso fazer tudo de novo e você pode acabar corrompendo arquivos saudáveis do Outlook.
Em segundo lugar, se você estiver usando um e-mail corporativo, é possível que o recurso Arquivar tenha sido desabilitado como política da empresa.
Além disso, copiar a estrutura de pastas do Outlook para um novo arquivo PST é um processo muito demorado, erros ao longo do processo podem levar à perda de seus dados do Outlook. É por isso que é recomendável escolher uma ferramenta profissional e confiável para copiar a estrutura de pastas.
Método 2: Maneira automatizada de copiar a estrutura de pastas do Outlook para o arquivo PST
Remo Outlook backup e migrar é uma ferramenta segura para migrar dados do Outlook para um novo computador. Usando esta ferramenta, você também pode migrar as configurações do Outlook para um novo computador ou, ao atualizar o Windows, a ferramenta Remo Outlook Backup and Migrate ajuda a importar seu arquivo PST do Outlook em pouco tempo.
A ferramenta não apenas ajuda a transferir a estrutura do Outlook para um novo arquivo PST, mas também é uma das opções confiáveis para fazer backup do arquivo PST com todos os seus e-mails, contatos, reuniões e outros atributos em apenas um clique. A partir desse arquivo de backup, você pode importar o arquivo PST para qualquer computador. Funciona bem em todas as versões do Outlook, incluindo Office 365, Outlook 2019, Outlook 2016, etc., e oferece suporte a todas as versões do sistema operacional Windows. Você pode habilitar o agendador de backup para configurar o backup automático, se desejar. Você facilmente backup, restaurar e migrar arquivos do Outlook para novo computador usando apenas uma ferramenta.
Degrau 1: Baixar Remo Outlook backup e migrar software e instale-o em seu computador. Feche o aplicativo Outlook se estiver em execução e inicie o software instalado clicando duas vezes em seu ícone.
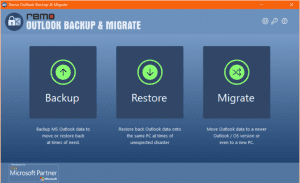
Degrau 2: Na tela principal, clique no botão Backup botão. A seguir, escolha um Smart Backup (para fazer backup de toda a pasta do Outlook em um único clique) ou Advance Backup (backup personalizado; para selecionar apenas seus itens preferidos para backup).
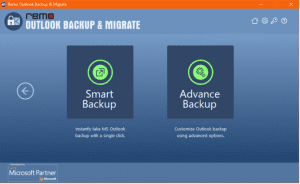
Degrau 3: Escolha um nome e local para salvar o arquivo de backup.
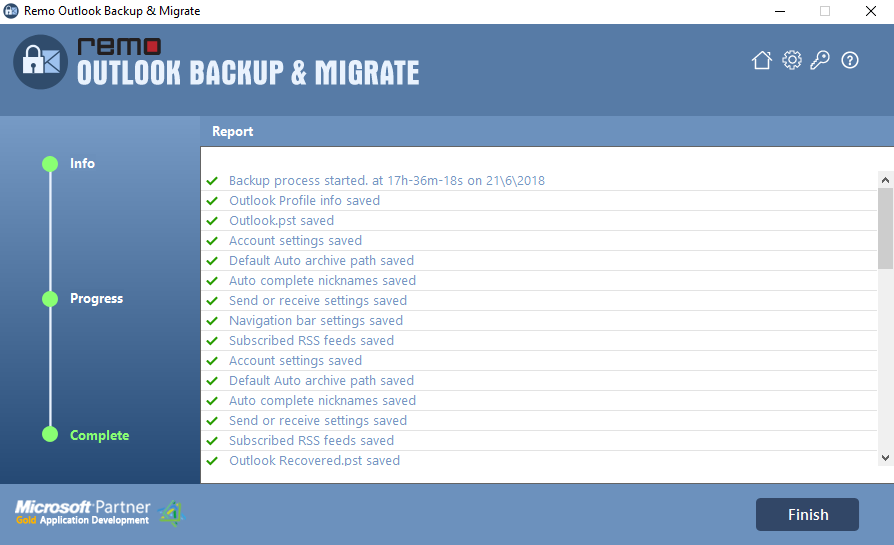
Degrau 4: Após concluir com sucesso o processo de backup e um relatório resumido, você receberá uma mensagem de confirmação.
Degrau 5: Com isso, uma cópia da estrutura de pastas do Outlook (incluindo as configurações de conta) será copiada para um novo arquivo PST. Você pode usar essa cópia para restaurar o Outlook após corrupção ou para o perfil do Outlook para qualquer outro computador.
Método 3: Copiar a estrutura de pastas do Outlook usando recurso de importação e exportação
O recurso de importação e exportação irá ajudá-lo quando você quiser usar o novo arquivo PST em outro PC.
Siga as etapas abaixo mencionadas para copiar a estrutura de pastas da caixa de correio atual em outro sistema:
- Abra o Outlook e vá para File > Open & Export > Import and Export
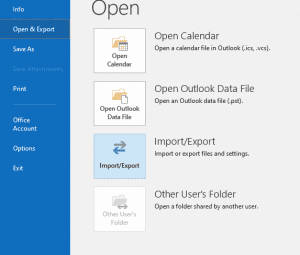
- Escolha Export to a file opção e aperte Next
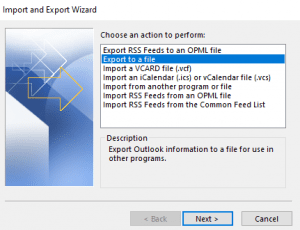
- Escolha Outlook Data File (.pst), e clique Next
- Escolha a parte superior da hierarquia na tela, que geralmente é listada como Pastas particulares, e certifique-se de que Incluir subpastas esteja selecionada. Clique Next.
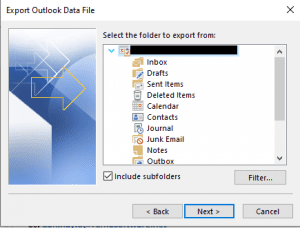
- Selecione um nome para o arquivo mais recente e o local para o novo arquivo e clique em Finish
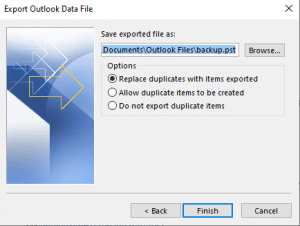
- Se outra tela aparecer informando Create Microsoft Personal Folders, então clique OK
Após a exportação ser concluída (pode demorar alguns minutos), clique em File > Open & Export > Open Outlook Data File. Isso abrirá o arquivo PST que você acabou de criar.
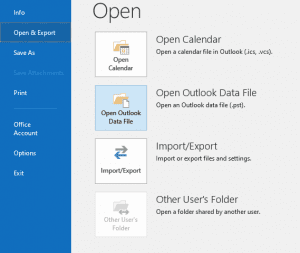
Para migrar os dados, siga as etapas abaixo:
- Clique File > Info > Tools > Clean up Old Items
- Agora clique na pasta superior do arquivo PST que você criou na etapa 2 do método 1
- Digite a data de amanhã na caixa Archive items older than
- Certifique-se de que Include items with the ‘Do not AutoArchive’ caixa estão marcadas
- Clique Browse e escolha um nome e local
- Clique OK
Agora o Outlook vai migrar dados completos da cópia da caixa de correio para outro arquivo. Depois disso, ele montará o novo arquivo de dados Auto Archive como Archive Folders. Clique com o botão direito do mouse no arquivo e escolha Close Archive Folders.
Para copiar a estrutura de pastas do Outlook para outro arquivo PST, siga as etapas abaixo.
- Clique com o botão direito do mouse no arquivo PST que você criou e selecione Properties > Advanced
- Clique Start Compression
- Assim que terminar, clique OK
- Agora clique com o botão direito do mouse no arquivo de dados no Outlook e escolha Close
- Feche o aplicativo Microsoft Outlook e remova o PST criado
Agora você pode copiar o arquivo .pst recém-criado para outro computador. Depois que a estrutura de pastas do Outlook for copiada, você poderá usar o arquivo de dados do Outlook em branco como um arquivo, pois está vazio. Mas este arquivo vazio contém a estrutura de pastas existente, pois é uma cópia dela. Você pode copie novo arquivo PST para novo computador.
Conclusão:
Todos os métodos mencionados acima ajudarão você a copiar a estrutura de pastas de email do Outlook para um novo arquivo PST. Enquanto você escolhe os métodos manuais para copiar o Outlook para um novo arquivo PST, recomendamos que você use um método automatizado para copiar arquivos rapidamente sem complicações. Espero que este artigo tenha ajudado você a transferir a estrutura de pastas para o novo arquivo PST.
