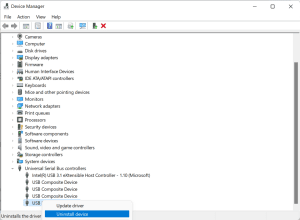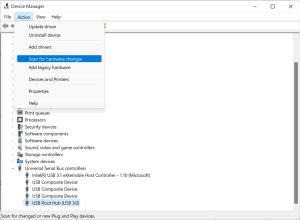O que é um descritor de dispositivo?
Descritor de dispositivo, como a palavra sugere, é uma informação sobre um dispositivo USB ou qualquer outro dispositivo de armazenamento externo. Este descritor de dispositivo é útil quando seu dispositivo USB está conectado ao PC. Essas informações serão compartilhadas com o computador, quando seu dispositivo estiver conectado e auxilia na identificação do driver do dispositivo a ser carregado.
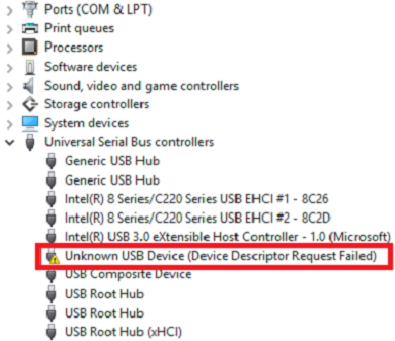
Corrigir Dispositivo USB Desconhecido Falha Na Solicitacao De Descritor De Dispositivo Windows 10
Dispositivo USB desconhecido (erro de falha na solicitação do descritor do dispositivo é um erro que geralmente aparece se o descritor do dispositivo USB não funcionar corretamente, fazendo com que o PC não reconheça o dispositivo USB. Quando seu USB ou qualquer dispositivo de armazenamento conectado ao computador não estiver funcionando corretamente ou se a unidade USB estiver danificada ou corrompida, você encontrará uma das seguintes mensagens de erro
- Dispositivo USB desconhecido (falha na solicitação do descritor do dispositivo) código 43
- Um dos dispositivos USB conectados a este computador está com defeito e o Windows não o reconhece.
- Dispositivo USB não reconhecido. O último dispositivo USB conectado a este computador apresentou defeito e o Windows não reconhece
- USB DEVICE_DESCRIPTOR_FAILURE
- USB vid_0000&pid_0008 5&3a33fe6e&0&5
- Tente reconectar o dispositivo. Se o Windows ainda não o reconhecer, seu dispositivo pode não estar funcionando corretamente
O que causa o erro de falha na solicitação do descritor de dispositivo?
Antes de prosseguirmos e tentarmos corrigir este erro de falha na solicitação do descritor de dispositivo, vamos entender o que causa o erro de falha na solicitação do descritor de dispositivo:
- Um dos motivos mais comuns por trás do erro de falha na solicitação do descritor de dispositivo é quando o Windows não consegue encontrar a descrição do dispositivo Windows
- Quando há um problema de conexão com o computador, isso pode levar ao código de erro 43 não pode se comunicar com o computador
- USB ou o dispositivo de armazenamento que você conectou ao computador está corrompido ou danificado
- Usando drivers de dispositivo desatualizados em seu computador
- BIOS desatualizado também pode levar a esse erro
- Danos físicos à unidade USB, como setores defeituosos, também podem contribuir para o erro de falha na solicitação do descritor do dispositivo
Correções rápidas para dispositivo USB desconhecido no Windows 10 ou Windows 11
- Conecte o USB através de uma porta USB diferente
- Conecte o USB a outro PC/laptop e verifique se o problema persiste
Se um erro de dispositivo USB desconhecido for causado por problemas de hardware, as etapas acima corrigirão o problema permanentemente. Se você ainda estiver enfrentando o problema, vá em frente e use a solução mencionada nas seções abaixo.
Como Resolver Problema Com USB Dispositivo USB Desconhecido?
Normalmente, esse erro pode ser causado devido a um driver desatualizado, erro de software, controlador USB defeituoso, problemas de hardware etc..
Método 1: Atualizar drivers de dispositivos USB
- Abra a janela Control Panel
- Procurar troubleshooter e opte Troubleshooting
- Escolher Configure a device opção localizada abaixo Hardware and Sound
- Em seguida, siga as instruções na tela
- botão
Método 2: Desinstalar Drivers USB
- Vamos para Device Manager
- Achar Universal Serial Bus controllers e expandi-lo
- Clique com o botão direito em USB drivers e opte Uninstall
- Faça isso um após o outro para todos os drivers USB
- Reinicie o computador (para que o Windows reinstale o dispositivo automaticamente)
Nota: Se o seu dispositivo USB estiver logicamente danificado ou corrompido, você deve obter o corrupted USB flash drive repaired primeiro. Sugere-se presentes importantes executar uma recuperação de dados USB antes de começar a reparar uma unidade para proteger arquivos e pastas nela. Mais tarde, você pode formatar o disco para reutilização se não estiver fisicamente danificado.
Método 3: Verificar alterações de hardware após remover a unidade USB
Certifique-se de desconectar a unidade USB antes de seguir as etapas abaixo mencionadas:
- Abrir Device Manager, Clique em Action
- Selecionar Scan for hardware changes do cardápio
- Depois que o sistema tiver concluído o reconhecimento de todas as alterações de hardware, você pode conectar a unidade USB para verificar se está funcionando.
Método 4: Solucionador de problemas de hardware e dispositivos
- Vamos para Settings, Clique em Update and Security
- Vamos para Troubleshoot,
- Debaixo Troubleshoot, Clique em Hardware and Devices troubleshooter e Run the troubleshooter
Isso iniciará o processo de solução de problemas, após a conclusão do processo, tente usar o dispositivo com o problema de falha do descritor de dispositivo USB. Se você ainda estiver enfrentando o problema, vá em frente e tente o próximo método.
Método 5: Alterar as configurações de suspensão seletiva de USB
- Imprensa Windows + R e digite control acertar ok
- Isso abrirá o control panel, em uma janela separada. Aqui vá para Power Options e clique em Show additional plans para revelar a seção oculta
- Agora clique em Change settings that are currently unavailable
- Na próxima tela clique em High Performance plano e clique em Change plan settings
- Agora encontre o USB settings, Clique em USB Selective Suspend Configuração e disable plugged in e On battery opção.
- Clique OK e reinicie o computador para ver se você corrigiu o erro de dispositivo USB desconhecido
Método 6: Desative a inicialização rápida no Windows
O recurso de inicialização rápida no Windows ajudará seu computador a inicializar mais rapidamente quando o computador for colocado em suspensão ou hibernação. O problema com a inicialização rápida é que, às vezes, ele não consegue detectar os dispositivos de armazenamento externos conectados, como USB, e leva a um erro de solicitação de descritor de dispositivo USB desconhecido. Siga as etapas abaixo mencionadas para desativar a inicialização rápida:
- Windows + R, e digite control acertar ok
- Isso abrirá o controle Panel, em uma janela separada. Aqui digite Power Options e clique em Change what the power buttons do
- Agora clique em Change settings that are currently unavailable debaixo Define Power buttons e ligue Password protection
- Na próxima tela clique em High Performance plano e clique em Change plan settings
- Desativar Turn on Fast Startup debaixo Shutdown settings e save the changes
Reinicie seu computador e veja se você corrigiu problemas de USB, caso contrário, você pode seguir em frente e tentar o próximo método.
Método 7: Restaurar o sistema para o ponto anterior
Se a unidade USB estava funcionando bem no seu computador e você começou a ter o problema depois de fazer alterações no sistema, parece que você precisa restaurar o computador para o ponto anterior. E, para restaurar o sistema Windows 10 para um ponto de trabalho anterior.
- Lançar Control Panel a partir de Start cardápio
- Clique em Recovery opção
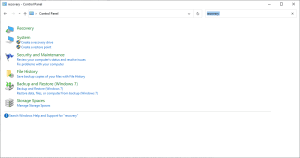
- Selecionar System Restore
- Forneça credenciais de senha, se solicitado
- Selecione o ponto de restauração recente da lista e prossiga
- Acertar Finish botão
Último recurso: recuperar dados da unidade USB com erro de dispositivo USB desconhecido
Se nenhum dos métodos mencionados acima o ajudou a corrigir o erro da unidade USB, o último recurso é usar um Software de recuperação de dados USB para recuperar dados da unidade USB. Remo Recuperar é a ferramenta de recuperação de dados USB mais recomendada que pode ajudá-lo a recuperar dados de unidades USB com qualquer corrupção ou dano. Baixe a ferramenta agora para começar a restaurar dados do USB com erro de dispositivo USB desconhecido.
Conclusão:
Todos os métodos mencionados no artigo ajudarão você a corrigir o erro de falha na solicitação do descritor de dispositivo USB desconhecido. Se você tiver mais dúvidas sobre qualquer informação mencionada no artigo, faça uso da seção de comentários abaixo e deixe-nos saber seus pensamentos. Se você gostou do artigo não se esqueça de compartilhar a palavra nas redes sociais.
Às vezes, quando você conecta a unidade USB ao seu laptop ou desktop do Windows 10, o computador pode não reconhecê-la. A unidade USB não será acessada pelo sistema e uma mensagem de erro como "O último dispositivo USB conectado a este computador está com defeito e o Windows não o reconhece" aparece.
Claro, você irá direto para o Gerenciador de dispositivos quando uma unidade removível não for reconhecida pelo computador. Em caso afirmativo, no Gerenciador de dispositivos, você pode perceber que o USB é rotulado como dispositivo usb desconhecido (falha na solicitação de descritor de dispositivo).