Tabela de Conteúdo:
- Tente os métodos de primeiros socorros para verificar a causa do problema..
- 7 maneiras certeiras de consertar o USB não reconhecido no Mac
- 4 maneiras comprovadas de corrigir unidades flash que não aparecem no Windows
Normalmente, quando você conecta seu pen drive, pen drive ou USB em slots USB, seu sistema o reconhece imediatamente e notifica que um dispositivo foi conectado. Agora você pode acessar os dados armazenados nessa unidade. Às vezes, você pode descobrir que o dispositivo inserido, como uma unidade flash ou USB, não foi reconhecido se você for um dos que enfrentou esse problema. Então temos uma solução para o seu problema. Continue lendo para descobrir uma resposta.

- “Um dos dispositivos USB conectados a este computador não está funcionando corretamente e o Windows não o reconhece. Para obter assistência na solução desse problema, clique nesta mensagem."
- "O dispositivo que você conectou a este computador apresentou defeito e o Windows não o reconhece."
- “Unidade flash não reconhecida”
A ocorrência de erros como esses e outros podem nos proporcionar dias estressantes e noites mal dormidas. Felizmente, tentamos e testamos várias maneiras de resolver erros de unidades flash USB não reconhecidas em Windows e Mac.
Agora vamos ver a seguinte pesquisa realizada por organizações de pesquisa respeitáveis no ano seguinte.
| Pesquisa realizada até o ano seguinte | USB não obtendo estatísticas reconhecidas |
| Uma pesquisa realizada pelo Stack Overflow em 2020 | 27% |
| Uma pesquisa realizada pelo International Journal of Computer Science and Network Security em 2019 | 19% |
| Pesquisa realizada até e no ano seguinte | 35% |
| Uma pesquisa realizada pelo Journal of Software Engineering em 2018 | 22% |
| Uma pesquisa realizada pela Universidade da Califórnia em 2016 | 33% |
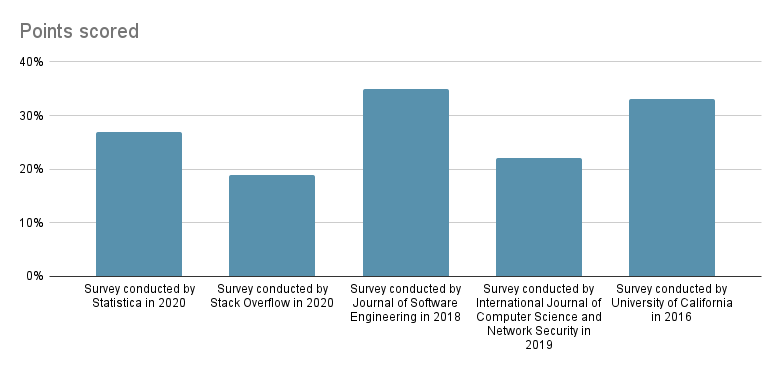
Imagem: Estatísticas de pesquisa mostram que os usuários que se deparam com USB não são reconhecidos em seus PCs
Conforme você analisa as estatísticas acima, fica claro que o problema das unidades USB não serem reconhecidas é um problema generalizado e comum. Essas pesquisas, conduzidas por organizações conceituadas como Statistica, Stack Overflow e várias universidades e periódicos, mostram que uma porcentagem significativa de usuários enfrentou esse problema frustrante ao longo dos anos.
O que esses números destacam é a realidade que muitos de nós frequentemente enfrentamos. Os problemas de reconhecimento da unidade USB podem atingir qualquer pessoa a qualquer momento, seja você um usuário casual de computador ou um profissional de tecnologia experiente.
Mas não se preocupe. Se você faz parte dessas estatísticas, ou se encontra nessa situação, estamos aqui para ajudar. Criamos um guia abrangente para ajudá-lo a corrigir o problema de sua unidade flash não ser reconhecida nos sistemas Mac e Windows.
Por que meu USB não está aparecendo em sistemas Windows ou Mac?
Esses erros geralmente aparecem quando um dispositivo externo está conectado ao computador, mas o sistema operacional não consegue reconhecê-lo ou lê-lo. Aqui está o porquê.
- 🔗 Problemas de conexão USB
- 🔌 Problema com driver USB
- 📃 Erros do sistema de arquivos
- 🎰 Problemas com a letra da unidade
- 💻 Danos de hardware
- ⚠ Corrupção de USB problemas
No entanto, esses problemas podem surgir em várias versões dos sistemas Windows e Mac. A ocorrência desses erros pode indicar que sua unidade flash foi corrompida e, mais cedo ou mais tarde, você pode perder o acesso aos dados salvos nela.
Tente os seguintes métodos básicos de solução de problemas que podem ser usados no Windows e no Mac para descobrir qual é exatamente o problema.
Métodos de primeiros socorros para corrigir o problema da unidade USB não aparecendo:
Depois de usar minha unidade flash Sandisk de 128 GB para colocar arquivos de volta no meu Mac, meu computador com Windows não a reconhece mais, mas o Mac ainda pode reconhecê-la e a todos os dados. Formatar não resolve o problema. O Windows não reconhece a unidade e nem a vejo no Gerenciador de dispositivos do Gerenciamento de disco, o que geralmente resolve esse problema. A unidade acende quando a coloco na porta USB, mas não aciona aquele barulhinho que você ouve quando insere uma unidade. Alguém tem alguma solução?
- Fonte: Uma consulta do usuário de Microsoft
Método 1: Reinicie o computador para resolver o dispositivo USB não reconhecido
Normalmente, uma simples reinicialização pode corrigir muitos problemas, incluindo o não reconhecimento da unidade flash USB. Desconecte sua unidade USB, desligue seu computador e, em seguida, remova o cabo de alimentação da fonte de alimentação porque os computadores modernos não desligam completamente, então a placa-mãe ainda está recebendo energia.
Agora você pode conectar a fonte de alimentação, inicializar o sistema e conectar a unidade USB. Verifique se ele é reconhecido e você pode acessar a unidade por meio do File Explorer.
Método 2: Tente usar PCs diferentes para se livrar do problema da unidade USB não reconhecida
Tente conectar sua unidade flash USB a um PC diferente. Se a unidade flash USB também não for reconhecida no segundo PC, a unidade USB pode estar corrompida ou danificada. Você também pode tentar reparar a unidade flash USB formatando, mas isso resultará em perda de dados.

Método 3: Desconecte todos os dispositivos USB conectados ao PC
Às vezes, a presença de muitos dispositivos USB no mesmo computador pode criar conflitos e impedir que outros dispositivos USB funcionem.
Assim, você pode desconectar todos os dispositivos USB conectados e conectar a unidade flash USB para verificar se o problema foi resolvido.
Se o erro continuar aparecendo, temos certeza de que seu dispositivo pode ter sido corrompido.
Método 4: verifique se há algum software ausente
Verifique se você tem o software mais recente para o seu dispositivo instalado. Para qualquer atualização, acesse o site do fabricante.
Método 5: Verifique com o Hub USB
Se você conectar o dispositivo a um hub USB, verifique se a velocidade do dispositivo e do hub é a mesma. Conecte dispositivos USB 3.0 SuperSpeed, por exemplo, a um USB 3.0 SuperSpeed HUB.
Se o dispositivo não tiver um cabo de alimentação e estiver conectado a outro dispositivo USB sem cabo de alimentação, tente inseri-lo diretamente na porta USB do computador ou em um dispositivo USB que tenha um cabo de alimentação. Se o outro dispositivo parou de responder, pode ser necessário desconectá-lo e reconectá-lo também.
Método 6: verifique se muitos dispositivos estão conectados à sua máquina Mac
Desconecte todos os dispositivos USB e salve o item em teste, bem como um teclado e mouse da Apple. Verifique se o dispositivo está fisicamente conectado ao PC e se quaisquer hubs ou cabos de extensão estão desconectados. Se agora você pode usar o dispositivo, o problema pode ter sido causado por um dos outros dispositivos USB ou hubs que você conectou ao seu computador. Tente conectá-los ao computador, um de cada vez. Depois de identificar o dispositivo que está causando o problema, consulte as instruções para obter mais etapas de solução de problemas.
- Verifique se o dispositivo está listado em System Information: Segure o Option chave no seu Mac e, em seguida, selecione Apple menu > System Information.
- Verifique se o dispositivo USB é mencionado abaixo. Hardware na lista à esquerda na janela exibida. Se o dispositivo aparecer, mas não funcionar, consulte as instruções do dispositivo para obter mais procedimentos de solução de problemas.
Parte 1: 7 maneiras comprovadas de corrigir a unidade flash USB que não aparece no Mac
Existem vários métodos que ajudarão você a corrigir unidades flash não reconhecidas no Mac. Se você é um usuário de Mac e está enfrentando um erro de unidade flash não reconhecida ou USB não detectado, aqui estão alguns métodos gratuitos. Esses 5 métodos gratuitos podem ajudá-lo a corrigir o problema do Flash Drive não reconhecido.
Método 1: Reparar Unidade Flash USB Não Reconhecida Usando Primeiros Socorros
Os primeiros socorros são uma ferramenta integrada projetada para reparar pequenos problemas com os discos internos ou externos.
Passo 1: Pressionecommand + spacebar e digite DISK UTILITY, então aperte enter.
Passo 2: Selecione os USB disk no painel lateral esquerdo e clique na opção de primeiros socorros na barra de tarefas na parte superior da tela.
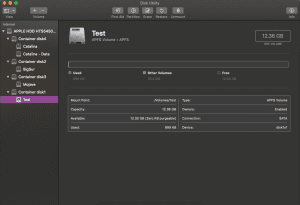
Passo 3: Em seguida, clique em Run da mensagem pop-up.
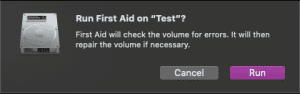
Passo 4: Aguarde até que o processo seja concluído e clique em Done.
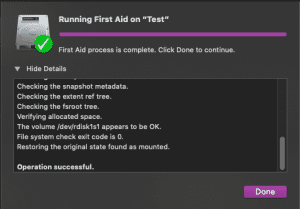
Informação importante: Sua unidade flash USB pode parecer vazia, mas na verdade está cheia devido a um ataque de vírus. se você experimentou o mesmo problema. Por favor, leia este guia completo para aprender como consertar o USB exibe vazio, mas está cheio problema.
Método 2: Redefinir a PRAM para corrigir o dispositivo USB não reconhecível no Mac
Para executar esta solução de problemas, você deve devolver o PRAM.
Passo 1 – Desligue o seu sistema Mac.
Passo 2 – aperte o Power botão e segure Command + Option juntamente com P+R enquanto o sistema inicia.
Passo 3 – Quando o sistema iniciar, solte os botões. Isso redefinirá a PRAM e poderá corrigir o erro de unidade flash não reconhecida no Mac.
Método 3: Use o Terminal para verificar e corrigir erros
Passo 1: Em Utilitários, abra Terminal, tipo diskutil lista e pressione Return.
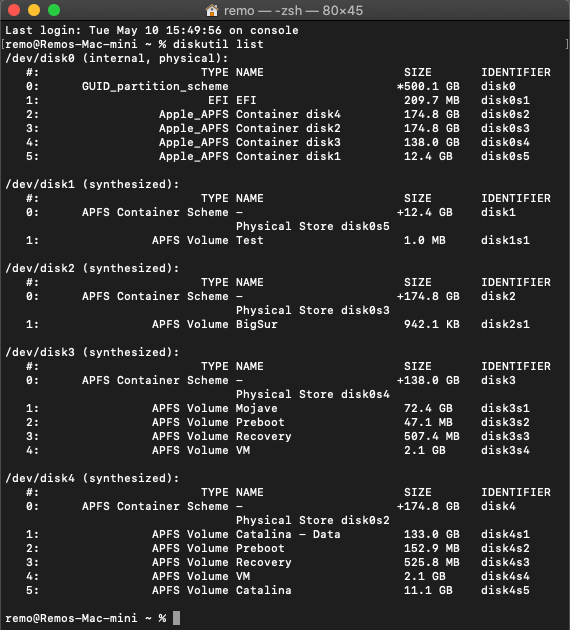
Passo 2: Locate the disc number of your USB flash drive and enter diskutil info diskX seguido por Return. (Em vez de X, digite o número do disco da sua unidade flash USB.)
Passo 3: Entrar diskutil eject disc X, e bater Enter.

Passo 4: Entrar diskutil list e bater Enter.
Feche a janela quando o USB desaparecer da lista Terminal.
Passo 5: Sair do Terminal e inicie o Console para examinar os erros da unidade.
Passo 6: Verifique se há erros clicando "Errors and Faults."
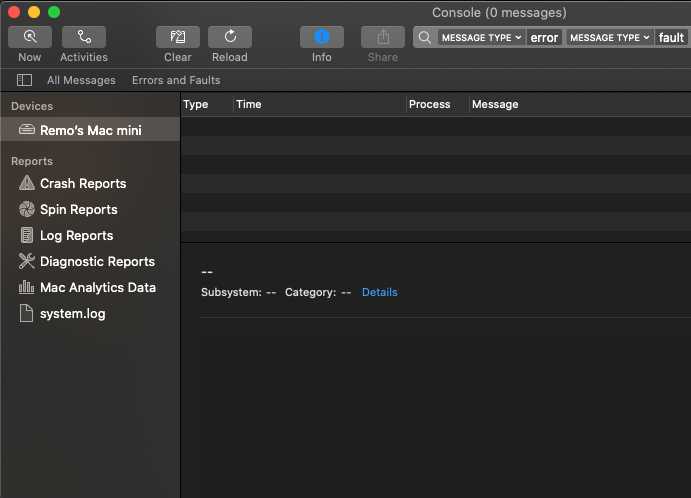
Passo 7: Reconecte sua unidade flash USB ao seu Mac; se nenhuma mensagem de erro aparecer, sua unidade flash USB está segura.
Método 4: Redefinir as portas USB para identificar uma unidade flash USB
Passo 1: Restart seu computador Mac e pressione e segure o botão Command + Option + P + R teclas juntas até que o logotipo da Apple seja exibido na tela.
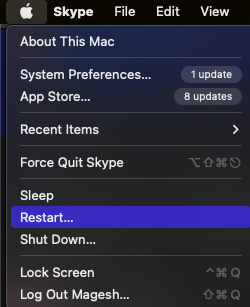
Passo 2: Conecte o USB device que não está aparecendo no seu computador Mac. Se não aparecer, clique no botão Apple símbolo e selecione "Sleep."
Passo 3: Após alguns segundos, pressione qualquer tecla para ativar o computador.
Passo 4: Desligue o Mac, desconecte o cabo de alimentação e reconecte-o após 15 segundos.
Método 5: Alterar a configuração para Mac
Às vezes, sua unidade USB reconhece o Mac, mas não aparece no seu computador. Nesse caso, vá para as preferências do Finder e altere suas configurações
- Vou ao Finder e navegue até o Preferences.
- Agora marque a caixa de seleção com o External Disks opção.
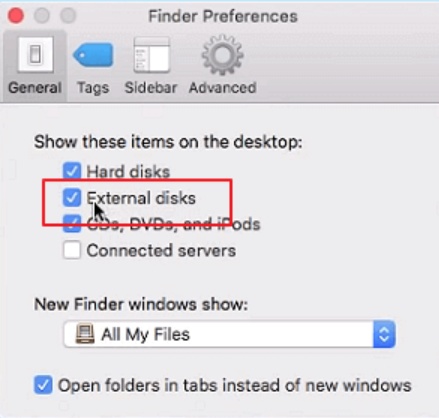
Isso tornará sua unidade USB visível no seu Mac. Caso esse método não funcione para você, você pode passar para a próxima seção do artigo.
Método 6: verifique se há atualizações do Mac
Às vezes, se o seu Mac não estiver atualizado, há chances de que o seu Mac não detecte a unidade USB. Examine cuidadosamente as opções para ver se o seu Mac não apresenta problemas de hardware. Recomenda-se manter seu Mac atualizado.
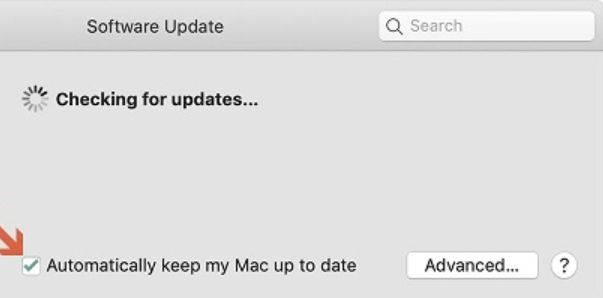
Se isso não funcionar, devemos suspeitar de corrupção neste momento.
Método 7: formatar a unidade USB no Mac para resolver o problema do computador não reconhecer o dispositivo USB
Este método resolve o problema depois que a unidade é formatada e reconectada ao sistema. Para fazer isso, aqui estão os passos;
Passo 1 – Pressione Command + Spacebar e conecte o pendrive.
Passo 2 – Abrir Application e clique em Disk Utility Opção

Passo 3 – Selecione o Flash Drive no painel esquerdo.
Passo 4 – Clique em Erase botão para concluir o processo
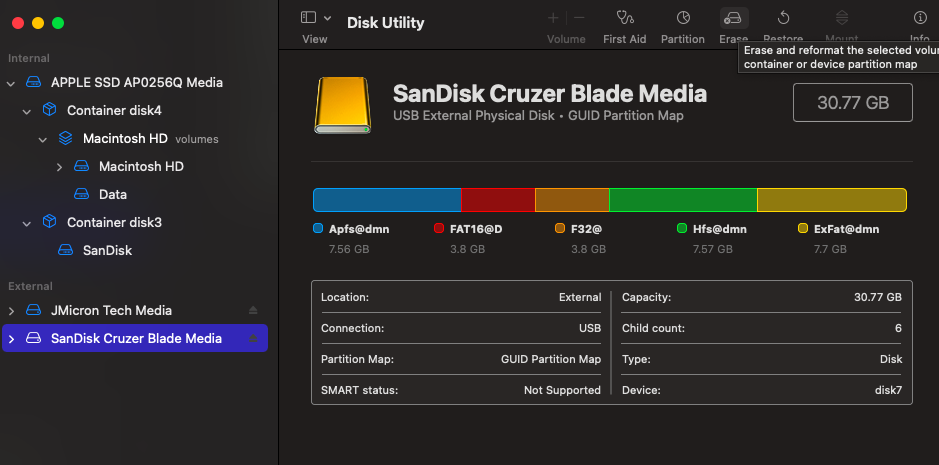
Nota importante: A formatação leva à perda permanente de dados de sua unidade flash USB. Você pode seguir este extenso guia sobre como recuperar dados de unidades USB não reconhecidas.
Parte 2: 4 métodos para corrigir o Windows não reconhece o USB
Cenário 1: Se a unidade USB não estiver aparecendo no Explorador de Arquivos, mas no Gerenciamento de Disco
Veja se sua unidade USB está visível no Gerenciamento de disco e não no Explorador de arquivos. Para que a unidade apareça novamente, tente as seguintes correções.
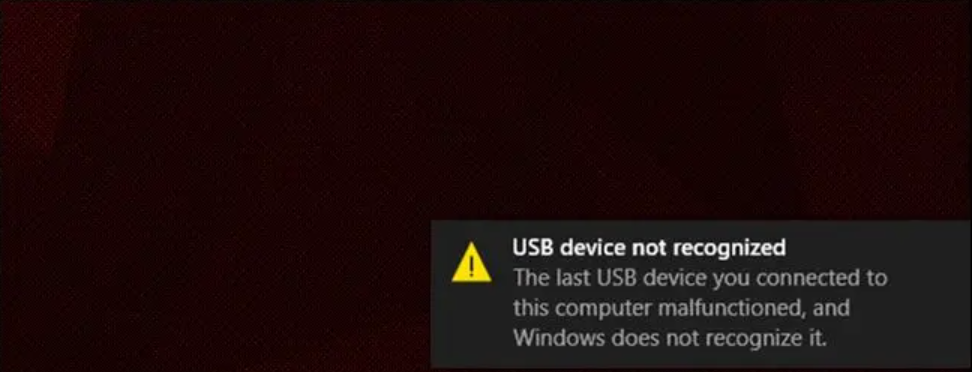
Depois que seus dados da unidade flash estiverem armazenados com segurança, você poderá prosseguir com os métodos de solução de problemas. Como dito anteriormente, tanto o Windows quanto o Mac terão métodos diferentes. Leia o procedimento abaixo para corrigir a unidade USB não reconhecida no Windows.
Método 1: Verifique se há problemas na unidade flash
Todo computador com Windows possui um utilitário embutido para verificar e corrigir pequenos erros na unidade flash USB. Você pode usar este método para corrigir pequenos erros presentes em seu pen drive USB.
Passo 1 – Conecte a unidade USB no computador.
Passo 2 – Vá para This PC (Meu computador para versões anteriores) e clique com o botão direito do mouse na unidade flash e vá para Properties
Passo 3 – Abra o Tool guia e clique Check Now
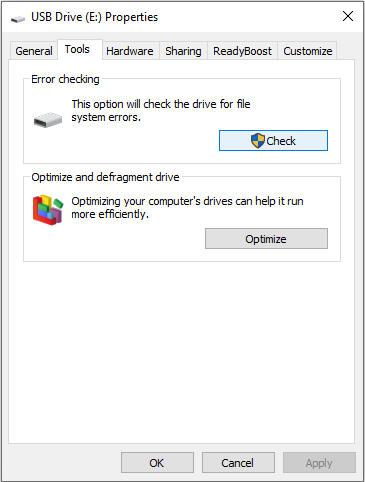
Isso fará a varredura e mostrará os resultados de quaisquer problemas com seu dispositivo USB. Você pode solucionar os problemas ou usar qualquer elemento de terceiros para corrigi-los.
Método 2: Verifique se o seu Windows está atualizado
A Microsoft fornece hotfixes na forma de atualizações do Windows para resolver os principais problemas regularmente. Tente verificar as atualizações pendentes e instale-as.
Passo 1: Clique no Start botão, entrar Windows Update, e depois clique no Windows Update opção.
Passo 2: Clique em Check for Updates.
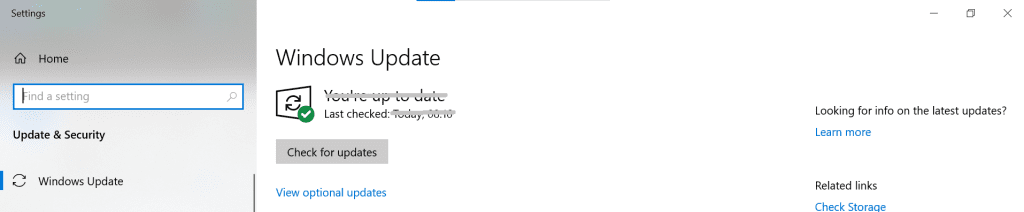
Passo 3: Clique em Install atualizações.
Passo 4: Aguarde até que todas as atualizações sejam instaladas.
Passo 5: Restart seu computador.
Caso este método não conserte o erro, siga o próximo método.
Método 3: atualize seus drivers de dispositivo para resolver o erro de unidade flash não reconhecida
Os drivers permitem que seus gadgets se comuniquem entre si. Drivers desatualizados podem criar problemas relacionados a hardware, incluindo erros de unidade flash não reconhecida.
Passo 1: No menu Iniciar, selecione Device Manager.
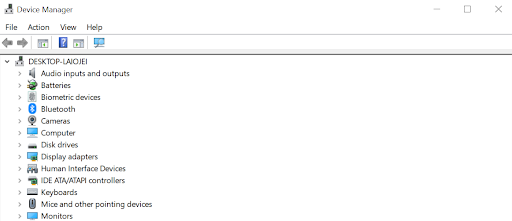
Passo 2: Clique na opção Universal Serial Bus Controllers. No menu suspenso, clique com o botão direito do mouse no Generic USB Hub ícone e escolha Properties.
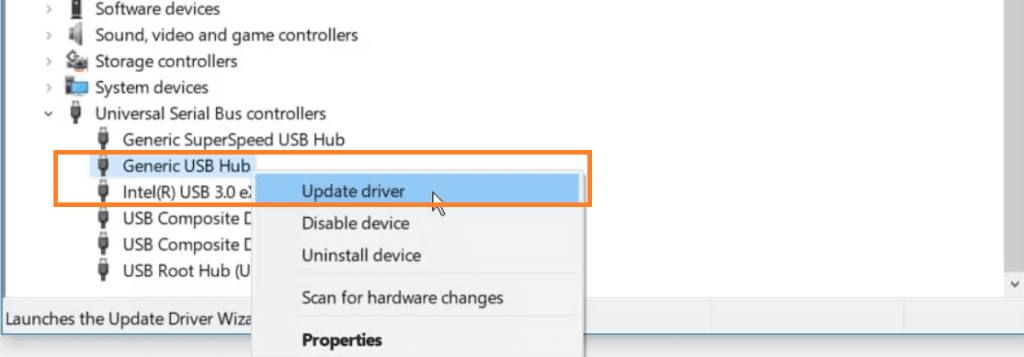
Passo 3: Navegue até o Driver guia e pressione o botão Update Driver botão.
Passo 4: Selecione Procurar drivers automaticamente. Como alternativa, se você tiver drivers que requerem instalação manual, selecione-os clicando em Browse my computer para software de driver.
Se a atualização dos drivers não resolver o problema, prossiga para o próximo método.
Nota: Por favor, consulte este artigo se o seu USB não mostra nenhuma mídia no erro de gerenciamento de disco.
Método 4: Formatar a unidade flash não reconhecida
A formatação de sua unidade flash USB em seu computador com Windows pode corrigir problemas menores de arquivos do sistema. Isso reverte seu Pendrive ao estado de fábrica. Esteja ciente de que a formatação de sua unidade USB excluirá todos os dados presentes dentro.
Passo 1 – Clique com o botão direito do mouse no ícone da unidade flash e clique em Format; isso abre a janela de formato.
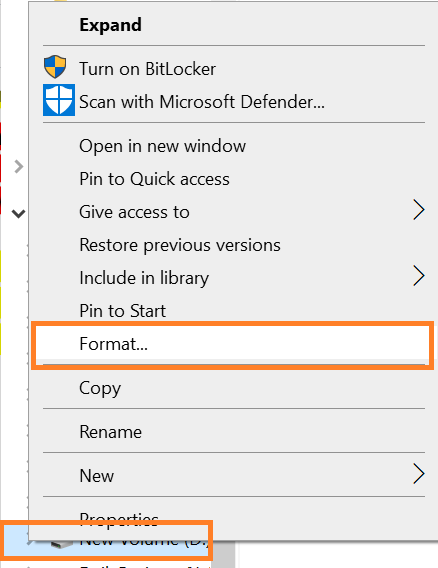
Passo 2 – Vou ao File system.
Passo 3 – Alterne entre NTFS e FAT32 e clique em Start
Isso reformatará sua unidade flash e corrigirá o problema da unidade flash não reconhecida.
⚠ Agora, seu USB será detectado no seu Windows ou Mac. Caso você tenha perdido seus dados importantes devido a formatando uma unidade USB, então recomendamos que você faça uso do ferramenta de recuperação USB bg Remo.
Remo Recuperar é uma ferramenta de recuperação de USB incrivelmente poderosa, especializada em recuperando arquivos apagados de dispositivos USB. Ele é equipado com um mecanismo de varredura profunda que pode recuperar mais de 500 tipos de arquivos, incluindo imagens, áudio, vídeo, arquivos do Office e muito mais. O que diferencia essa ferramenta é seu recurso de visualização gratuita, que permite verificar os resultados da recuperação antes de executar outras etapas.
Classificação Trustpilot 4.5⭐ fora de 5⭐
Cenário 2: se a unidade USB não estiver aparecendo no explorador de arquivos e no gerenciamento de disco
Às vezes, você pode descobrir que seu USB pode não estar aparecendo no Gerenciador de Arquivos e no Gerenciamento de Disco, o que significa que seu sistema operacional não consegue ler a unidade. Siga os métodos abaixo para corrigir o USB não sendo reconhecido no Gerenciador de Arquivos e no Gerenciamento de Disco.
Método 1: Verifique suas conexões USB
- Verifique se o seu USB está conectado corretamente e se o seu USB está mostrando acessibilidade pela luz piscando.
- Veja se sua unidade USB é compatível com as portas USB.
- Tente conectar o flash a outro PC.
Método 2: Ativar a unidade USB no BIOS
- Se a unidade não estiver habilitada no BIOS, pode haver uma chance de seu USB não aparecer no Disk Management.
- Para ativar a unidade USB em BIOS, tente os seguintes passos.
- Primeiro, reinicie o computador e clique no botão F2 para entrar na configuração do sistema.
Agora selecione Integrated Peripherals e clique Enter. Now selecione o controlador USB e pressione + or - para ativar a configuração e, em seguida, clique no botão F10 para sair do BIOS.
Conclusão:
Esperançosamente, agora, sua unidade flash está livre de erros. Reconecte a unidade flash ao seu computador e comece a usá-la. Conforme explicado anteriormente, corrigir um erro de unidade flash não reconhecida no Mac ou Windows usando os métodos de solução de problemas mencionados acima pode resultar na exclusão permanente de todos os arquivos presentes na unidade. Portanto, certifique-se de ter recuperado todos os documentos importantes, fotos, vídeos, etc., da unidade e salvo em qualquer local seguro antes de executar qualquer método de solução de problemas.
Caso você não tenha feito o backup, ainda poderá recuperar os dados perdidos usando o Remo Recover. É o melhor recuperação de unidade USB ferramenta que pode ajudá-lo a recuperar os dados perdidos.