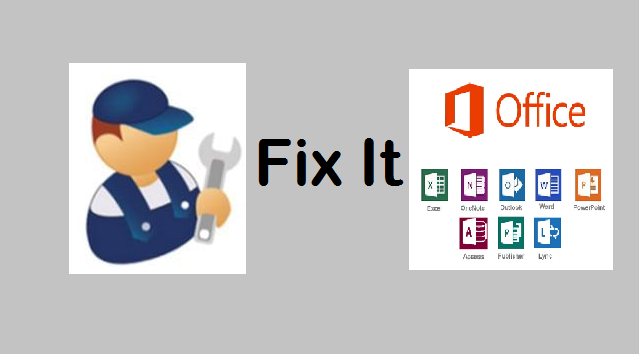
Muitas pessoas se queixaram de inúmeros problemas relacionados ao aplicativo do Office, depois de atualizar para o Windows 10. Aqui estão alguns desses problemas e as soluções para corrigir problemas do Microsoft Office após atualização do Windows 10.
Nota: Aqui eu mostrei todas as soluções usando o aplicativo MS Word. Você pode até fazer uso de outros aplicativos do Office para corrigir os problemas.
Problema #1: Erros ao tentar abrir aplicativos de escritório
- Aplicativo Word mostra “O Word encontrou um erro ao tentar abrir o arquivo”
- No Excel, você pode obter "Este arquivo está corrompido e não pode ser aberto"
- aplicativo PowerPoint pode renderizar um dos seguintes erros
- “O Aplicativo não pode iniciar corretamente"
- "O PowerPoint encontrou um problema com <nome do arquivo>”
- “Desculpe, o PowerPoint não pode ler <nome do arquivo>”
Soluções:
Consertar 1: Atualização de aplicativo do Office
Você pode atualizar cada aplicativo de escritório individualmente. Vamos tentar com o aplicativo MS Word.
- Abra o MS Word e clique em the File aba
- Vamos para Account e selecione Update Options
- Clique em Update Now botão
- Siga as mesmas etapas para atualizar outros aplicativos do Office
Consertar 2: Usando o prompt de comando
Abra o prompt de comando da conta de administrador e digite o seguinte comando:
| icacls “%programfiles%\Microsoft Office 15” /grant *S-1-15-2-1:(OI)(CI)RX |
Em seguida, tente abrir os documentos do Office.
Problema #2: Os documentos do Office baixados dos anexos de e-mail não serão abertos
Após a atualização do Windows 10, todos os documentos do Office, como Excel, Word, PPT, etc., não estão sendo abertos a partir de anexos de e-mail..
Soluções:
Consertar 1: Desativar vista protegida
- Abra o aplicativo MS Word e clique em the File aba
- Vamos para option e leva você para Word Option windows
- Selecionar Trust Center e clique em Trust Center Settings botão
- Na janela seguinte, clique em Protected View
- A seguir, desmarque "Enabled Protected View for files originating from the Internet" caixa de seleção
Correção 2: Reinstale o Office Suite
Depois de seguir o método mencionado acima, tente abrir os anexos de e-mail; se não funcionar, reinstale o pacote do MS Office. Antes da instalação, desinstale-o completamente do seu computador. Em seguida, abra os documentos baixados.
Corrija problemas de aplicativos do Office com Remo File Repair Suite:
Reparar documentos do Office Word: se você não conseguir abrir o documento do Office mesmo após a reinstalação dos pacotes do Office, há uma chance de que o documento esteja corrompido. Para consertar os documentos corrompidos, você pode usar File Repair Tool. Caso você queira reparar arquivos do Word, use Remo Word Repair Ferramenta. O software é útil para corrigir DOCX corrompido bem como arquivos DOC em 3 etapas simples.
Baixe a ferramenta Remo Repair Word para reparar arquivos DOC e DOCX corrompidos de todas as versões mais recentes do Office e em qualquer PC com Windows - Windows 10
Reparar arquivos do PowerPoint - PPT e PPTx
Você pode baixar a ferramenta Remo Repair PowerPoint para reparar facilmente seus arquivos corrompidos do Microsoft Powerpoint usando a ferramenta Remo Repair PowerPoint. Use o botão de download abaixo para obter a cópia de avaliação e visualizar os resultados antes de comprar. Suporta vários formatos de arquivo do Office PowerPoint - .ppt, pptx e pps.
Reparar arquivo PST do Outlook
A ferramenta também está disponível para consertar seus arquivos PST do Outlook corrompidos ou danificados. Então, basta seguir este guia passo a passo simples para reparar o arquivo PST usando o software Remo Repair Outlook.
Passo 1: Corre Remo Repair Outlook software em seu computador Windows. Clique no Open Default PST File botão e selecione o arquivo PST corrompido / danificado.
Você pode optar to Select PST File Manually se você sabe a localização do arquivo PST ou selecione Find All Your PST Files opção se você tiver mais de um perfil do Outlook.
Passo 2: Em seguida, selecione Normal Scan (to fix normal issues) or Smart Scan (se a gravidade da corrupção for alta), forneça um local seguro para salvar o arquivo PST reparado e acesse o Repair botão.
Passo 3:Assim que o processo de reparo do PST for concluído, verifique todos os itens recuperados do Outlook.
Problema #3: Aplicações do Office Crashing Frequentemente no Windows 10
O aplicativo do Office continuou a falhar imediatamente após o lançamento e ao abrir ou editar documentos do escritório.
Solução: Reparar Office Suite
Se os seus aplicativos do Office continuam a falhar, repare-o usando a ferramenta de reparo embutida. Para acessar isso -
- Abrir Control Panel e clique em Uninstall a program
- Selecione MS Office Suite e clique duas vezes nele
- Selecionar Change no menu pop-up e, em seguida, clique em Repair
Problema #4: Não é possível localizar aplicativos do Office após o upgrade do Windows 10
No Windows 10, não há nenhum ícone de atalho presente no começo ou na barra de tarefas. Então, você não pode encontrá-los facilmente como em outros sistemas operacionais.
Solução: crie um ícone de atalho
Pesquise um documento existente e fixe-o para a barra de tarefas.
- Procure o aplicativo Word na caixa de pesquisa
- Clique com o botão direito sobre ele e selecione Pin to Taskbar opção
Ele cria um ícone de atalho na barra de tarefas. Você pode até criar um ícone de atalho de cada vez usando o seguinte método
- Abra o Gerenciador de arquivos
- Vá o caminho especificado abaixo -
| Para chegar a 32 bits do Office – C:\Program Files (x86)\Microsoft Office\root\Office16Para chegar a 64 bits do Office - C:\Program Files\Microsoft Office\root\Office16 |
- Procure aplicativos do Office para os quais você deseja criar atalhos
- Clique com o botão direito sobre ele e selecione Criar atalho
- Em seguida, pressione Sim para criar atalho
Problema #5: Não é possível salvar arquivos após atualizar para o Windows 10
Se você não conseguir salvar documentos do Office depois de atualizar para o Windows 10, siga as etapas abaixo mencionadas.
Solução: Como reparar problema de microsoft office após a atualização do windows 10
Consertar usando o prompt de comando
- Abra o prompt de comando da conta do administrador e digite cd %userprofile%
- Pressione Entrar
- Então, digite cd OneDrive no prompt de comando e acerte Entrar
- Em seguida, digite icacls %userprofile%\OneDrive /inheritance:e e pressione Entrar
Agora, você deve ser capaz de reparar problema de microsoft office após a atualização do windows 10. Próxima vez antes da atualização