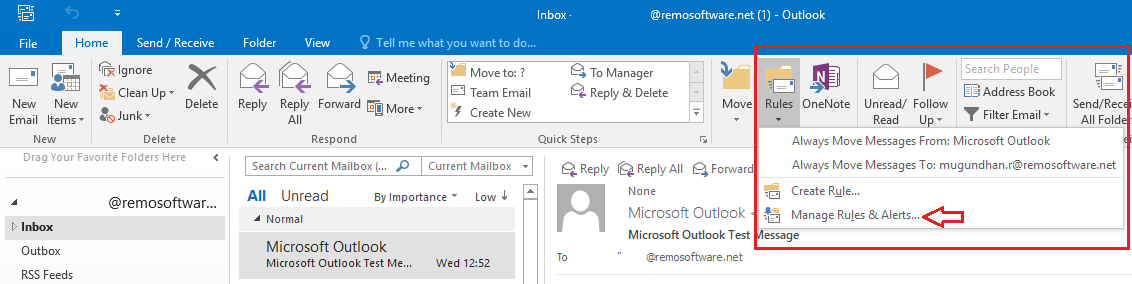Podemos ter nosso e-mail classificado de acordo com nossa conveniência, mas agrupar seus e-mails importantes que você recebe todos os dias é cansativo.
O objetivo principal deste artigo é focar na criação de regras no Outlook 2016 que organizam automaticamente seus e-mails do Outlook em pastas atribuídas. Isso reduz o tempo de classificação do seu email e diminui a probabilidade de perder emails importantes.
Agora vamos discutir sobre diferentes etapas para criar regras Outlook 2016 e seus usos para gerenciar sua caixa de entrada do Outlook de maneira eficaz.
As etapas para criar regras no Outlook 2016 também podem ser aplicadas ao Outlook 2013:
- Sob Home tab->Choose Rules->Manage Rules & Alerts
- Clique New Rule na janela, uma caixa de diálogo é aberta, como mostrado abaixo, com 3 opções
Mantenha-se organizado, mantenha-se atualizado e comece com uma regra em branco
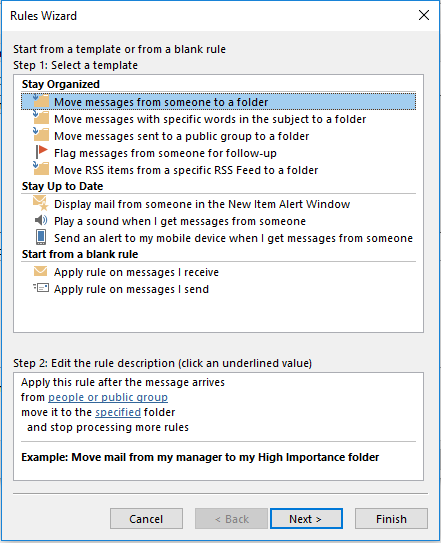
- Mantenha-se organizado:
- Basicamente, esta opção move os emails recebidos para pastas diferentes, com base no seu plano de regras anterior.
Por exemplo, você pode mover um email de um cliente específico para uma pasta específica (Meu Cliente) com base na palavra específica (Cotação) no assunto.
- Ao usar esta opção, você pode sinalizar um email específico (cliente) para acompanhamento.
- Até os seus feeds RSS específicos também podem ser enviados para uma pasta específica.
- Separe os e-mails do grupo em uma pasta específica do grupo.
- Mantenha-se atualizado:
- Use esta opção para organizar seus e-mails recebidos para classificá-los e responder a eles de maneira eficaz.
- A janela de alerta de novo item ajuda você a tomar medidas imediatas com emails de alta prioridade.
- Você pode ativar um alerta sonoro para uma mensagem de um remetente específico
- Receba SMS de alerta por email no seu celular.
Às vezes, convém personalizar a ação que você deseja executar em relação a um email.
Nesse caso, você pode usar Iniciar a partir de uma opção de regra bancária.
- Esta opção permite escolher entre 31 Outlook Rules and corresponding 21 Outlook Actions para otimizar o uso da sua caixa de entrada.
- Você pode usar esta opção para definir o posicionamento dos emails recebidos e enviados
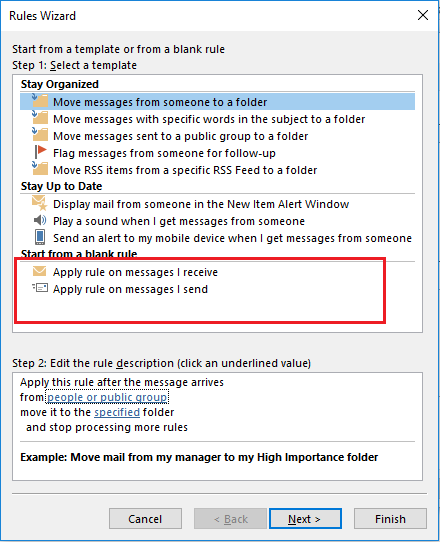
Vamos considerar um cenário para entender melhor como criar regra Outlook 2016 e suas respectivas ações para pré-definir a organização da sua Caixa de entrada
Cenário:
- Considere que você deve enviar um relatório de projeto no final do mês; portanto, você categorizou todos os e-mails do projeto para serem referidos como cor azul usando a opção Categorizar cores.
- Como você tem vários outros emails do mesmo projeto (Categoria Azul), que não precisam de nenhuma referência para este relatório específico, você pode usar regras do Outlook para segregar os emails necessários da seguinte maneira:
5 etapas para organizar os emails do projeto em uma pasta separada usando as regras do Outlook 2016:
Degrau 1: Crie uma nova pasta como projeto de exemplo
Degrau 2: Abra as regras seguindo o método discutido acima, selecione Apply regra sobre as mensagens que recebo
Degrau 3: A lista de 31 regras será exibida. Marque Atribuído à categoria Categoria na caixa Etapa 1. Na caixa Etapa 2, escolha a cor azul clicando em Categoria
Degrau 4: Na próxima janela, escolha movê-lo para a opção Pasta especificada em Degrau 1 caixa. No Degrau 2 Na caixa, escolha a pasta Sample Project clicando em Specified
Degrau 5: Se você tiver alguma exceção, aplique isso escolhendo-a nas opções listadas. Por exemplo, selecione exceto onde meu nome está na caixa Cc para excluir esse email específico.
Na próxima janela, você pode atribuir um nome a essa regra específica como My Sample Project. Mensagens mais antigas também podem ser movidas usando Executar esta regra agora em mensagens que já estão em ‘Inbox’.
Revise as opções e continue com Concluir. Sua nova regra é exibida na janela principal.
Para confirmar clique Apply
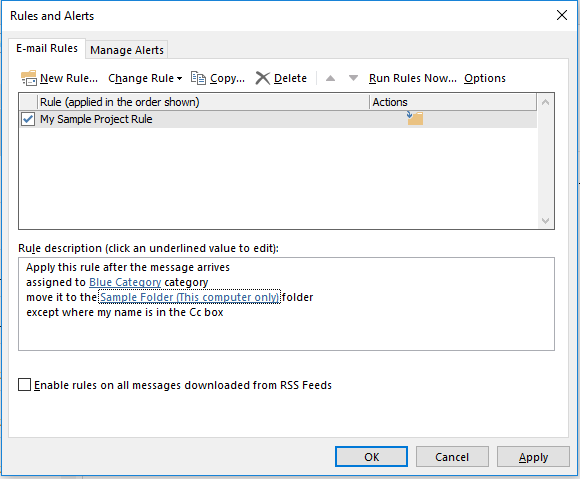
Etapas para criar regras em versões mais antigas do Outlook:
Embora o processo envolvido para a criação de uma regra do Outlook seja o mesmo da etapa do Assistente de Regras, como mostrado no procedimento acima para o Outlook 2016, forneceremos etapas para ajudá-lo a navegar para as opções de Regras em várias versões mais antigas do Outlook
Outlook 2007:
Degrau 1: Selecione Mail no Painel de Navegação
Degrau 2: Clique Tools Menu a partir da fita
Degrau 3: Selecione New Rule na guia Regras de e-mail para ver a janela Assistente de Regras
Consulte o Degrau 2 da seção "Criar regras em 2016" para avançar ainda mais.
Outlook 2010:
Degrau 1: Selecione File
Degrau 2: Click on Manage Rules & Alerts
Degrau 3: Selecione New Rule na guia Regras de email para ver a janela Assistente de regras
Consulte a Etapa 2 da seção "Criar regras no Outlook 2016" para avançar ainda mais.
Agora você criou uma nova regra personalizada para gerenciar seus arquivos de projeto. Esse método de agrupar seus e-mails pode ajudar você a se manter organizado. Para preservar essas regras criadas, backup regularmente a fim de migrar seus dados do Outlook sempre que necessário.
Depois que a Microsoft lançar o Outlook 2019, discutiremos sobre seus recursos exclusivos no futuro.