O que Significa o Volume é Sujo?
O erro "a operação não pôde ser concluída porque o volume está sujo" é um problema comum associado a dispositivos de armazenamento externo, como discos rígidos, USB, SSD, cartão SD, etc. quando diz que o volume está sujo significa que você não pode executar a leitura ou operação de gravação no dispositivo de armazenamento externo tornando seus dados inacessíveis.
Você receberá esta mensagem de erro pop-up na tela:
Um erro inesperado está impedindo você de copiar a pasta. Se continuar a receber este erro, pode utilizar o código de erro para procurar ajuda para este problema. Erro 0x80071AC3: A operação não pôde ser concluída porque o volume está sujo. Execute o chkdsk e tente novamente.
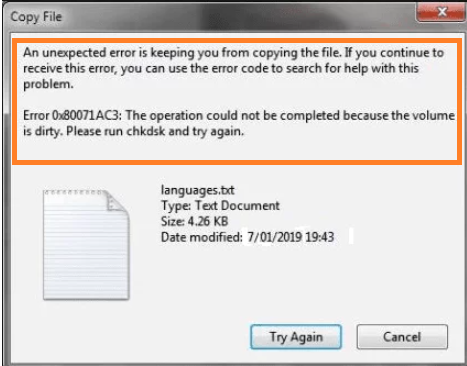
Corrija o erro “A operação não pôde ser concluída porque o volume está sujo”
Cuidado: Os métodos mencionados abaixo desejam que você execute certas operações que devem ser feitas com cuidado extra. É recomendável ser extremamente cauteloso para garantir que você não perca dados ou cause mais danos ao seu dispositivo de armazenamento externo.
- Reinstale os drivers do dispositivo
- Execute CHKDSK para erro no dispositivo de armazenamento
- Usar editor de registro
- Desativar o Readyboost
- Recupere seus dados valiosos com o utilitário de recuperação de dados
O que Causa o Erro 0x80071ac3 Volume está Sujo?
Conhecer os possíveis motivos por trás do erro pode ajudá-lo a corrigir o problema facilmente. A seguir estão alguns motivos para o erro “0x80071AC3”
- Setor defeituoso no dispositivo de armazenamento
- Se o recurso ReadyBoost estiver ativado.
- Driver de dispositivo desatualizado ou corrompido
- Erro no sistema de arquivos
- Porta USB danificada
- dispositivo de armazenamento externo com defeito
Quando você receber o erro “a operação não pôde ser concluída porque o volume está sujo”, você não poderá copiar ou excluir nada da unidade externa. No entanto, o problema não é tão difícil quanto parece. Consulte a seção abaixo do artigo para soluções eficazes para reparação erro 0x80071ac3 volume está sujo.
Faça isso antes de tentar corrigir o erro
- Tente conectar seu dispositivo de armazenamento externo como HDD ou USB ao computador e veja se está funcionando bem. Se o problema ainda persistir, vá para as soluções abaixo.
- Se o problema ocorrer durante o uso de um cartão SD, o bloqueio embutido no cartão provavelmente está com defeito. Cartão SD moderno, possui um bloqueio para limitar as permissões de escrita e leitura. Para corrigir o problema, tente deslizar a trava para frente e para trás algumas vezes antes de reconectar novamente ao computador.
Método 1: Reinstale os drivers de dispositivo
Um driver de dispositivo com defeito/desatualizado é uma das possíveis causas desse problema, conforme discutimos anteriormente. Para resolver o problema, desinstale o driver desatualizado ou corrompido e substitua-o pela versão mais recente. Use estas etapas para fazer isso:
- Na barra de pesquisa digite Device Manager.
- Agora procure a árvore de drivers de disco e expanda-a.
- Agora clique com o botão direito do mouse na unidade e clique em Uninstall device opção e clique em OK para confirmar.
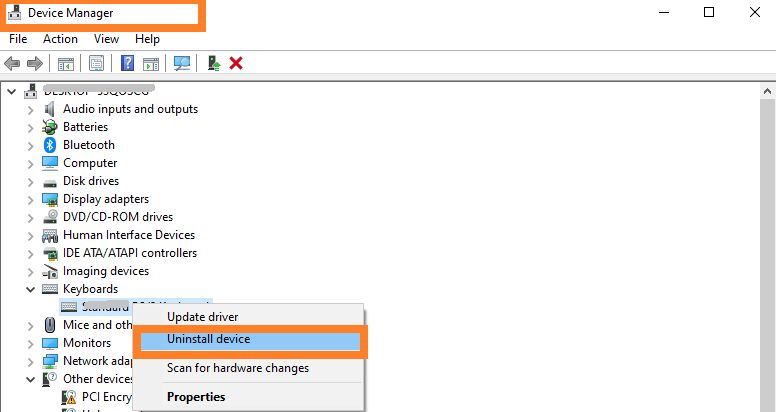
- Reinicie o computador e abra Device Manager novamente.
- Clique no Action guia e, em seguida, selecione Scan for hardware changes opção.
- O computador deve começar a instalar o driver mais recente.
Método 2: Execute o utilitário Chkdsk para corrigir problemas no dispositivo de armazenamento externo
Usando o utilitário chkdsk integrado no Windows, você pode ver se o 'erro 0x80071AC3' é causado por setores defeituosos. O software ajuda na detecção de setores defeituosos em todos os setores de um disco para limpar bits sujos.
- Digite cmd na barra de pesquisa e Run as Administrator.
- Na janela de prompt de comando, digite Chkdsk x: /r (onde x representa a letra da unidade, substitua-a pela letra da unidade apropriada)
- Bater Enter.
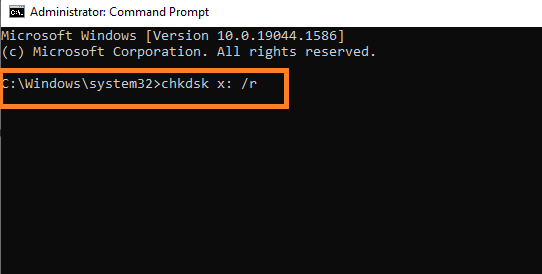
CHKDSK É uma excelente ferramenta, porém, tem a desvantagem de consumir horas de tempo para corrigir quaisquer problemas. Às vezes, mesmo após horas de operação, você não obtém o resultado desejado e a chance de danos é maior.
Há uma probabilidade considerável de que dados cruciais sejam perdidos permanentemente se houver alguma interrupção durante a execução do chkdsk. Portanto, é altamente recomendável que você procure a assistência de um software de recuperação de disco rígido como Remo Recuperar.
Método 3: Usar o editor do registro
Se o registro estiver configurado incorretamente, o computador não poderá gravar dados nas unidades. Como resultado, para garantir que seu computador tenha permissão de gravação, siga as etapas abaixo:
- Digite Registry Editor na barra de pesquisa e abra-o.
- Em Registry Editor Janela clique no File opção.
- Clique no Export e selecione o local no qual deseja salvar a cópia de backup.
- Agora clique no Save opção.
- Na barra de pesquisa digite Regedit e abri-lo.
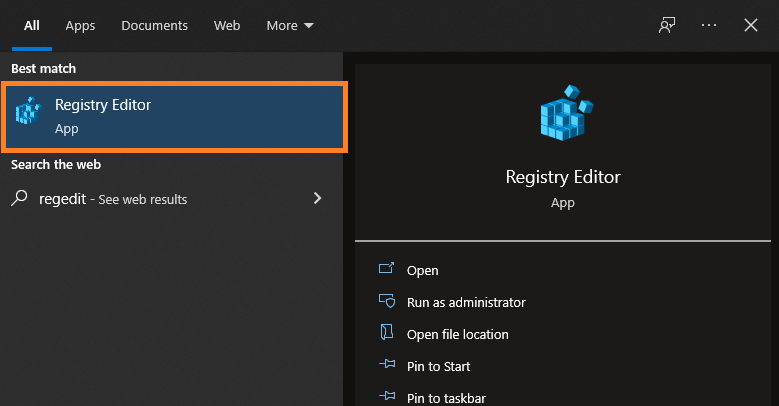
- Agora navegue até o seguinte HKEY_LOCAL_MACHINE\SYSTEM\CurrentControlSet\Control\StorageDevicePolicies
- Clique duas vezes no Write-Protected key.
- Altere o valor em Value data de 1 a 0.
- Aguarde um momento e feche o Registry Editor, Reinicie o computador e tente acessar o disco defeituoso novamente para verificar se o problema persiste.
Método 4: Desative o ReadyBoost
ReadyBoost, um componente de software de cache de disco, estreou no Windows Vista e desde então foi incorporado em versões subsequentes do sistema operacional Windows. Ele permite que uma variedade de dispositivos de armazenamento, como CompactFlash, drivers flash USB e cartões SD, funcionem como um cache entre a memória de acesso aleatório e um disco rígido para melhorar a velocidade do PC.
No entanto, sua eficácia pode ter consequências indesejáveis, uma das quais pode ser o erro “volume está sujo”. Se o dispositivo USB com defeito estiver sendo usado como cache para ReadyBoost, siga estas etapas para desativá-lo:
- Vá para File Explorer
- Clique com o botão direito na unidade de armazenamento externo e selecione Properties.
- Agora clique no ReadyBoost guia.
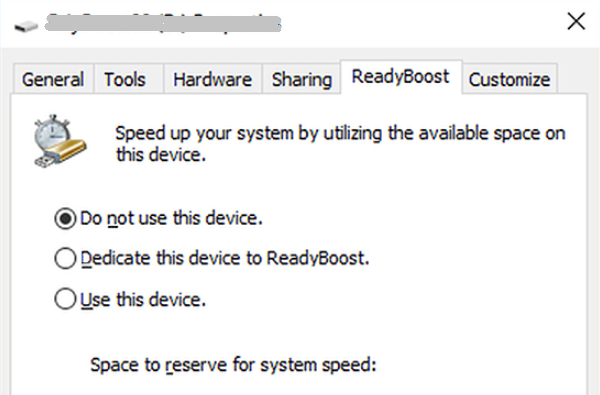
- Selecione o botão Rádio ao lado do Do not use this device opção e bater OK.
- Ejete a unidade externa com segurança e reconecte-a ao computador para verificar se o problema foi resolvido.
Se o problema persistir, a única opção que resta é formatar a unidade. No entanto, lembre-se de que a formatação da unidade pode apagar os dados, levando à perda de dados. Se você não pode perder seus dados preciosos, use Remo recuperar para recuperar dados em tais cenários.
Etapas para Recuperar Dados da Unidade que diz que o Volume está Sujo
- Baixe e instale o Remo Recover software em seu computador.
- Selecione a unidade que representa o “Volume is dirty error” e clique em Scan.
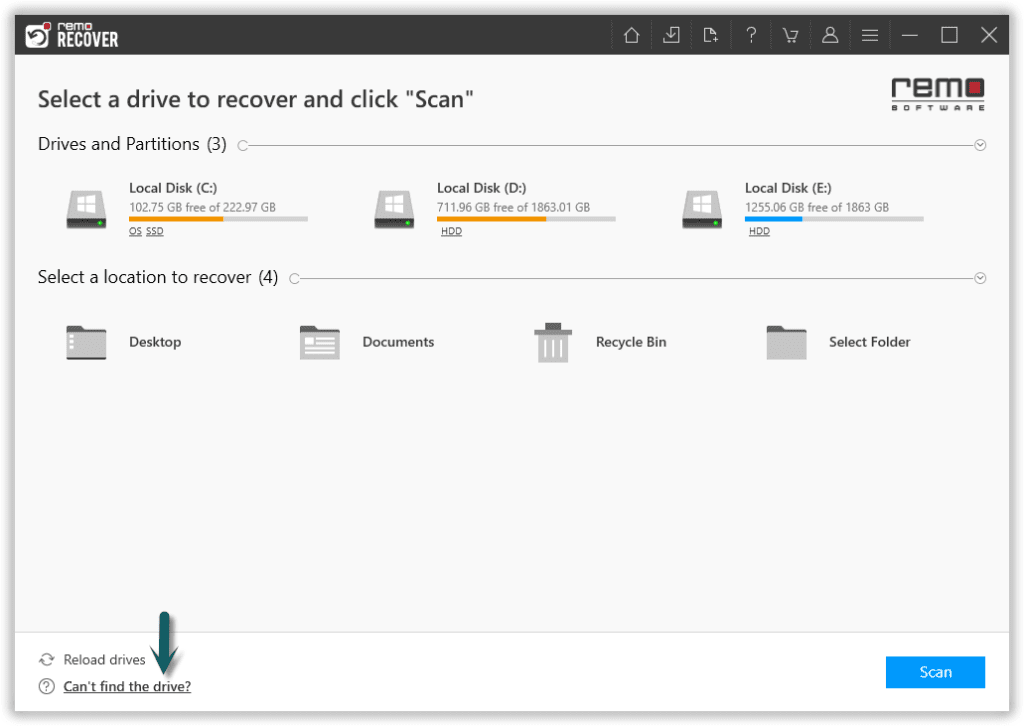
- Assim que a verificação for iniciada, você pode clicar no Dynamic Recovery View para recuperar o arquivo perdido durante o próprio processo de digitalização.
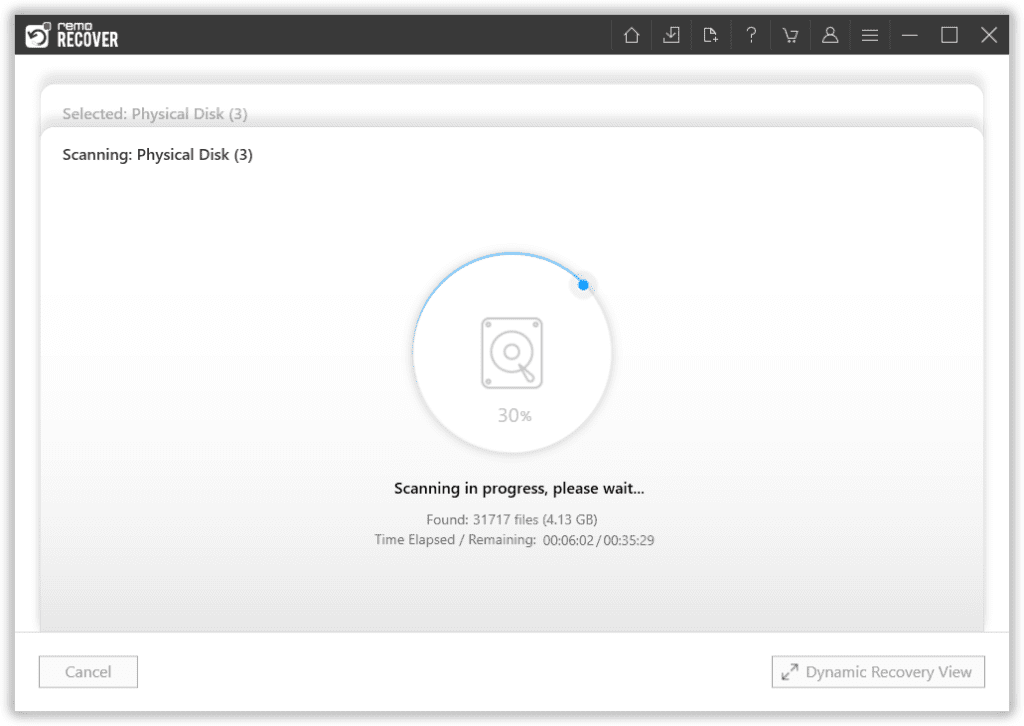
- Após o processo de digitalização, você pode ver seus dados perdidos sob o Lost and Found pasta ou Lost Partition pasta.
- Você pode clicar duas vezes em qualquer arquivo para visualizar os arquivos recuperados, como documentos, PPTs, planilhas do Excel, fotos, vídeos, etc.
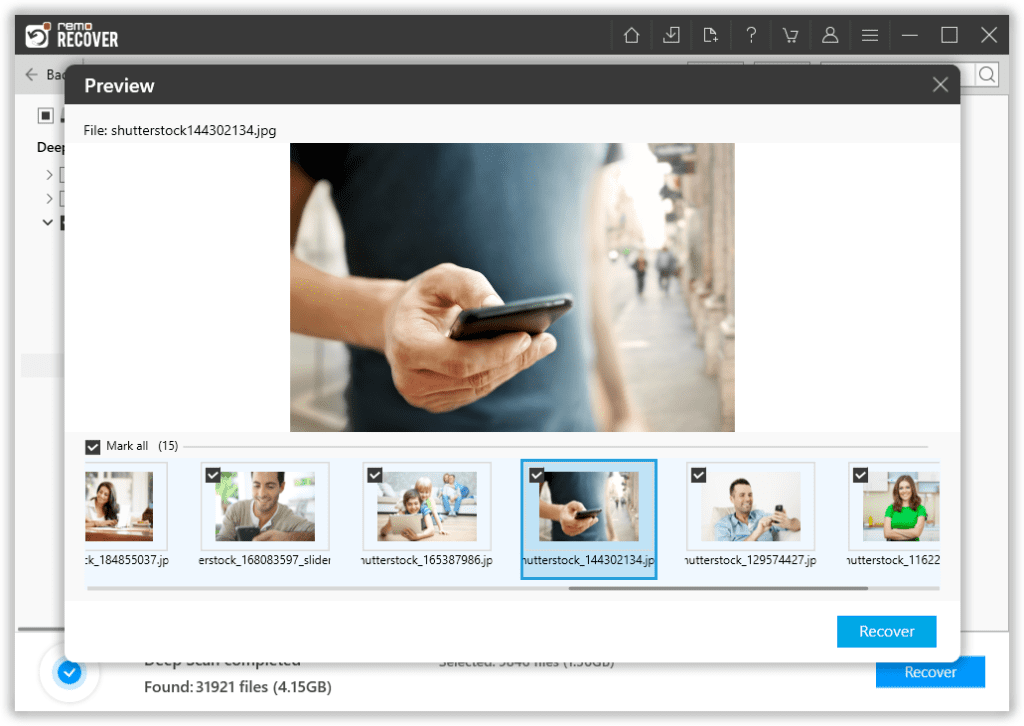
- Se estiver satisfeito com os resultados da recuperação, selecione os arquivos que deseja restaurar e pressione o Recover botão para salvá-los no local desejado.
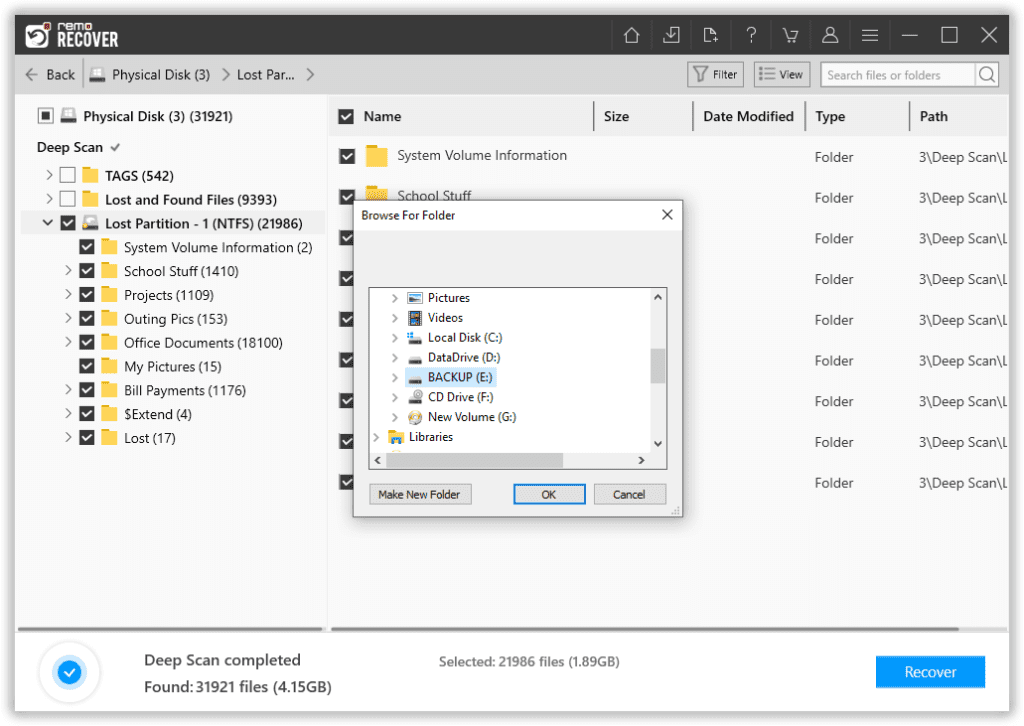
Conclusão:
Neste artigo, discutimos alguns métodos eficazes para corrigir o erro. É um problema comum que ocorre devido a vários motivos, como discutimos acima. No entanto, é recomendável fazer um backup de seus dados regularmente, para evitar tais cenários de perda de dados. Caso você não tenha backup, use um software confiável de recuperação de disco rígido como o Remo.