Você já se deparou com o código de erro 0xa00f4244 ao usar a webcam no Windows 10 e no Windows 11? Preocupado com o computador não detectar a webcam interna. Você quer saber a resposta de por que a câmera do Windows 10 não está funcionando, então este artigo tem tudo o que você precisa saber sobre o código de erro da câmera 0xa00f4244, suas causas e como você pode corrigir esse código de erro?
A pandemia mudou nossas vidas para sempre, as coisas não são mais as mesmas. A maneira como costumávamos nos comunicar, colaborar, apresentar nossas ideias, participar de reuniões ou entrevistas, até mesmo aulas. Felizmente, ou infelizmente, nossas vidas têm sido principalmente online nos últimos dois anos. A pandemia nos obrigou a nos conectar com nossos amigos, familiares, colegas de trabalho, colegas, clientes ou outros através das telas de nossos laptops, computadores, telefones celulares, tablets etc. usando uma webcam ou câmera integrada. Felizmente, a forma como a tecnologia progrediu na última década facilitou nossas vidas, no entanto, isso não significa que se acostumar com nossa nova rotina foi fácil.
Recentemente, encontrei um problema com o código de erro da câmera 0xa00f4244 windows 11, nenhuma câmera está conectada. Enquanto eu estava usando minha webcam para participar de uma reunião. Eu também aprendi o fato de que eu não era o único que enfrentou o mesmo problema. Meus colegas, colegas de trabalho, amigos também enfrentaram o mesmo problema em algum momento ou outro.
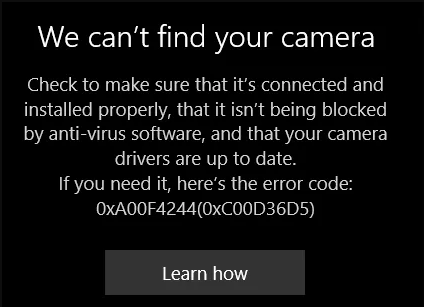
O problema era que meu sistema não estava detectando a câmera neste dispositivo, o que estava atrapalhando a continuidade do meu trabalho e minha produtividade.
Se você é um daqueles que enfrentou o mesmo problema ou outros problemas de câmera semelhantes e está curioso para saber como reparação erro de camera 0xa00f4244 no Windows 10 e 11. Então este artigo foi feito especialmente para você, continue lendo para descobrir como resolver esse erro.
Por que esse erro ocorre em primeiro lugar?
Antes de começarmos a discutir as maneiras de corrigir esse problema. Vamos ver por que sua webcam não é reconhecida pelas janelas. Alguns dos motivos comuns são:
- Usando drivers de câmera desatualizados
- Desativando a webcam acidentalmente
- Ataque de vírus ou intrusão
- Padrões de codificação incompatíveis no Registro
- Alterações feitas recentemente nas configurações da câmera
- Software antivírus ativo
- Problemas com o aplicativo da câmera
Qualquer um dos motivos acima ou vários pode causar o erro de câmera 0xa00f4244 nenhuma câmera está conectada.
Se a causa da sua preocupação é que seu laptop não detecta uma câmera ou sua câmera não funciona no Windows 10. Respondemos sua pergunta sobre como corrigir nenhuma câmera conectada ao problema 0xa00f4244.
Como Reparar Erro de Camera 0xa00f4244 no Windows 10 e 11?
Tentamos vários métodos, mas aqui está uma lista de métodos que realmente corrigiram a webcam que não funcionava no Windows 10 e no Windows 11.
Esses métodos são testados e testados para funcionar na webcam de qualquer laptop ou computador operado pelo Windows, incluindo Acer, Asus, Dell, Lenovo, HP, Samsung, Sony, Google, Razer, Fujitsu, Toshiba, MSI e até ThinkPad.
Método 1: Atualize os drivers da câmera
Método 2: Habilite o acesso à câmera
Método 3: Redefinir as configurações da câmera
Método 4: Modificar o Registro
Método 5: Execute o solucionador de problemas
Método 6: Atualize seu sistema operacional
Método 7: Execute o software antivírus ou desative o software antivírus
Método 1: Atualize os drivers da câmera
O driver da webcam é um programa que permite a comunicação ininterrupta entre sua webcam e seu PC, o que resulta em um bom funcionamento. Mas quando os drivers ficam desatualizados, a webcam não funciona corretamente com o sistema operacional Windows. Portanto, resultando em nenhum problema de câmeras conectadas.
Muitos usuários reclamam que o Windows não consegue encontrar minha câmera, essa é a principal razão por trás disso.
A maneira mais fácil de corrigir esse problema é atualizar os drivers. Mas como atualizo o driver da minha câmera no Windows 10? Siga os passos explicados abaixo.
Degrau 1: Faça login no seu sistema como administrador, abra o Device Manager, você pode fazer isso digitando Device Manager na barra de pesquisa.
Degrau 2: Clique duas vezes em Cameras da lista de dispositivos disponíveis. No menu suspenso, clique duas vezes em sua webcam.
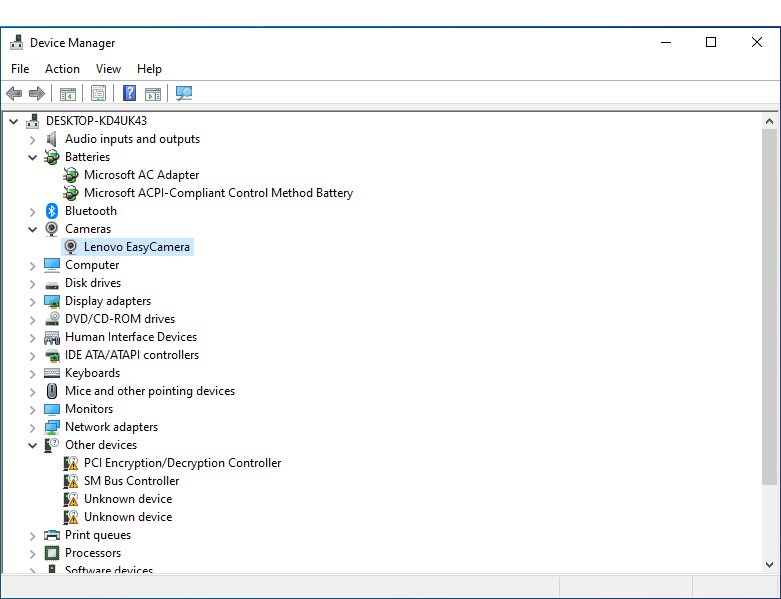
Degrau 3: Clique no Update Driver Opção.
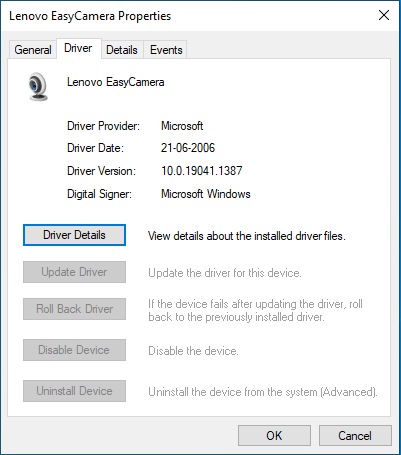
Degrau 4: Quando a atualização estiver concluída, tente abrir sua webcam e verifique se ela está funcionando corretamente ou não.
Nota: Se o driver da webcam foi atualizado anteriormente e estava funcionando bem, isso significa que o novo driver atualizado recentemente quebrou ou danificou a câmera em seu sistema. Felizmente, você tem a opção de reverter para o driver instalado anteriormente.
Aqui está como você faz isso.
Siga os mesmos passos até o passo 2, na guia do driver. Clique em Roll Back Driver Opção
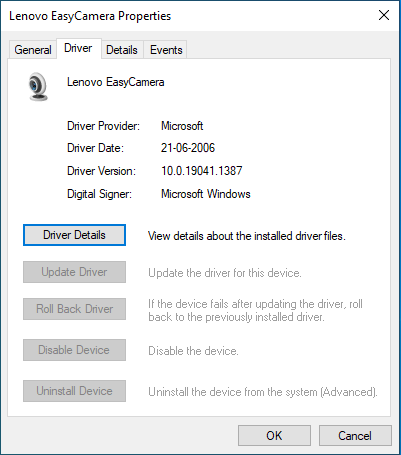
Método 2: Habilitar acesso à câmera
Você pode ter impedido intencionalmente ou acidentalmente que alguns aplicativos acessassem sua webcam. Portanto, seu sistema impediu esses aplicativos de usar a webcam.
Portanto, esse também pode ser o motivo pelo qual você está vendo o "erro sem câmeras conectadas". A maneira mais fácil de corrigir esse problema é permitir que os aplicativos acessem sua webcam.
Degrau 1: Vá para Windows Settings. Você pode fazer de duas maneiras.
- Clique no start, em seguida, clique no settings botão.
- Pressione Windows Key e pressione simultaneamente I vai abrir as configurações.
Degrau 2: Clique no Privacy Opção na tela.
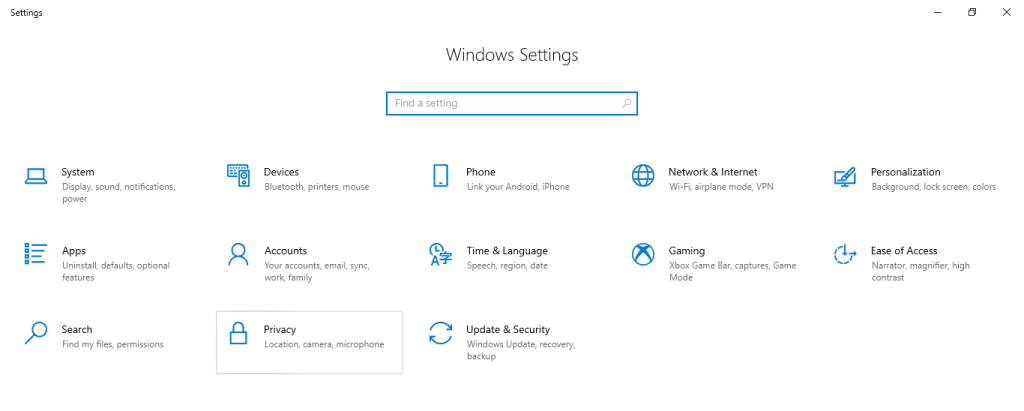
Degrau 3: Clique na câmera, no painel esquerdo.
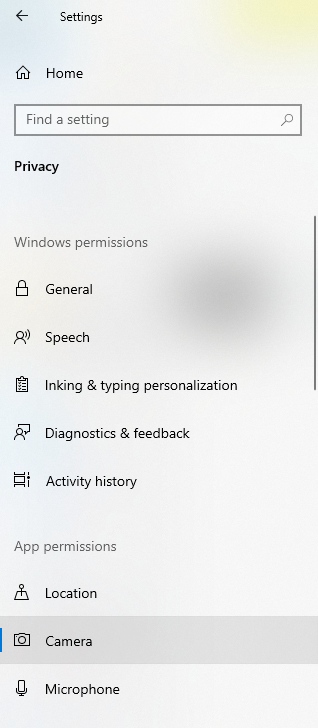
Degrau 4: Habilitar Let apps use my camera opção. Ou então você pode selecionar quais aplicativos devem ter acesso à sua webcam e restringir o acesso a alguns aplicativos.
Na maioria dos casos, esta solução sempre funciona. Se o problema persistir, siga os próximos métodos.
Método 3: Redefinir as configurações da câmera
Redefinir é a opção que funciona na maioria dos casos se você ainda estiver lutando com o código de erro 0xa00f4244. Então você pode tentar este método para redefinir o aplicativo da câmera.
Degrau 1: Vá para as configurações do Windows pressionando Windows Tecla e pressionando simultaneamente a I Tecla.
Degrau 2: Clique no Apps opção na tela.
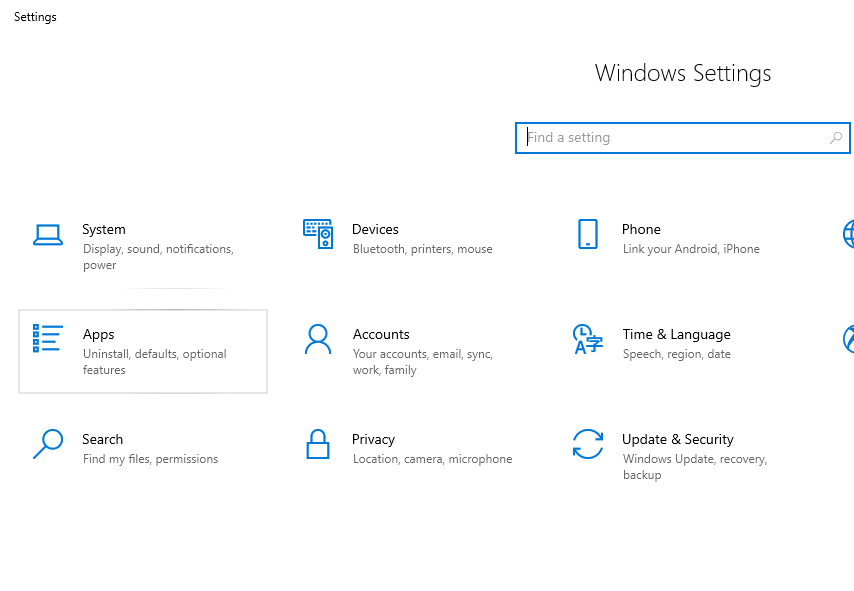
Degrau 3: No menu à esquerda, clique em Apps & Features, encontre e clique em Camera.
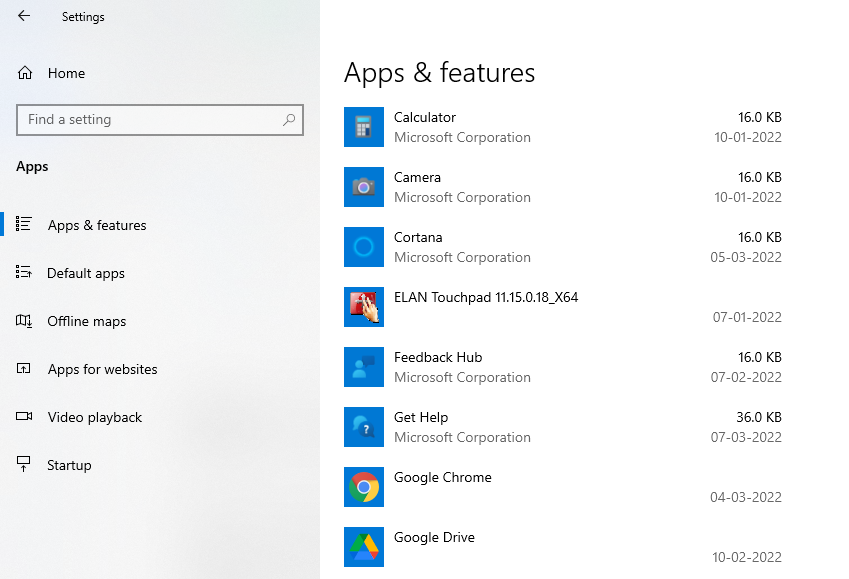
Degrau 4: Clique no Advanced opção
Degrau 5: Role para baixo até o Reset seção. Clique no Reset botão.
Método 4: Modificar registro
Padrões de codificação incompatíveis também são a maior razão por trás do erro. Modificar o registro também pode resolver o erro.
Degrau 1: Abra e execute Registry Editor como administrador.
Degrau 2: Clique em File e selecione Export e faça backup do seu registro.
Important Note: Você pode criar um ponto de restauração para evitar qualquer perda de dados.
Degrau 3: Agora siga a liderança como:
(Se você tem um sistema de 64 bits, siga)
- HKEY_LOCAL_MACHINESOFTWAREMicrosoftWindows media foundation platform
(Se você tem um sistema de 64 bits, siga)
- HKEY_LOCAL_MACHINESOFTWAREWOW6432NodeMicrosoftWindows media foundation platform
Degrau 4: Clique com o botão direito no painel direito da janela e clique em New.
Degrau 5: No menu suspenso, clique em DWORD (32-bit) Value.
Degrau 6: Clique novamente com o botão direito e selecione modify, e insira o valor do registro como 0 e salve as alterações feitas.
Degrau 7: Reinicie o seu PC para refletir as alterações feitas.
Método 5: Execute o solucionador de problemas
A solução de problemas é o processo sistemático de identificar e resolver qualquer erro, problema ou falha em um sistema de computador.
A solução de problemas da câmera do laptop pode corrigir o problema se os métodos acima não funcionarem.
Curioso para saber como solucionar problemas da câmera do laptop. Siga as etapas explicadas abaixo.
Degrau 1: Abra o settings opção.
Degrau 2: Clique em Update and Security
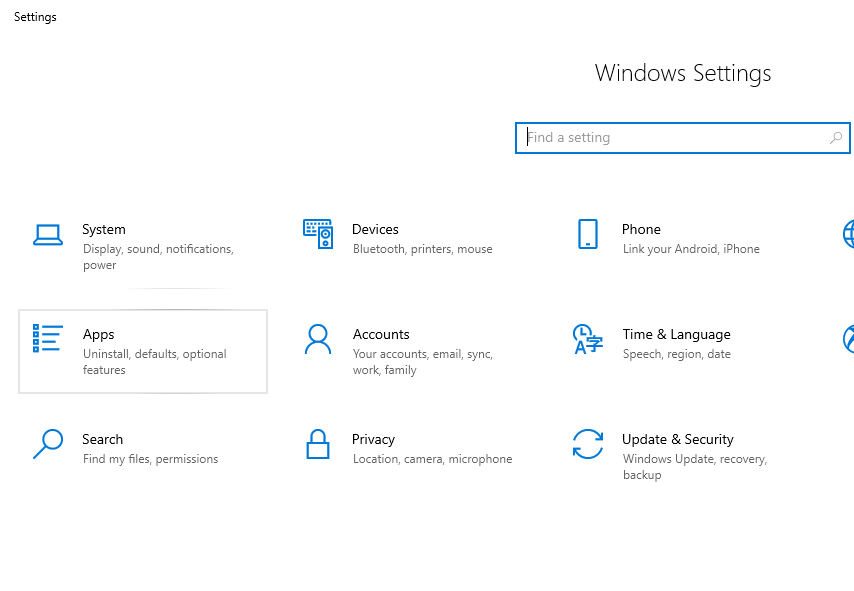
Degrau 3: Clique em troubleshoot no painel esquerdo da tela.
Degrau 4: Clique em Additional Troubleshooters
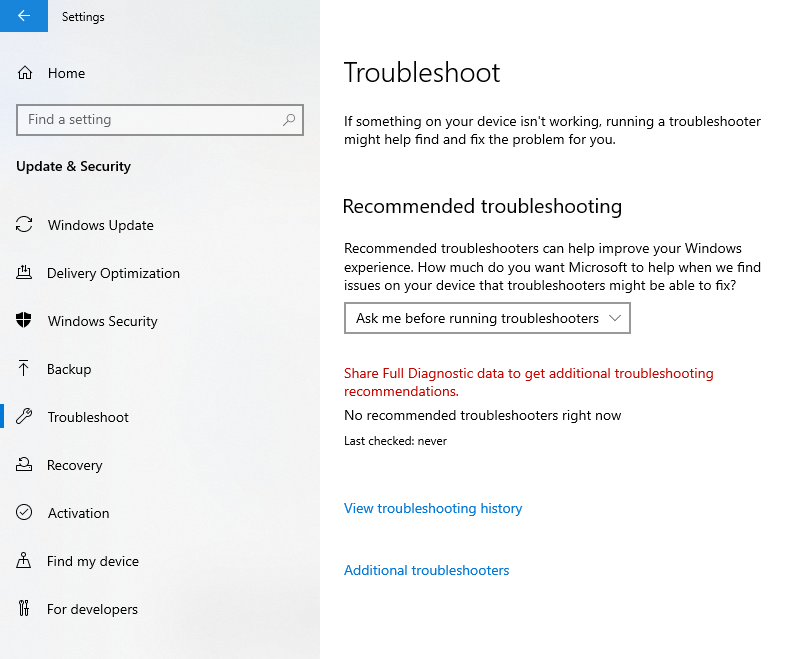
Degrau 5: Localize e clique em Windows Store Apps, clique em Run the Troubleshooter.
Método 6: Atualize seu sistema operacional
A Microsoft lança uma versão atualizada de seu sistema operacional para corrigir quaisquer problemas e falhas com a versão atual de seu sistema operacional. Portanto, faz sentido ver se há atualizações pendentes, se sim, você deve atualizar seu sistema operacional.
Mesmo depois de tentar o método mencionado acima, se você ainda estiver lutando para resolver o problema. Então o problema é com o hardware ou seu sistema pode ter sido atacado por um vírus.
Se for um ataque de vírus, você pode tentar o próximo método.
Se você é Windows, ainda está se perguntando se deve atualizar para o Windows 11 ou não, definitivamente deve ler este artigo para saber por que você deve atualizar para Windows 11.
Método 7: Execute software antivírus
Seu sistema pode abrigar alguns convidados indesejados (vírus), que podem ser a principal razão pela qual seu sistema ou aplicativos podem estar se comportando de maneira bastante estranha.
Se você instalou algum software antivírus de terceiros, é altamente recomendável executar uma verificação para se livrar dos vírus. Você também pode tentar o Windows Defender para verificar e limpar seu sistema.
Depois de se livrar dos vírus, você pode tentar acessar sua webcam se a mensagem de erro ainda aparecer na tela, então o problema não é o vírus, mas o software antivírus.
Às vezes, seu antivírus bloqueia a câmera no Windows 10/11, você pode estar se perguntando por que meu antivírus bloqueou minha webcam. A resposta é que seu antivírus está protegendo você contra software não confiável que pode estar tentando acessar remotamente sua webcam.
Se a pergunta "Como sei se meu antivírus está bloqueando minha câmera"? Apareceu em sua mente. Então você precisa desabilitar o software antivírus por algum tempo e verificar se a webcam está funcionando bem ou não.
Já que acabamos de falar sobre ataques de vírus. Uma coisa a saber sobre um ataque de vírus é que ele torna seus dados inacessíveis. Portanto, se você achar que algum dos seus arquivos de dados está ausente ou não consegue abri-los ou visualizá-los, é um sinal de que seus arquivos foram corrompidos, sugerimos que você use Remo recuperar uma ferramenta projetada para recuperar arquivos perdidos, ausentes ou inacessíveis que foram infectados por vírus.
Uma recapitulação rápida:
Reparação erro de camera 0xa00f4244 no Windows 10 e 11 e um problema comum enfrentado por muitos usuários do Windows 10 e 11 ao tentar usar a webcam em seus laptops? A pergunta comum que aparece na mente de muitos usuários é “Por que minha câmera não foi encontrada”? Neste artigo, falamos extensivamente sobre os motivos e soluções que garantem a resolução do código de erro, o que pode fazer com que sua webcam funcione corretamente.
Espero que você tenha encontrado este artigo útil. Deixe-nos saber se você tiver quaisquer perguntas adicionais.