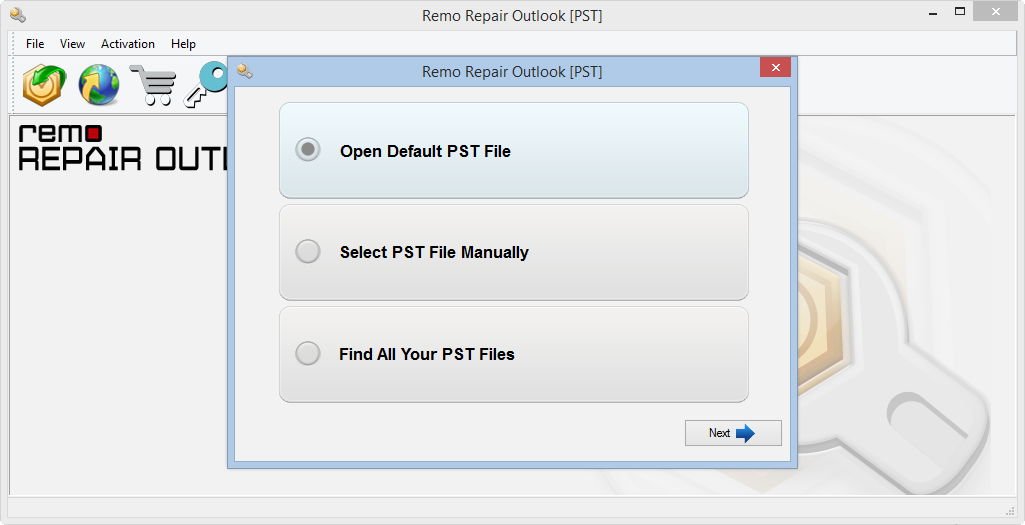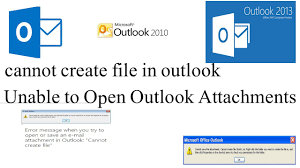
O Microsoft Outlook é um ótimo aplicativo para enviar / receber e-mails, gerenciar tarefas, contatos, calendário e organizar seus arquivos em pastas para melhor acesso.
Uma vez que vem como parte do pacote Office, é natural esperar que outros formatos, como Word, Excel, sejam facilmente acessíveis através do Outlook. No entanto, o Outlook mostra um erro:

“Word experienced an error trying to open the file”
"Microsoft Outlook (Protected View) has stopped working"
“The file is corrupt and cannot be opened”
O prompt também solicita que você tente algumas sugestões:
- Verifique as permissões de arquivo para o documento ou unidade.
- Verifique se há memória livre suficiente e espaço em disco.
- Abra o arquivo com o conversor de recuperação de texto.
- Instale o Outlook ou certifique-se de que qualquer caixa de diálogo no Outlook esteja fechada.
Esses erros aparecem quando as configurações de confiança do Office impedem a abertura de arquivos não confiáveis.
Aqui estão 3 métodos que podem reparar erro no Outlook 2016 word de abertura ou anexo do excel.
Método 1: Habilite a Exibição Protegida para Anexos do Outlook.
Siga estas etapas para se livrar de não conseguir criar um arquivo ou não conseguir abrir nenhum anexo no erro do Outlook:
Degrau 1: Aberto Microsoft Word
Degrau 2: Vamos para File -> Options
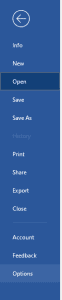
Degrau 3: Clique em Central de Confiabilidade no painel de opções, agora clique em Trust Center Settings.
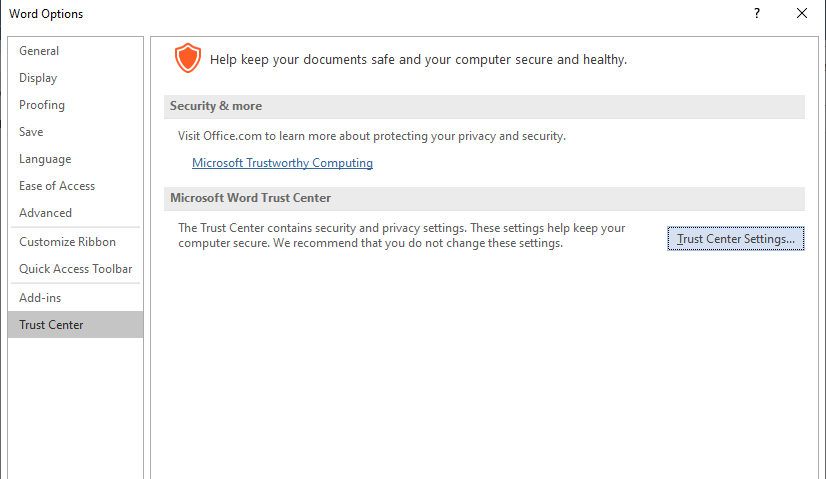
Degrau 4: Clique Protected View no painel esquerdo. Agora desmarque a caixa: Enable Protected View for Outlook attachments.
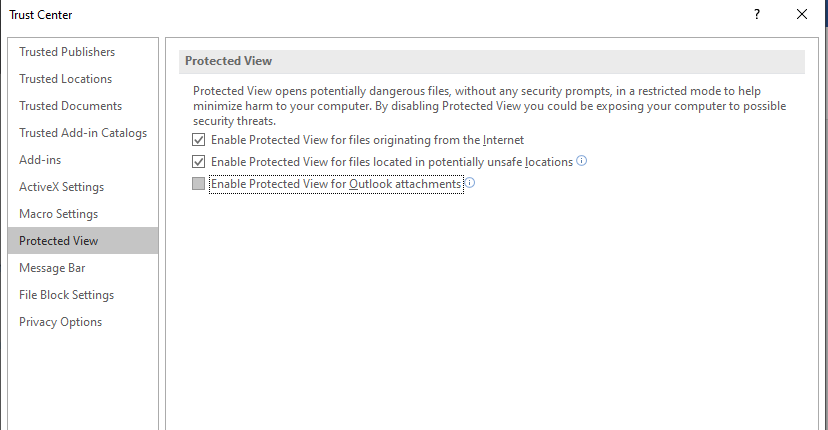
Degrau 5: Clique OK salvar alterações na janela Central de Confiabilidade.
Degrau 6: Clique OK em Opções do Word.
Agora feche o documento do Microsoft Word e tente abrir um email com um anexo de documento do Word.
Você pode repetir todas as etapas acima também no Microsoft Excel
Se o erro no Outlook 2016 Word de abertura ou anexo do Excel ainda persistir, pode ser devido a uma entrada de registro incorreta para o manipulador de visualização.
Método 2: Altere as Configurações do Registro:
Siga as etapas abaixo para alterar as configurações do registro.
Degrau 1: Pressione Windows +R abrir a janela Executar.
Degrau 2: Digitar regedit e pressione Enter.
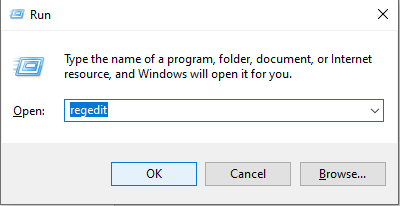
Vá para a seguinte pasta:
HKEY_LOCAL_MACHINE\ SOFTWARE\ Microsoft\ Office\ ClickToRun\ REGISTRY\ MACHINE\ Software\ Microsoft\ Windows\ CurrentVersion\ Preview Handlers
Degrau 3: No painel direito, clique com o botão direito do mouse em um espaço vazio. Selecione New e clique em String Value.
Degrau 4: Clique duas vezes em uma sequência recém-criada e insira esses detalhes:
Nome do valor: {84F66100-FF7C-4fb4-B0C0-02CD7FB668FE}
Data de validade: Microsoft Word previewer
Repita o procedimento para o Excel:
Corda: {00020827-0000-0000-C000-000000000046}
Valor: Microsoft Excel Previewer
Verifique o resultado novamente after reparação erro no Outlook 2016 Word de abertura ou anexo do Excel adicionando a entrada de registro correta.
Nota: É importante fazer backup de todo o registro antes de qualquer exclusão ou modificação. Clique para saber mais sobre os diferentes tipos de Problemas e soluções do Outlook.
Além disso, saiba como recuperar documentos do Word no Mac se você perdeu o arquivo por qualquer motivo.
Se os métodos mencionados acima não resolverem o problema, o problema é arquivos PST corrompidos. Siga o próximo método para descobrir como resolver esse problema.
Método 3: Reparar Arquivos PST Corrompidos
Se o arquivo PST estiver corrompido, você não poderá acessar nenhuma informação, poderá reparar os arquivos corrompidos usando métodos manuais como SCANPST.exe, mas a desvantagem de usar isso é que só pode corrigir pequenos problemas. Para reparar arquivos gravemente corrompidos ou danificados, deve-se fazer uso de uma ferramenta poderosa como Remo software de reparar Outlook que é construído especificamente para reparar o Outlook.
Uma das melhores coisas sobre o software é seu mecanismo não destrutivo. O software lê o arquivo, extrai o conteúdo do arquivo e cria um novo arquivo íntegro corrigindo todos os problemas. A ferramenta é compatível com todas as versões dos sistemas operacionais Windows e Mac.
Baixe a ferramenta gratuitamente agora!
Como usar Remo reparar Outlook PST
Siga as etapas com cuidado para reparar arquivos PST gravemente corrompidos com apenas alguns cliques simples.
Degrau 1: Inicie a ferramenta e clique em Find all your PST Files, caso você saiba a localização do arquivo PST corrompido, clique em Select PST File Manually.
Degrau 2: Dependendo de suas necessidades, você pode escolher o Normal Scan ou Smart Scan opção. E selecione um local onde você deseja salvar um arquivo PST saudável.
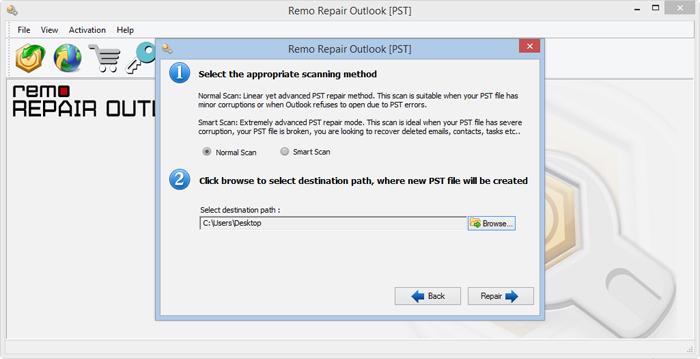
Degrau 3: Clique no Repair botão para iniciar o processo de reparação. Quando o processo estiver concluído, visualize os arquivos reparados.
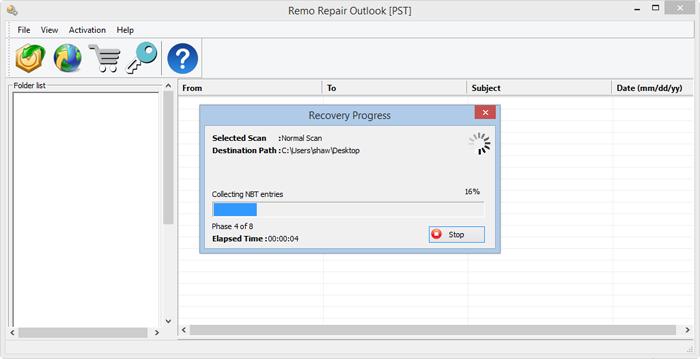
Degrau 4: Se estiver satisfeito com o desempenho da ferramenta, ative o software e salve o arquivo PST íntegro em um local de sua escolha.
Espero que os métodos acima mencionados tenham resolvido seu problema. Se você tiver alguma dúvida adicional, sinta-se à vontade para perguntar na seção de comentários abaixo.