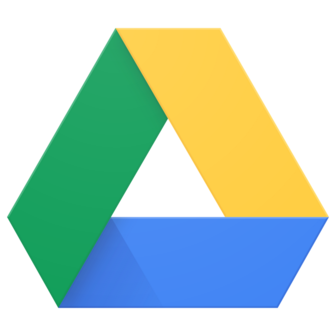Todos os dias trazem novas escolhas, eles dizem, isso é verdade no que diz respeito à tecnologia em mudança, oferecendo coisas novas todos os dias. O armazenamento em nuvem é uma dessas plataformas em que as opções para os usuários são muitas. O Google Drive é um dos fornecedores populares de serviços de armazenamento em nuvem que este artigo abordará para fornecer informações sobre como sincronizar Google Drive PC e celular.
Como sincronizar o Google Drive com o Desktop?
Para começar a usar o download do Google Drive Backup and Sync aplicativo em seu computador. Siga estas etapas para aprender a sincronizar o Google Drive com o computador:
- Assinar em
- Baixe e instale o Backup e sincronização no seu computador
- Abra o aplicativo e clique em Get Startedconfigurar o Google Drive Backup and Sync.
- Sign in com seu id de e-mail e senha.
- Meu laptop
- Backup and Sync janela aparece, sob Choose folder to continuously backup to Google Drive, três pastas (Desktop, Documents, e Pictures) será mostrado
- Verifique a pasta da qual deseja sincronizar com o Google Drive
- Se você deseja adicionar pastas de sua escolha, clique em Choose folder e adicione a pasta
- Em seguida, você pode escolher a qualidade das fotos e vídeos entre Original quality or High Quality
- Selecionar Google Photosse você deseja fazer upload de fotos e vídeos para o Google Fotos.
- Configurações de rede
- Clique em Network Settings gerenciar Proxy Settings
- Selecionar Proxy Setting, selecionar Auto Detect e clique OK, para permitir que o Google Drive inicie sua operação sozinho.
- Configurações do Google Drive
As configurações no Backup and Sync para o Google Drive permitirá que você decida o que deseja armazenar no Google Drive. Existem duas opções para você determinar o que sincronizar com o Google Drive:
- Sincronizar tudo em meu disco: Escolha esta opção se desejar que tudo em seu computador seja armazenado no Google Drive.
- Sincronize apenas estas pastas: Esta opção permitirá que você escolha as pastas que deseja sincronizar com o Google Drive.
Depois de escolher a opção certa para você, clique em Start. É isso que você concluiu com sucesso a configuração. Seu computador será sincronizado automaticamente com o Google Drive. É uma prática comum manter um backup dos dados do telefone no computador. Esta é uma boa prática de fazer um backup de seus dados, mas pode criar duplicatas em seu Google Drive. Arquivos duplicados são o resultado da sincronização dos mesmos arquivos de seu computador e telefone. Imagine que você tenha de 3 a 5 gigabytes de conteúdo duplicado no Google Drive. Encontrar os arquivos duplicados é um trabalho demorado e deletar arquivos duplicados do Google Drive é outro processo demorado. Para evitar duplicatas no Google Drive, abra seu Backup and Sync aplicativo em seu computador e desmarque as pastas que contêm os arquivos copiados do telefone.
Como sincronizar o Google Drive com o telefone?
Com o crescimento exponencial no uso de smartphones, a quantidade de dados gerados é enorme por causa dos recursos que o smartphone promete. É normal que qualquer smartphone fique sem espaço quando ele é capaz de fazer coisas que deveriam ser apenas para computadores. Se um smartphone ficar sem espaço, isso afetará diretamente o desempenho do sistema. Portanto, a nuvem se tornou uma escolha fácil para armazenar todos os seus dados.
Etapas para sincronizar o Google Drive com o telefone:
A maioria dos telefones Android terá o aplicativo Google Drive pré-instalado ou você pode baixá-lo na Play Store. Se você é um usuário do iPhone, pode baixar o aplicativo na Appstore.
- Abra o aplicativo Google Drive e toque em Add + botão
- Toque em Upload, você pode selecionar os arquivos que deseja enviar
- Os arquivos serão enviados e exibidos em My Drive
Os arquivos carregados podem ser acessados por qualquer dispositivo usando sua conta do Google. Com 15 GB de espaço livre, você pode contar com isso e garantir que suas fotos e vídeos importantes estejam seguros.
Agora que você sabe como sincronizar Google Drive PC e celular. Ao sincronizar um computador ou smartphone com o Google Drive, você deve manter este ponto em mente para evitar a criação de duplicatas. Você tem a opção de selecionar pastas que precisam ser sincronizadas com o computador, portanto, não selecione as pastas que contêm os arquivos copiados de seu telefone.