Mesa de conteúdo:
- O que é o formato FAT32?
- Como formatar o cartão SD para FAT32 no Windows?
- Como formatar o cartão SD de 64 GB ou 128 GB para FAT32?
- Como formatar o cartão SD para FAT32 no Mac?
- Como recuperar dados do cartão SD convertidos para FAT32?
- Perguntas frequentes
O que é o Formato FAT32?
Vamos esclarecer a definição do formato FAT32 antes de passar para como formatar um cartão SD em FAT32. FAT significa Tabela de Alocação de Arquivos. Diz-se que o sistema FAT32 é usado para formatar discos com capacidade de armazenamento inferior a 32 GB.
Foi desenvolvido especificamente para sistemas operacionais Windows XP, pois só funciona bem com unidades que possuem setores de 512 bytes, este formato é incompatível com unidades de CD e DVD. Ele opera em Linux, Mac, consoles de jogos e todas as versões atuais do Windows. O formato de arquivo FAT32 oferece atributos como somente leitura, oculto, sistema, volume, diretório e arquivo.
Sem mais delongas, aqui estão as informações que você precisa saber sobre várias metodologias relacionadas à formatação de cartões SD com diferentes capacidades de armazenamento em FAT32.
Nota: Entenda mais sobre outros sistemas de arquivos como e saiba a diferença entre exFAT, NTFS ou FAT32 aqui.
Como Formatar o Cartão SD para FAT32 no Windows?
Em determinadas circunstâncias, pode ser necessária uma conversão para FAT32 do cartão de memória. No entanto, é seguro converter um cartão SD para FAT32 sem arriscar a perda de dados? Sim, é seguro, pois os fabricantes normalmente convertem diferentes cartões de memória para o sistema de arquivos exFAT quando os cartões de memória são maiores que 32 GB.
Para tornar o cartão SD utilizável, você deve formatá-lo em FAT32. Se você usar o cartão SD para um telefone, câmera ou outros dispositivos digitais, os métodos melhores e mais acessíveis para formatar um cartão SD para FAT32 em sistemas Windows 10 ou Windows 11 e Mac serão sugeridos neste artigo.
No entanto, se você não conseguir formatar o cartão SD para FAT32 em seu sistema, deixe-nos entender qual pode ser a causa.
Não pode formatar cartão SD para FAT32?
Semelhante às unidades USB, os cartões SD com 32 GB ou menos de armazenamento são normalmente formatados em FAT32. No entanto, o ExFAT é o sistema de arquivos padrão para cartões de memória com 64 GB ou 128 GB de armazenamento, que são significativamente maiores. Às vezes, os usuários devem formatar cartões SD para FAT32, independentemente do tamanho, devido a casos especiais, como o cartão SD 3Ds, ou para obter o suporte do sistema de arquivos específico.
O estudo do Windows não aborda a criação de um FAT32 partição em um dispositivo físico maior que 32 GB devido a restrições de FAT32. Por isso, uma unidade USB ou cartão de memória de 64 GB não pode ser formatado diretamente para FAT32. Então, se você precisar formatar um cartão SD de 64 GB para FAT32, o que você fará?
Felizmente, ainda existe uma maneira se você não conseguir formatar seu cartão de memória ou unidade flash para FAT32 usando o utilitário integrado ao Windows e Mac. As técnicas e ferramentas mencionadas neste artigo podem ser usadas para resolver esse problema com sucesso. Leia para ver como.
Use o gerenciamento de disco e o explorador de arquivos do Windows (Funciona melhor com 32 GB ou menos)
Nota: Use o Explorador de Arquivos se o cartão de memória tiver 32 GB ou menos e o Gerenciamento de Disco estiver funcionando se o cartão SD tiver 4 GB ou menos. Se for assim, você pode tentar essas técnicas.
A solução mais simples seria formatar o cartão de memória para FAT32 usando o Gerenciamento de disco, que requer um cartão SD com volume de 32 GB ou menos. A interface gráfica do usuário desta ferramenta integrada é simples de entender e fácil de usar e os sistemas de arquivos como NTFS, FAT, FAT32 e exFAT são suportados pelo Gerenciamento de Disco do Windows.
Etapas para formatar cartão SD de 32 GB ou menos para FAT32 usando o Gerenciamento de disco:
- Abra o prompt do CMD e digite diskmgmt.MSC. A ferramenta para gerenciamento de disco é exibida. Escolher Format na guia do botão direito após localizar o cartão SD que precisa ser formatado.
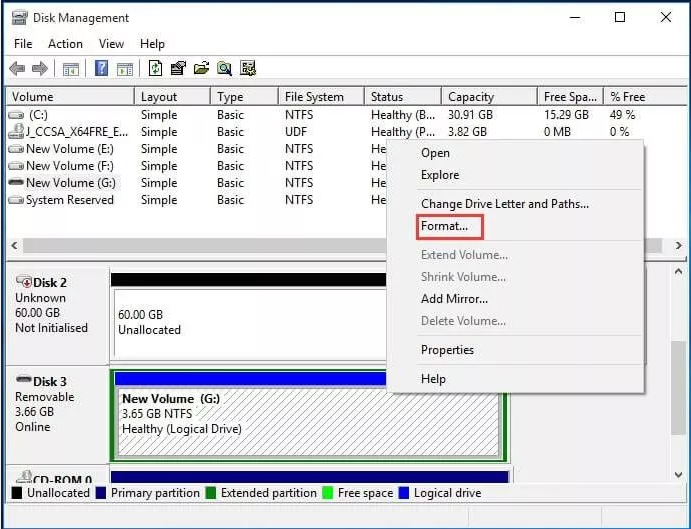
- No pop-up de formato, você pode modificar o Volume Tag, File System, e Distribution Unit Size. Antes de clicar OK para continuar, agora você pode decidir se deseja executar uma quick format e enable folder compression.
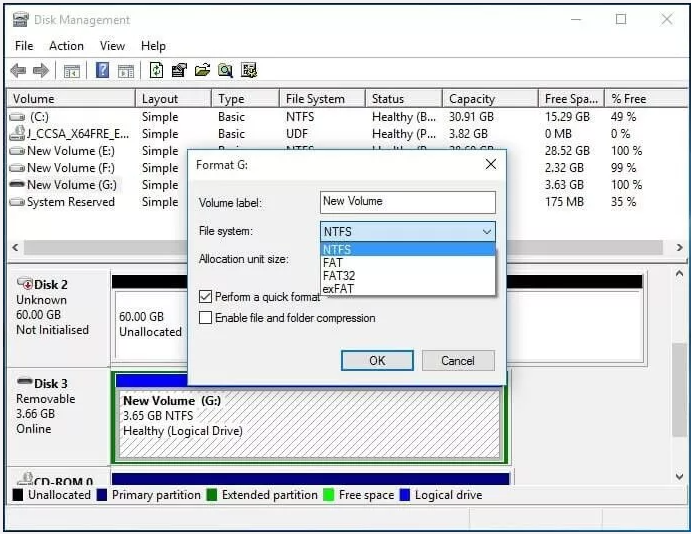
- Um aviso de gerenciamento de disco aparecerá na tela, informando que a formatação dessa capacidade de armazenamento apagará todos os dados que ela contém. Todos os dados que você deseja manter devem ser copiados antes da configuração. Você quer continuar? Você pode clicar em OK para formatar.
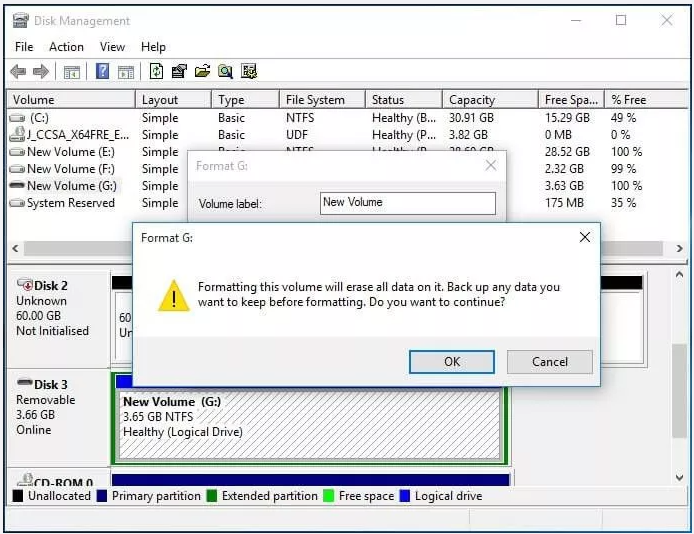
- Após clicar em OK continue com a formatação FAT32 do cartão de memória. Você terminará de formatar seu cartão de memória para FAT32 em questão de minutos.
Etapas para formatar o cartão SD de 32 GB para FAT32 usando o Windows File Explorer:
Esta é uma alternativa potencial ao Gerenciamento de disco do Windows para formatar cartões de memória para FAT32.
- Clique com o botão direito do mouse na GUI e escolha Format.
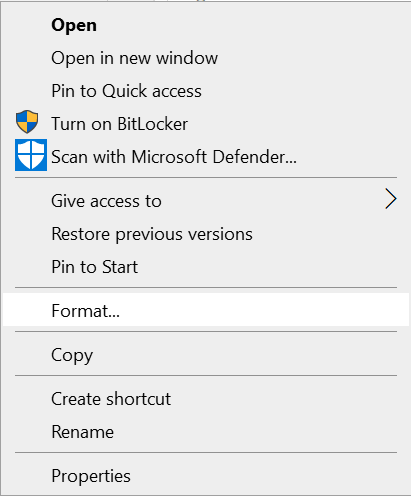
- A tarefa a seguir exige que você escolha o file system e distribution unit size, digite um quantity label, e escolha um quick format que é adequado para você. Clique Start para iniciar a formatação.
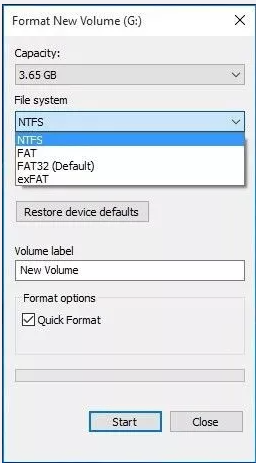
- Uma mensagem de aviso informando que "A formatação apagará TODOS os arquivos neste disco" será exibida. Para formatar o cartão de memória, clique em OK. Pressione o CANCEL botão para sair. Para continuar com o Formato, clique em OK.
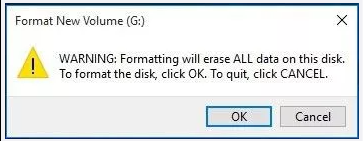
- O processo de formatação começa quando você clica OK, e em breve você terá convertido seu cartão SD para o formato FAT32 que você precisa.
Formate o cartão SD para FAT32 no Windows 10 com Diskpart
Uma maneira fácil e rápida de formatar o cartão de memória para FAT32 é usar o Diskpart (para 32 GB ou menor). Mesmo que os dados no cartão estejam no formato RAW, isso ainda funcionará. Vamos ver como o Diskpart pode ajudar nesse caso.
- Lançamento Diskpart como administrador para começar. Você pode fazer isso digitando "Diskpart" na caixa de pesquisa ou pressionando simultaneamente "Windows + R", "Diskpart," e "OK." Diskpart será inicializado no modo de administrador.
- Para acessar todos os discos do dispositivo, digite o List disk comando a seguir.
- Execute o "select disk n" comando, onde "n" representa o número do disco do cartão de memória.
- Lançamento List Partition para criar uma partição de lista em seu cartão de memória.
- Selecione a partição "m" para representar a partição do cartão de memória que você precisa.
- Execute o comando "format fs=FAT32 instant" para finalizar o procedimento.
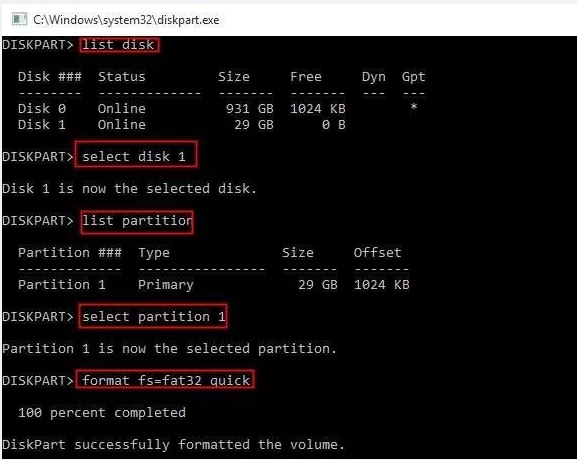
Como Formatar o Cartão SD de 64 GB ou 128 GB para FAT32?
Utilize a linha de comando
Este método para formatar um cartão microSD de 64 GB no Windows 10 usa a seguinte sintaxe:
- Digite CMD na caixa de pesquisa do Windows
- Para formatar um cartão SD no Windows 10 como FAT32, digite este comando “format /FS:FAT D: /q”
- Na letra da unidade D. Sua letra de unidade deve ser digitada.
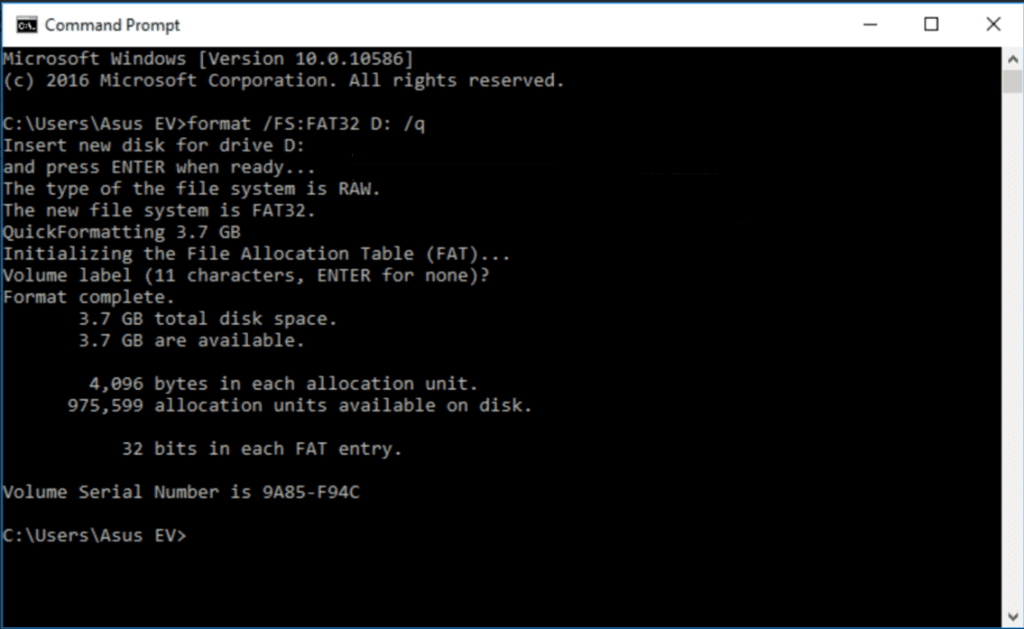
- Imprensa Enter e então seja paciente enquanto espera a ação terminar.
Formate SD para FAT32 usando a ferramenta de formato FAT32
A ferramenta de formato Fat32 é um utilitário gratuito e de código aberto que permite formatar um dispositivo USB de até 2 TB de tamanho para FAT32. Você pode usá-lo para ferramentas baseadas no Windows para formatar um cartão de memória como Fat32.
Baixe e instale o software em seu computador ou obtenha o aplicativo para usar em dispositivos móveis. Os cartões SD de 64 GB e 128 GB podem ser formatados para FAT32 usando as etapas abaixo.
- Uma vez o FAT32 Format Tool for baixado, a janela FAT32 aparecerá; selecione a unidade e insira uma etiqueta de volume. Selecionar "Quick Format" e clique Start para continuar.
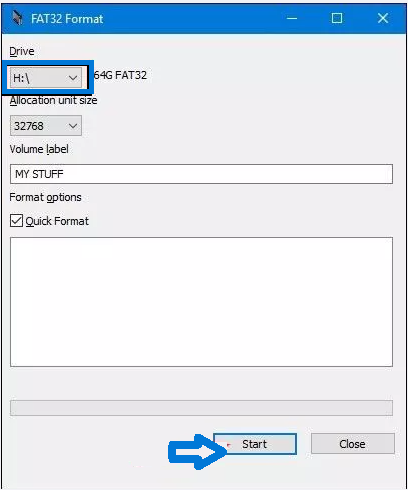
- Uma mensagem de prompt, como "Você formata a unidade?" vai aparecer. Clique em OK para continuar a formatação.
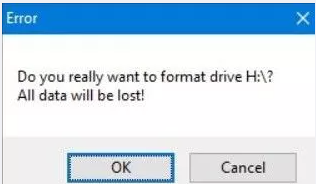
Continue com as ações que você escolheu. Use os mesmos procedimentos acima para formatar um cartão de memória de 64 GB para FAT32 se estiver trabalhando com um.
Usar o Windows PowerShell
Usando o PowerShell, você pode formatar facilmente o cartão SD para FAT 32. Você pode formatar cartões SD de 128 GB e 64 GB para FAT32 com a ajuda do PowerShell. Você pode executar o processo de formatação sem precisar baixar nenhum software adicional. A seguir estão as instruções para formatar o cartão SD para FAT32.
- Imprensa Windows + X. Corre PowerShell como administrador.
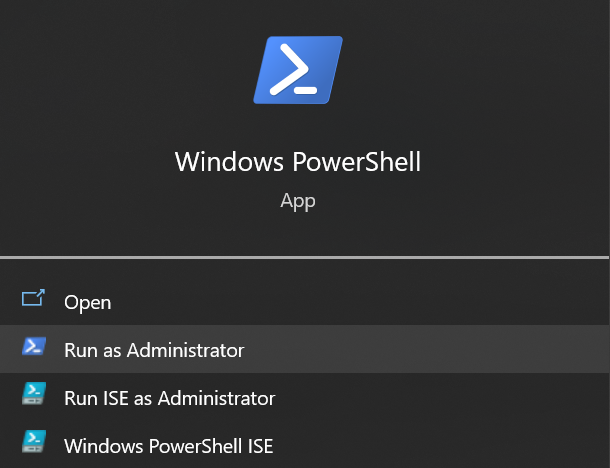
- Inserir um comando do PowerShell “format /FS: FAT32 X:”, no menu suspenso onde X deve ser substituído pela letra da unidade que você deseja formatar.
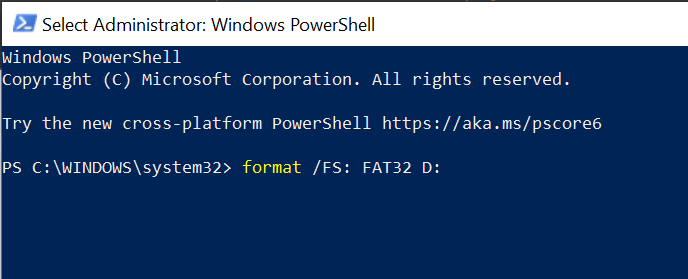
- O processo de formatação será iniciado e levará cerca de uma hora para ser concluído.
Estes são alguns dos métodos que você pode usar para formatar o cartão SD para o formato FAT32 em sistemas Windows, por enquanto, se você está pensando em fazer o mesmo em sistemas Mac, siga o procedimento abaixo.
Como Formatar Cartão SD para FAT32 sobre Mac?
Antes de entrar nos detalhes da formatação de cartões SD para FAT32 em um Mac, vamos falar sobre como você deve preparar seu cartão SD antes de executar essas etapas.
- Verifique primeiro se o seu Mac possui um slot para cartão SD de inserção direta. Para apagar um cartão micro-SD, primeiro insira-o em um adaptador de cartão SD. Caso contrário, você pode obter um leitor de cartão de memória que funcione com as portas USB do seu Mac.
- Uma alternativa é inserir o cartão SD na câmera, ligá-lo e usar um cabo USB para conectá-lo ao Mac.
Sem mais delongas, vamos ver as duas maneiras de formatar qualquer cartão SD ou cartão micro-SD em um Mac para FAT32.
Formatar com o utilitário de disco
- Lançamento Disk Utility por abertura Finder. A seguir, navegue até o Applications > Utility pasta.
- Selecione o cartão e clique em Erase na barra de ferramentas na parte superior.
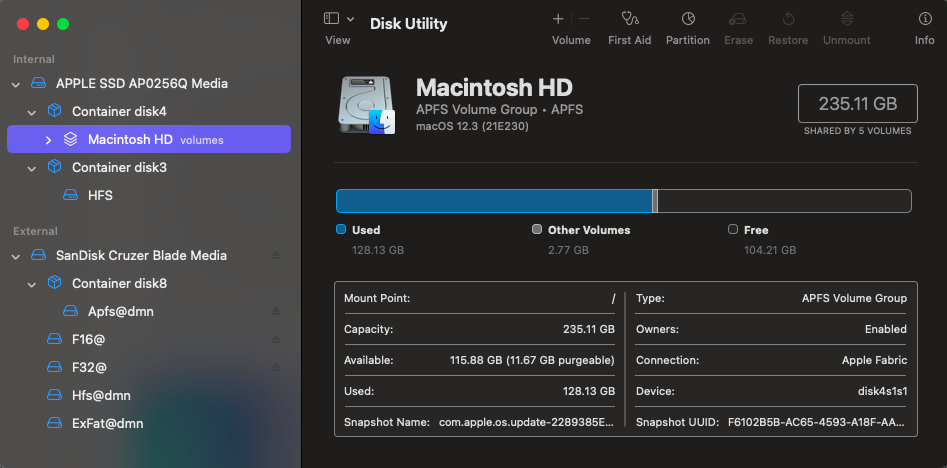
Você pode ver seu cartão SD com uma partição embaixo na barra lateral esquerda. Selecione o cartão principal que pode ter o nome da marca e verifique novamente se é o cartão que deseja formatar, verificando sua compatibilidade e espaço disponível.
- Dê um nome ao cartão.
- No menu suspenso, escolha um sistema de arquivos.
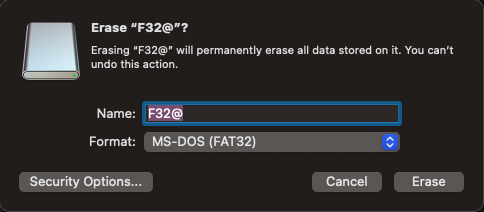
- Mantenha o esquema como está, não o modifique.
- Clique Security Options formatar o SD de maneira segura. Selecione quantas vezes deseja sobrescrever os dados excluídos arrastando o controle deslizante e clique em OK.
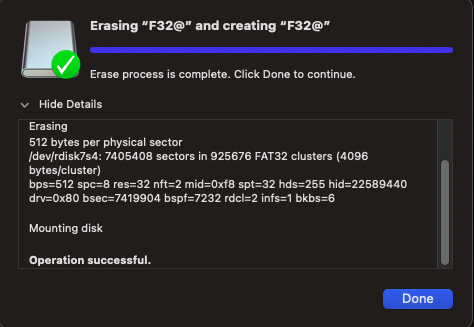
- Para formatar seu cartão SD, clique no Erase botão.
Seguindo este método, você pode formatar facilmente seu cartão SD para FAT32 usando o Utilitário de Disco. Se não formatou seu cartão SD, tente a próxima solução.
Formate seu cartão SD para FAT32 no Mac com terminal
Como a interface de linha de comando é menos amigável do que a interface gráfica e os iniciantes podem cometer erros, o Terminal geralmente é mais recomendado para técnicos. Portanto, antes de tomar qualquer ação, leia atentamente.
- Selecionar Applications > Utilities > Terminal.
- Digite “diskutil list” no Terminal.
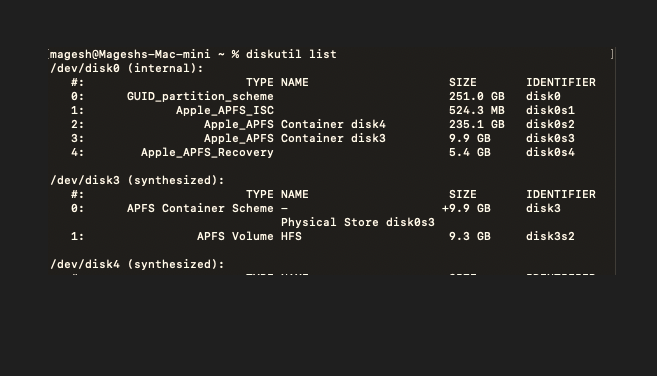
- Anote o ID exclusivo do seu SD. Agora você pode ver uma lista das unidades conectadas ao seu Mac no Terminal. Encontre o ID do seu SD com base nos detalhes abaixo do Tamanho e Nome do Tipo.
- Em seguida, digite “sudo diskutil eraseDisk FAT32 diskname MBRFormat /dev/diskidentifier”
Por exemplo, o comando seria o seguinte se você quisesse formatar um SD com o nome RASPBIAN e o identificador disk 2.
“sudo diskutil eraseDisk FAT32 RASPBIAN MBRFormat /dev/disk2”
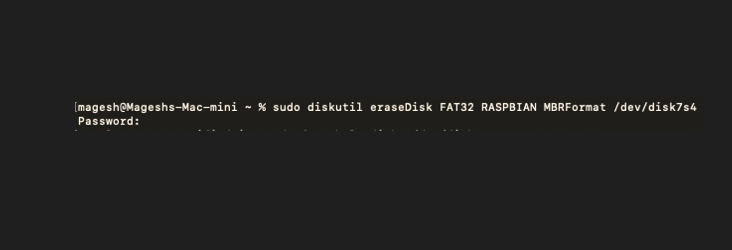
- Insira a senha da sua conta e pressione Enter. A formatação começará instantaneamente no Terminal. Espere até que ele complete a tarefa.
Usando esses métodos fornecidos e as ferramentas incorporadas mencionadas, você pode formatar facilmente os cartões de memória para FAT32 em um sistema Mac. Você também pode usar qualquer software de terceiros para formatar seu cartão SD, mas certifique-se de que as ferramentas sejam confiáveis e confiáveis.
Caso você tenha perdido dados após a conclusão da formatação e esteja se perguntando como recuperar seus dados perdidos se não tiver um backup, nós o cobrimos. Você pode recuperar dados usando confiável recuperação de cartão SD software como Remo Recuperar. Veja como você pode recuperar dados do seu cartão SD formatado.
Como Recuperar Dados de Converter Cartão SD para FAT32?
É preciso muito trabalho para recuperar dados de um cartão SD formatado. Os dados do cartão SD que supostamente foram formatados permanecem no cartão e só se tornam inacessíveis. Portanto, você precisa de um software confiável para encontrar e recuperar os dados do cartão SD formatado.
Remo recuperar é um programa eficaz de recuperação de dados que permite recuperar facilmente todos os seus arquivos importantes de um laptop, lixeira ou lixo, disco rígido interno e dispositivos de armazenamento externos, como drives USB ou cartões SD.
Perguntas frequentes
Você pode alterar seu cartão SD de exFAT para FAT32 usando as duas opções confiáveis, você pode usar o Windows Explorer, o Gerenciamento de disco ou o prompt de comando.
FAT32 não é uma opção de sistema de arquivos ao formatar uma unidade de 256 GB com o Windows Disk Management ou o File Explorer. Nessa situação, você pode realizar a formatação usando a ferramenta de formato FAT32, uma ferramenta de formato de cartão SD de código aberto de terceiros.
O sistema operacional Windows não suporta a criação de um formato FAT32 em um disco maior que 32 GB devido às limitações do FAT32. Portanto, você não pode simplesmente formatar um cartão de memória de 64 GB ou uma unidade flash USB para FAT32 usando métodos gratuitos.
Veja como você pode usar um dispositivo Android para formatar um cartão de memória ou unidade flash:
1. Acesse o seu dispositivo Settings cardápio.
2. Navegue até o Storage cardápio.
3. Escolher Format USB OTG Storage o Format SDTM card.
4. Escolha um formato como FAT32.
5. Clique em Delete All.