O Outlook é um dos aplicativos de e-mail mais usados em todo o mundo. Quando você envia e-mails ou anexos para qualquer pessoa no Outlook, por padrão, eles são salvos na pasta de itens enviados. No entanto, às vezes você não consegue encontrar esses e-mails ou anexos na pasta de envio.
Neste artigo, iremos discutir quais podem ser as razões para os itens enviados ou a pasta de itens enviados ausentes no Outlook e também discutiremos como você pode obter os itens enviados ausentes de volta. Além disso, também fornecemos algumas dicas rápidas para nunca perder itens enviados e dados da pasta enviada.
O que causa o envio de e-mails ou mensagens que não aparecem no Outlook?
Abaixo estão alguns motivos que causam itens enviados não aparecendo em Outlook.
- Um dos principais motivos pelos quais os itens enviados não refletem na pasta enviada é o e-mail que você redigiu e enviou devido ao fechamento abrupto do Outlook.
- Quando a opção de salvar cópias de mensagens na pasta de itens enviados está desabilitada no Outlook.
- Quando o espaço de armazenamento está cheio devido a e-mails antigos e indesejados.
Agora que você sabe os motivos pelos quais os itens enviados não refletem na pasta enviada, vamos nos aprofundar para entender como consertar o problema de falta de itens enviados.
Como Reparar Itens Enviados não Aparecendo em Outlook?
- Excluir itens enviados indesejados da pasta de enviados
- Selecione a pasta alternativa para armazenar e-mails enviados
- Habilite a opção Salvar cópias de e-mails na pasta enviada
- Desative o modo de transferência em cache
- Crie um novo perfil do Outlook
- Reparar perfil corrompido do Outlook
1. Exclua e-mails / mensagens antigos ou indesejados da pasta de envio.
E-mails antigos ou indesejados que não são mais necessários ou relevantes que você enviou podem consumir muito espaço de armazenamento na pasta de itens enviados. Esta pode ser a razão pela qual a maioria dos e-mails enviados recentemente não refletem na pasta de itens enviados.
A maneira fácil de corrigir esse problema é excluir e-mails e mensagens antigos, indesejados ou irrelevantes da pasta de envio do Outlook.
2. Selecione uma pasta alternativa para armazenar os e-mails enviados
Selecionando ou criando uma pasta alternativa para salvar os itens enviados. No caso de você ter enviado mensagens ou e-mails estão faltando na pasta de itens enviados no Outlook. Você pode encontrá-los armazenados aqui.
Siga as etapas mencionadas abaixo para selecionar uma pasta alternativa.
Degrau 1: Inicie o aplicativo Outlook
Degrau 2: Clique em New Email guia, uma nova janela aparecerá em sua tela, clique em Options. Clique em Save Sent Items to opção. Selecione Other Folder opção.
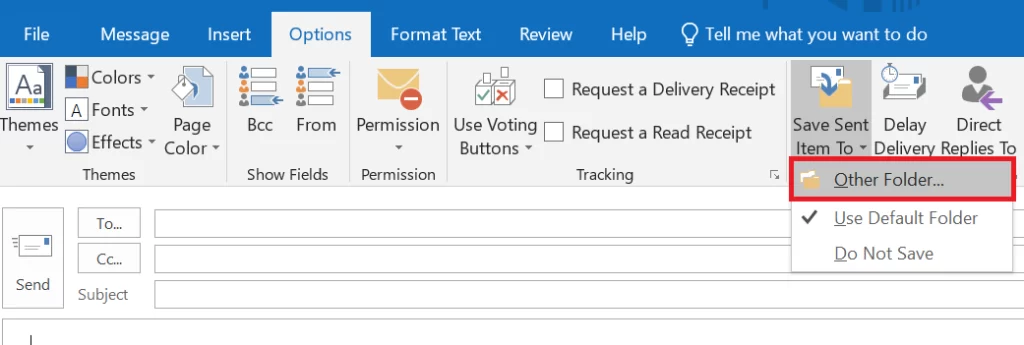
Degrau 3: Uma nova janela aparecerá em sua tela. Clique New.
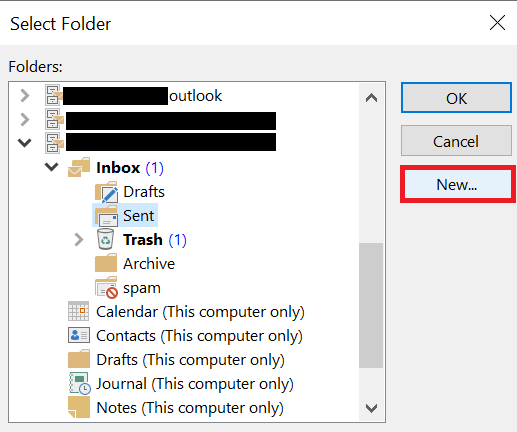
Degrau 4: Uma nova janela aparecerá em sua tela. Selecione um nome para sua nova pasta e selecione os itens da pasta (itens de correio e postagem) que deseja armazenar nessa pasta. E clique Ok
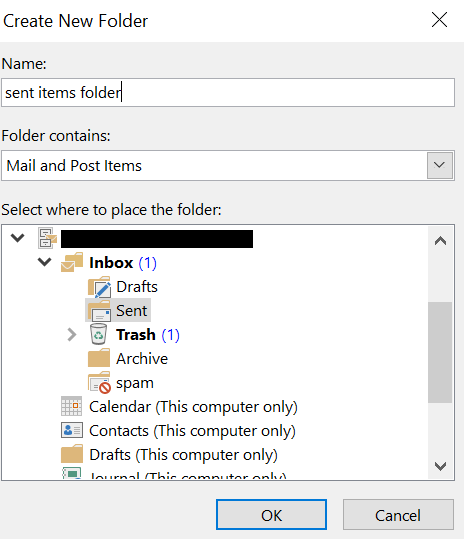
Uma nova pasta é criada, onde seus itens de envio são armazenados automaticamente.
3. Habilite a opção de salvar cópias de e-mails na pasta de itens enviados
Quando você habilita o salvamento de cópias da pasta de itens enviados, significa que você selecionou a opção de sempre salvar uma cópia de quaisquer itens que enviar (e-mails, mensagens, anexos) etc.
Siga as etapas explicadas abaixo para permitir salvar cópias dos itens enviados:
Degrau 1: Inicie o aplicativo Outlook.
Degrau 2: Clique em File, em cima. Clique em Options.
Degrau 3: Clique em Mail. Role para baixo e vá para a seção salvar mensagens e na seção salvar mensagens. Verificar save copies of messages in the sent items folder opção, clique OK
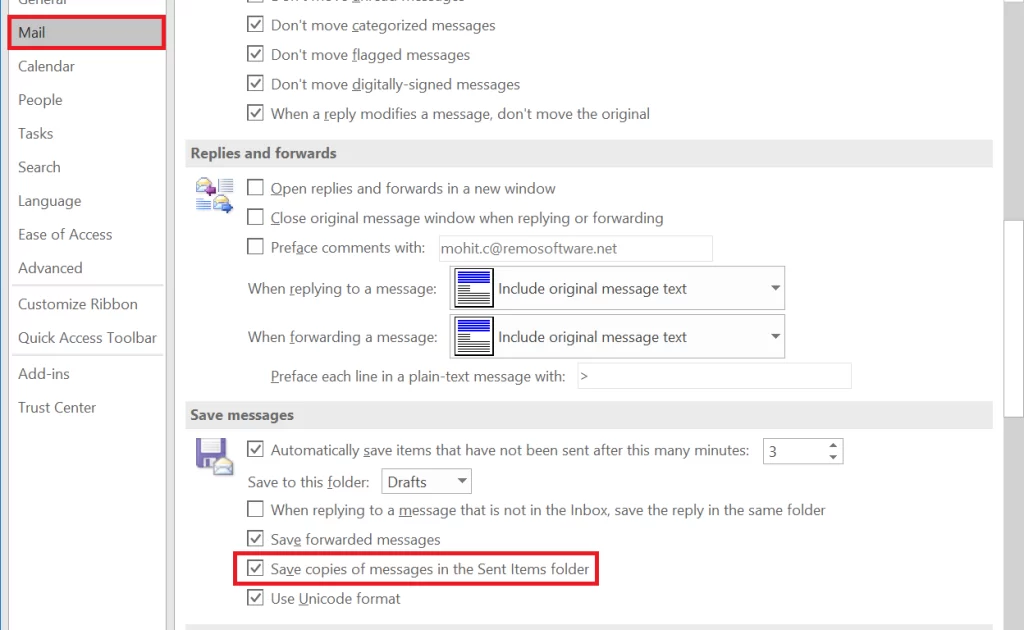
Se você estiver usando uma conta do Exchange, tente desabilitar o modo de troca em cache, que discutiremos em detalhes na próxima seção.
4. Desativar modo de troca em cache
O modo de transferência em cache é responsável por fornecer a você acesso a e-mails e outras tarefas no Outlook, mesmo quando seu sistema não está conectado à internet, ele salva esses arquivos no disco rígido do sistema em formato de arquivo OST. Quando este arquivo OST fica muito grande, ele corrompe seus e-mails, caixa de correio, arquivos e pastas, etc., discutiremos como reparar arquivos corrompidos e perfis na próxima seção.
Siga as etapas abaixo mencionadas para desligar o modo em cache.
Degrau 1: Lançamento Outlook aplicativo, clique em File opção
Degrau 2: Escolha Account Settings, Clique em Account Settings.
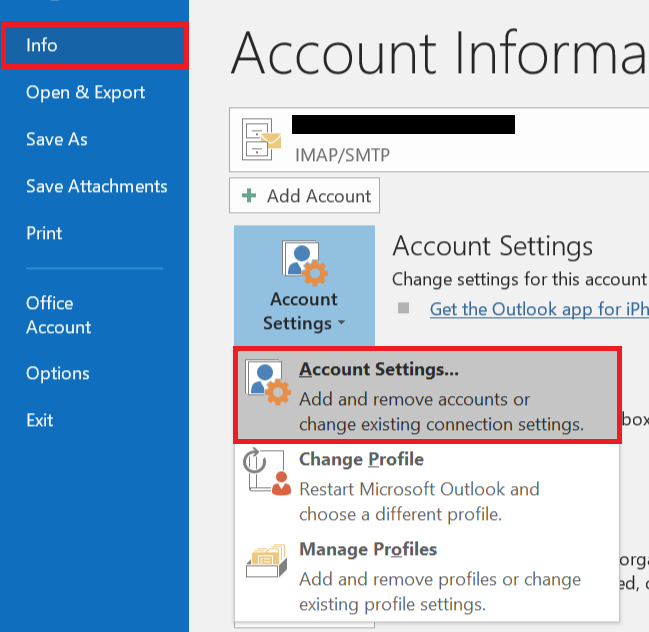
Degrau 3: Selecione a conta e clique em Change guia.
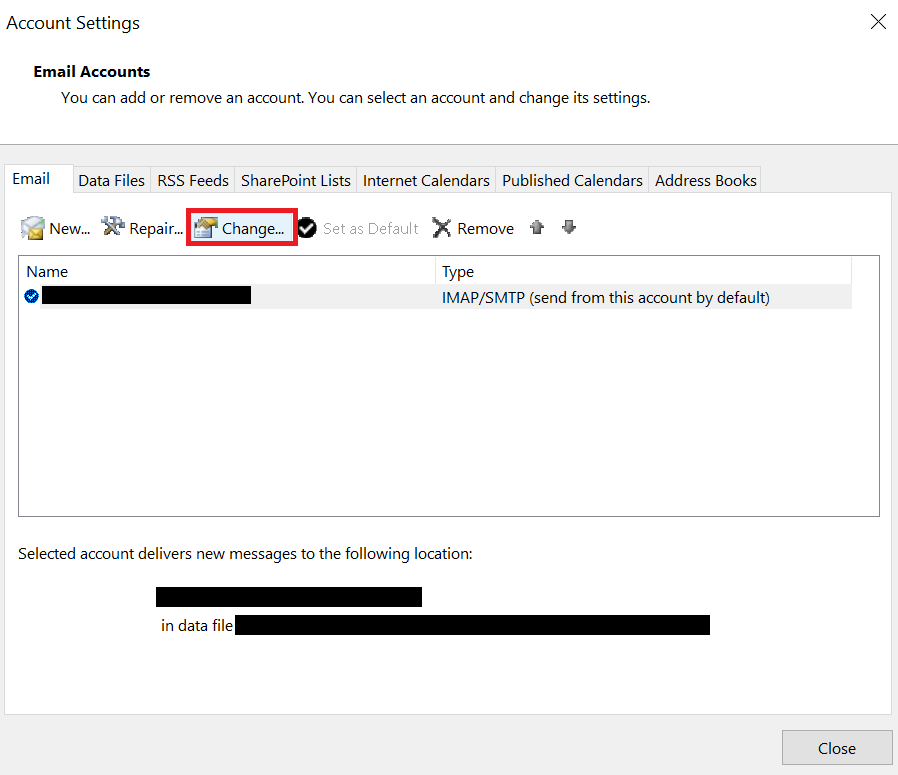
Degrau 4: Nas configurações off-line, desmarque o use Cached Mode
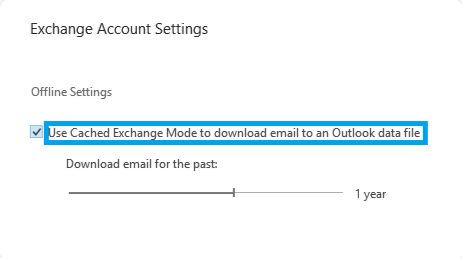
Degrau 5: Reinicie o aplicativo Outlook para que todas as alterações feitas sejam aplicadas.
Geralmente habilitando o modo de transferência em cache é uma coisa boa, pois permite que você trabalhe mesmo em caso de baixa ou nenhuma conectividade com a Internet. Uma vez que ele armazena esses arquivos em um formato de arquivo OST em seu disco rígido. Às vezes, o arquivo OST fica superdimensionado e pode ser corrompido.
Já que acabamos de falar sobre como arquivos OST grandes podem corromper seu perfil do Outlook. Continue lendo para saber como consertar um perfil corrompido do Outlook.
5. Recriando o perfil do Outlook.
Seu perfil do Outlook pode ser corrompido por vários motivos. Arquivos PST corrompidos, desligamento abrupto do aplicativo Outlook durante falha de energia, falha do Outlook e arquivo OST de grandes dimensões, obviamente.
É sempre bom ter um backup de todos os seus dados importantes do Outlook. Como seu perfil do Outlook está corrompido, você não pode acessar seus dados. Caso você tenha feito um backup recentemente, criar um novo perfil do Outlook é uma boa opção e, caso você não tenha um backup, consulte a próxima seção para descobrir como consertar um perfil corrompido do Outlook.
Siga as etapas abaixo para criar um novo perfil do Outlook.
Degrau 1: Inicie o aplicativo Outlook, clique em File, clique em Account setting, selecionar manage profiles.
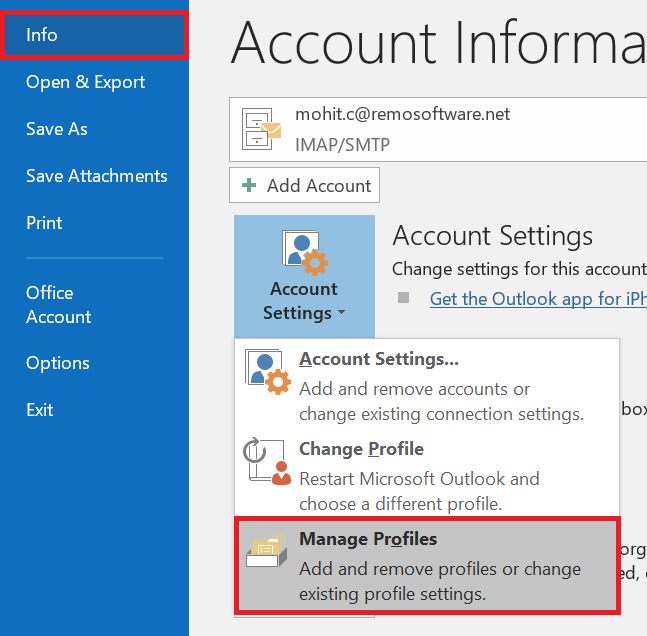
Degrau 2: A caixa de diálogo de configuração de e-mail aparecerá na tela. Clique em Show profiles.
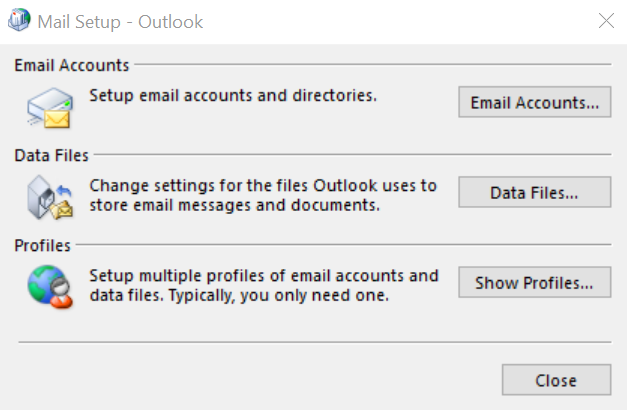
Degrau 3: Uma lista de todos os perfis atualmente configurados aparecerá na tela. Clique em Add opção para adicionar um novo perfil. Em ao iniciar o Microsoft Outlook, use este perfil: Verifique o prompt para a opção de perfil a ser usado, clique em OK.
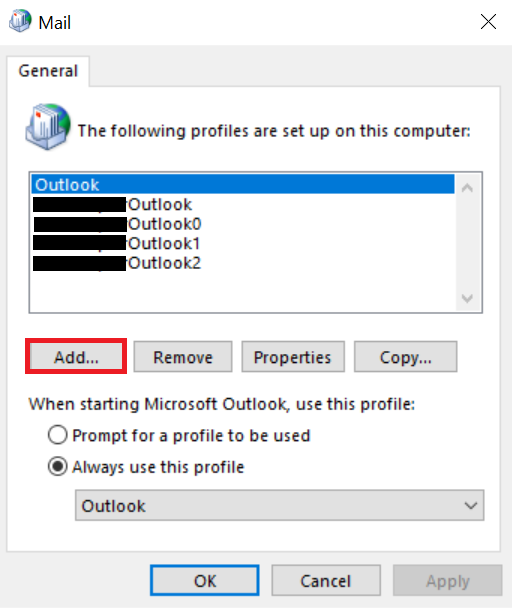
Degrau 4: A caixa de diálogo Adicionar conta aparecerá em sua tela, digite seu nome e conta de e-mail e uma senha para seu novo perfil e clique em Next.
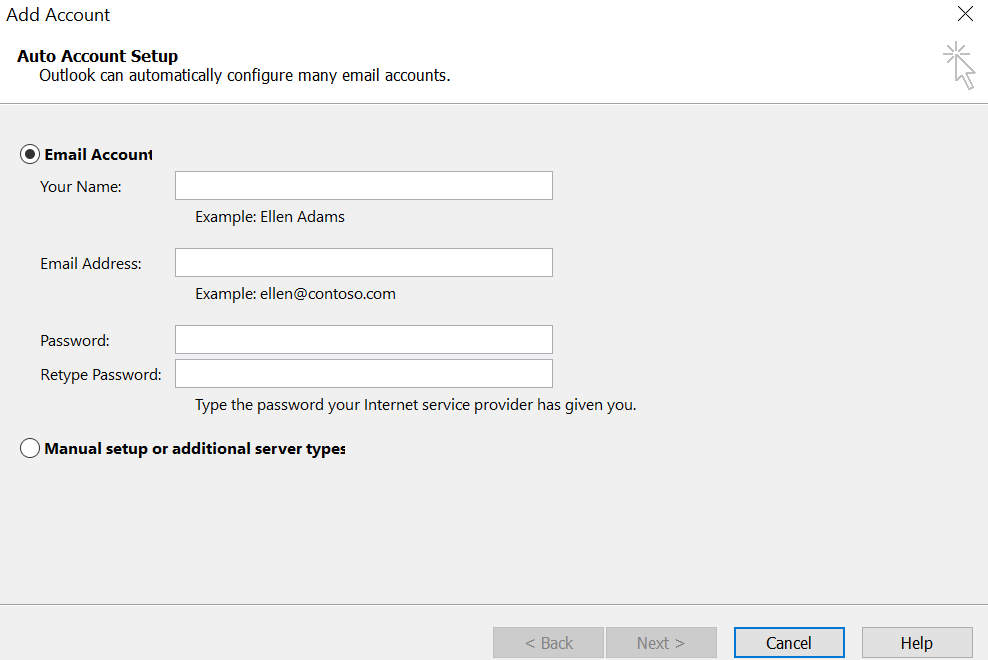
Degrau 5: Feche e reinicie o Outlook.
Nota: Você pode configurar várias contas de e-mail em um único perfil do Outlook, mas sugerimos que você adicione uma conta de e-mail em um perfil do Outlook. Caso queira usar outra conta de e-mail, crie um novo perfil do Outlook.
Remova o perfil corrompido antigo.
Inicie o Outlook> clique em File > Account Settings > Manage profile > Show Profile > selecione o perfil que deseja deletar > Remove
6. Reparar perfil corrompido existente
Reparar um perfil corrompido é a única opção que resta se você não tiver um backup de seus dados do Outlook. Existem dois métodos com os quais você pode reparar pequenas corrupções no perfil do Outlook.
No caso de seu arquivo de dados do Outlook (arquivo OST ou PST) estar extremamente danificado ou gravemente corrompido, recomendamos que você conserte seu arquivo OST e PST usando uma poderosa ferramenta de reparo PST do Outlook
Remo Repair Outlook PST Software é uma ferramenta avançada construída não apenas para reparar arquivos OST e PST extremamente corrompidos, danificados e também inacessíveis com apenas alguns cliques, mas também projetada para recuperar e-mails, contatos e outros itens de dados excluídos e perdidos no Outlook.
Como recuperar itens enviados no Outlook?
Etapas para recuperar itens enviados no Outlook
Degrau 1. Baixe, instale e inicie o Remo Repair Outlook PST.
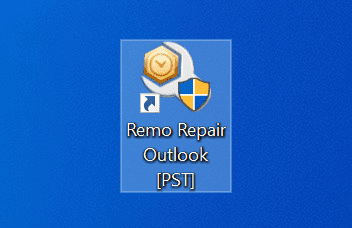
Degrau 2. Selecione o método de importação
Na tela inicial, selecione uma opção na tela principal com base em suas necessidades-
A. Abra o arquivo PST padrão: O arquivo PST corrompido está localizado em um local definido.
B. Selecione o arquivo PST manualmente: Esta opção permitirá que os usuários naveguem e selecionem manualmente o arquivo PST corrompido do Outlook.
C. Encontre todos os seus arquivos PST: Esta opção procura e lista todos os arquivos de dados do Outlook em seu sistema. Você pode selecionar o arquivo necessário para reparo.
Após selecionar o método de importação PST, clique em Next.
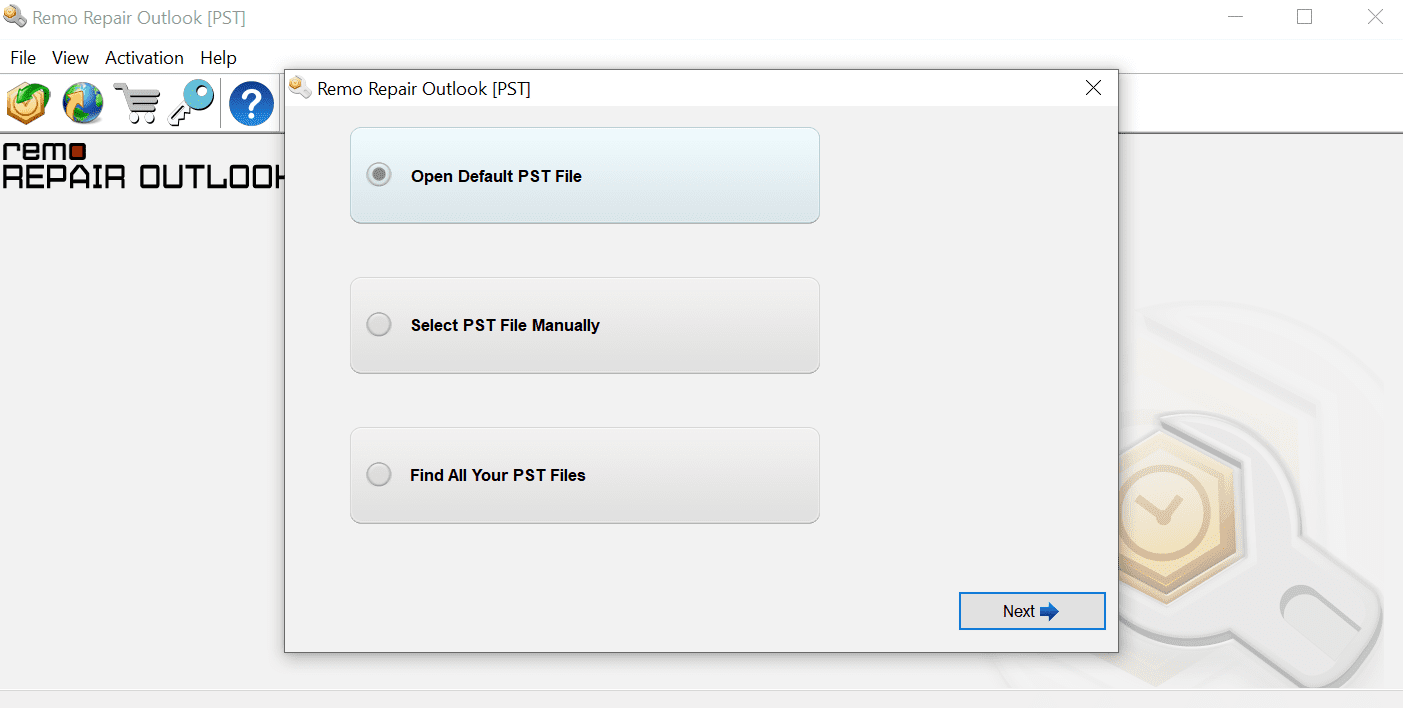
Degrau 3. Você pode usar o Browse opção para localizar e importar o arquivo de dados do Outlook danificado.
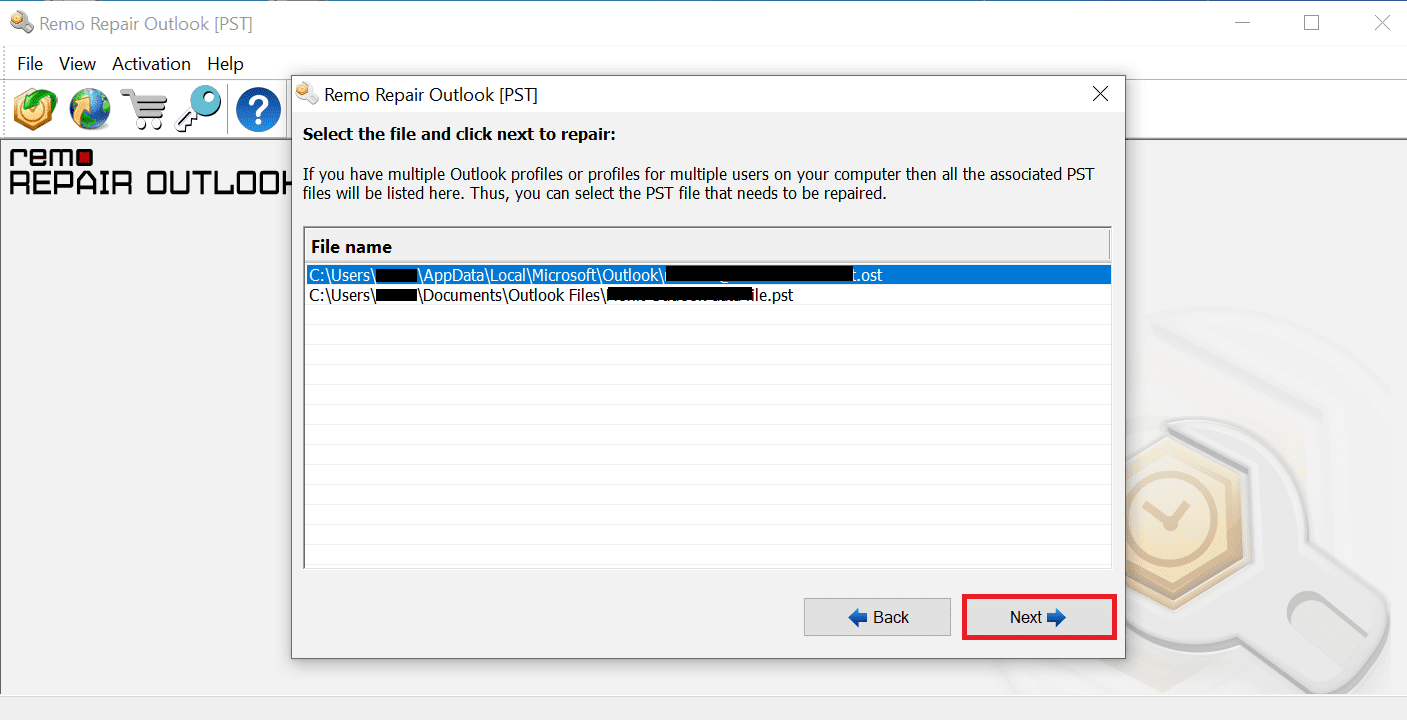
Degrau 4. Escolha entre os Normal Scan and Smart Scan dependendo de sua necessidade. Selecione a pasta na qual deseja salvar o arquivo corrigido e clique em Repair.
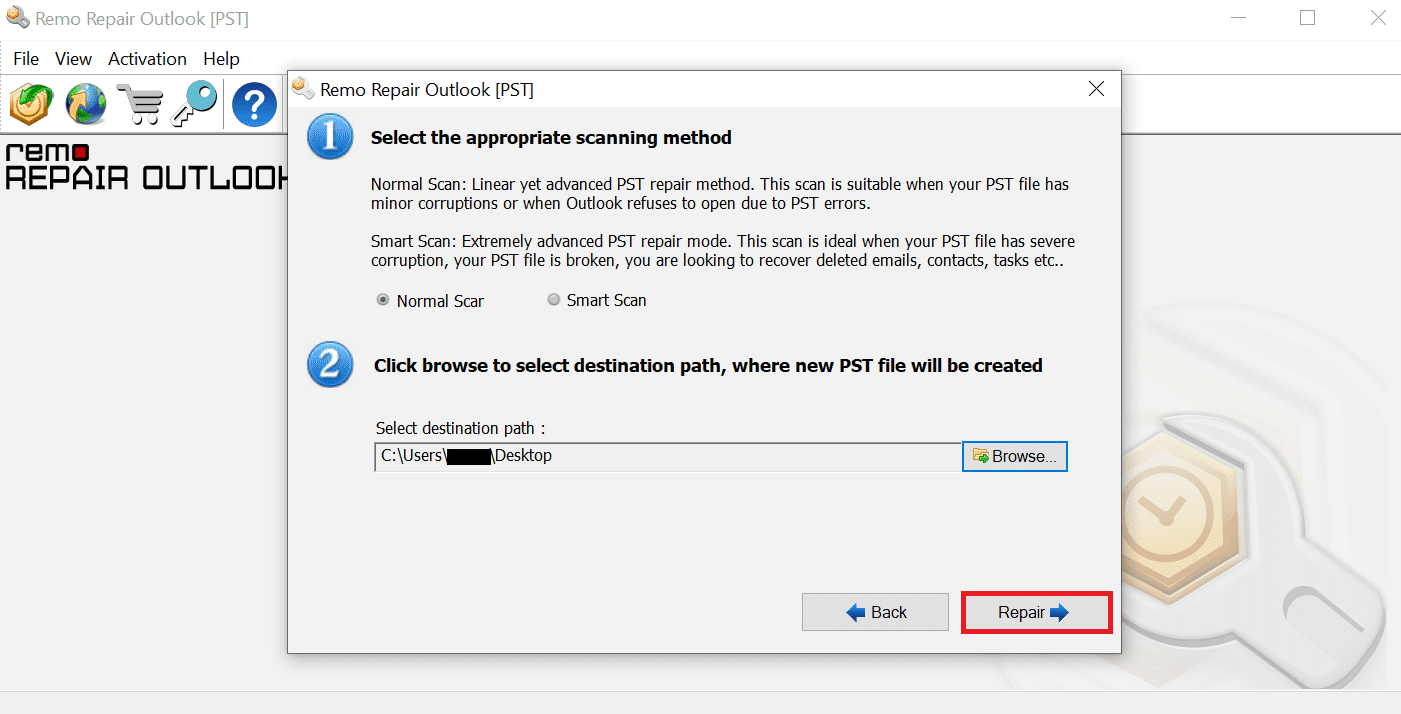
Degrau 5. Preview os arquivos, quando estiver satisfeito com o resultado ative a ferramenta para save os arquivos reparados.
Dicas rápidas que você pode usar para nunca mais perder itens enviados da pasta de mensagens enviadas no Outlook.
- Certifique-se sempre de que o e-mail redigido seja enviado corretamente.
- Sempre evite fechar abruptamente o aplicativo Outlook enquanto estiver realizando algumas tarefas no Outlook, como redigir ou enviar e-mails, etc.
- Faça um backup regular de todos os seus dados importantes do Outlook, que podem ser usados em caso de falha do Outlook, corrupção do perfil do Outlook ou perda de dados.
- Exclua todos os seus e-mails e anexos antigos indesejados, o que aumenta o espaço de armazenamento em seu computador. Isso também reduz a chance de seu arquivo OST ficar superdimensionado, o que, em última análise, pode corromper o perfil do Outlook.
- Em caso de corrupção grave ou perda de dados, use a ferramenta Remo Outlook Repair.
Conclusão
Neste artigo, discutimos o que faz com que seus e-mails, mensagens, anexos e outros itens enviados não apareçam em sua pasta de envio e também 6 maneiras rápidas e fáceis de usar para reparação itens enviados não aparecendo em Outlook problema e também mostramos algumas dicas que você pode usar para nunca mais enfrentar a falta de itens ou pastas enviadas no Outlook novamente.
Sinta-se à vontade para deixar sua pergunta ou consultas abaixo e diga-nos se este artigo foi útil para resolver problemas de itens enviados ou pasta de envio ausente no Outlook.