Muitos usuários investem muito tempo criando regras, alertas e atributos personalizados em seus aplicativos Outlook. Infelizmente, o Outlook não oferece nenhuma opção dedicada para migrar configurações Outlook.
Como usuário do Outlook, você deve saber que pode mover os dados do Outlook para outro computador usando o assistente de Importação / Exportação. Ao contrário dos arquivos de dados do Outlook, as definições e configurações de perfil do Outlook não podem ser movidas para outro computador usando o assistente de Importação e Exportação.
Por isso, criamos esta página para ajudar os usuários a exportar as configurações do Outlook para um novo computador.
Com a ajuda deste artigo, você aprenderá
Como transferir as configurações do Outlook para outro computador (fácil e sem erros)
Exportar Configurações do Outlook para o Novo Computador
Como o Outlook não oferece nenhum utilitário para transferir as configurações e configurações de perfil para um novo computador, você precisa acessar manualmente as configurações do Registro. Após acessar as configurações do registro, é necessário criar o arquivo de registro das configurações do Outlook que pode ser copiado para outro computador.
Nota: Tenha cuidado ao operar no editor de registro. Um único erro pode travar todo o sistema operacional.
A seguir estão as etapas sobre como copiar o registro do Outlook para outro computador.
- Vá para Iniciar e digite Regedit na caixa de pesquisa e toque em Enter. Você entrará no editor do Registro.
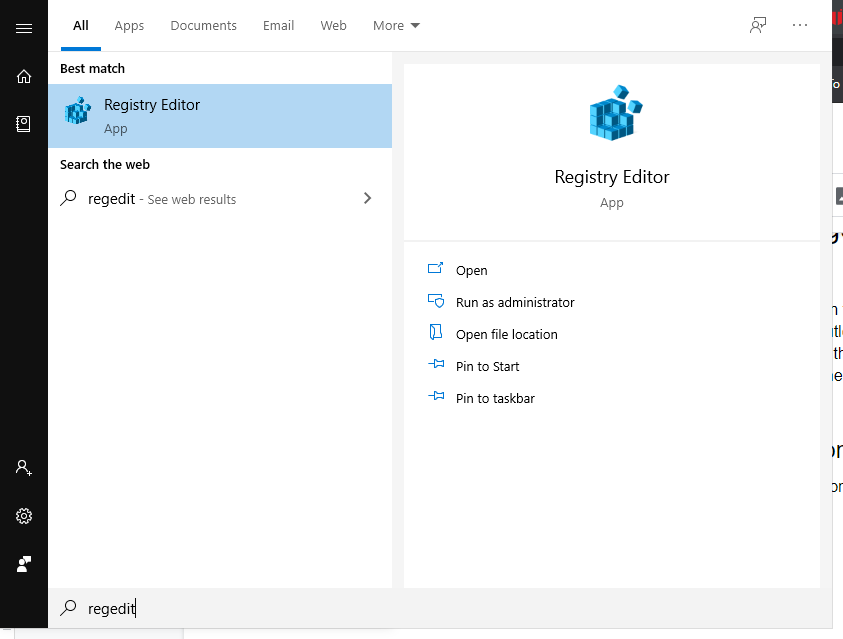
- Vá para o Caminho “Computer\HKEY_CURRENT_USER\Software\Microsoft\Office\16.0\Outlook\”
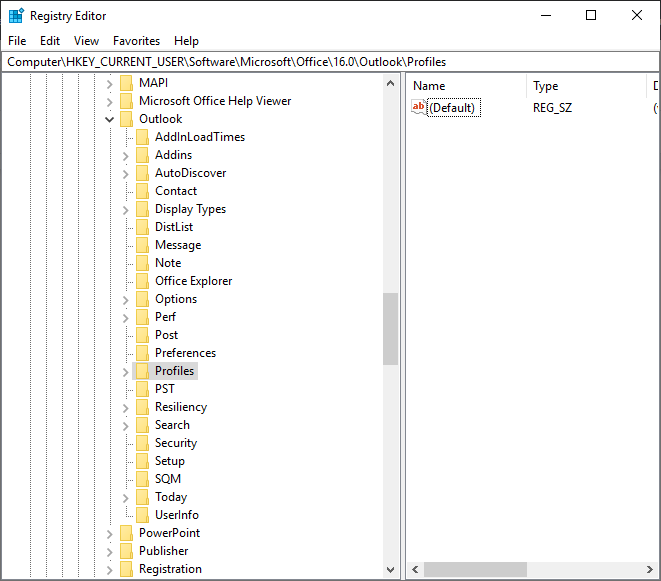
- Clique com o botão direito no perfil e clique em exportar. Na janela de exportação do registro, dê um nome ao arquivo e clique em Salvar
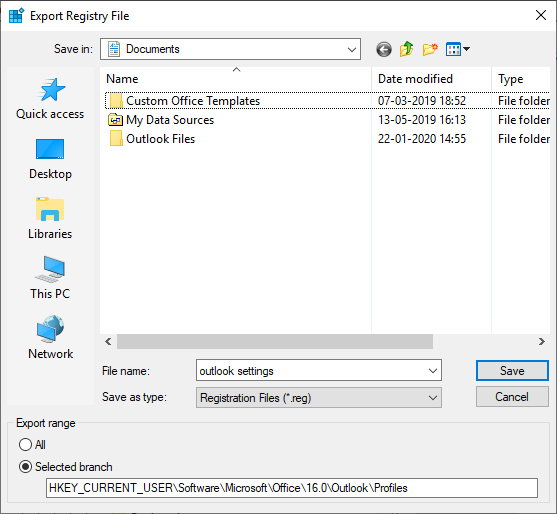
- Copie o arquivo de registro para um novo computador instalado com o aplicativo Outlook
- Clique duas vezes no arquivo do Registro copiado para abrir uma caixa de diálogo mencionada abaixo
- Clique em sim
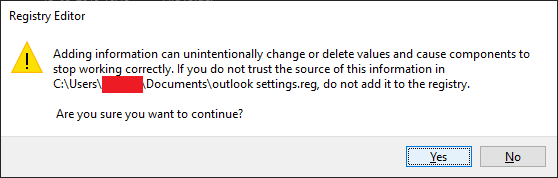
Por que não é sugerido usar o Regedit para mover as configurações e configurações da conta do Outlook para o novo computador
Infelizmente, não é sugerido usar o registro para copiar as configurações do Outlook para outro computador. Até mesmo a caixa de diálogo mencionada acima confirma que o uso do modo Registro é instável e não deve ser usado.
Também quando tentamos usar o Regedit para transferir configurações Outlook, nosso Outlook travou duas vezes. Além disso, qualquer erro durante a implementação do processo mencionado acima pode até resultar em falha total do sistema operacional.
Considerando os riscos envolvidos em transferência de dados do Outlook, criamos uma ferramenta engenhosa que pode migrar as configurações do Outlook para um novo computador. Remo Outlook Backup e migração é uma ferramenta única projetada para agilizar a movimentação de dados do Outlook. A capacidade de transferir as configurações do Outlook é um recurso excelente.
Clique no botão de download e experimente a maneira mais simples de copiar as configurações do Outlook para um novo computador
Na seção a seguir, você aprenderá como é fácil usar o Remo Outlook Backup Migrate para copiar as configurações da conta para um novo computador.
Como Migrar Configurações Outlook?
Baixe e instale o Remo Outlook Backup and Migrate no seu computador e siga as etapas mencionadas.
- Feche o aplicativo Outlook e inicie o Outlook Backup and Migrate
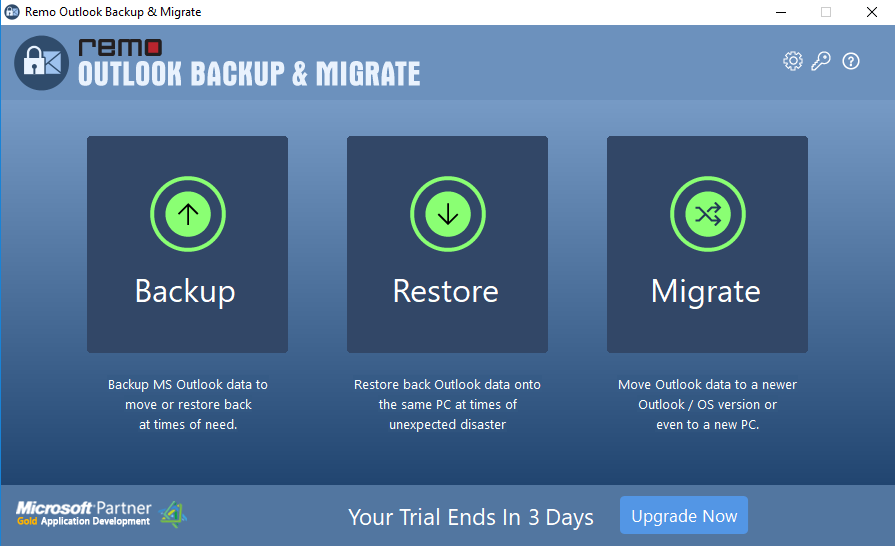
- Clique na opção Backup e clique em backup inteligente para um processo simples e sem esforço
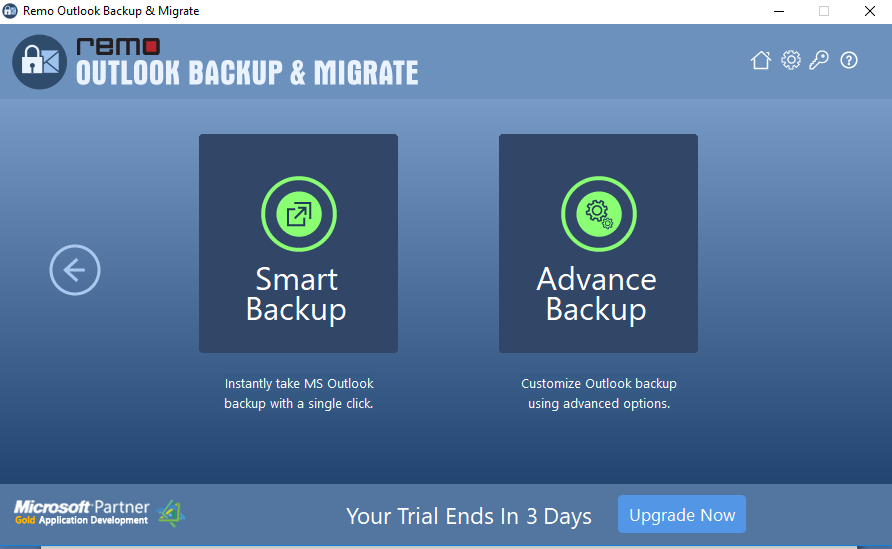
- Clique em Avançar para iniciar o processo de backup
- Assim que o processo for concluído, a ferramenta pedirá que você conclua o processo de backup, então clique em Concluir
- software criará um arquivo de backup na pasta de documentos padrão.
- Transfira esse arquivo para o seu novo computador, instale o backup do Remo Outlook e migre nele
- Inicie o backup do Outlook e migre e clique na opção de migração
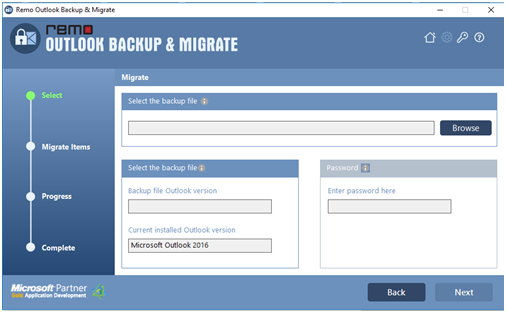
- Clique em navegar e clique em selecionar de um computador local. Selecione e abra o arquivo de backup que você criou do seu computador antigo
- Clique em Avançar para iniciar o processo de migração. Assim que o processo for concluído, todos os itens do Outlook, incluindo as configurações anteriores do Outlook, devem ter sido migrados para o novo computador.
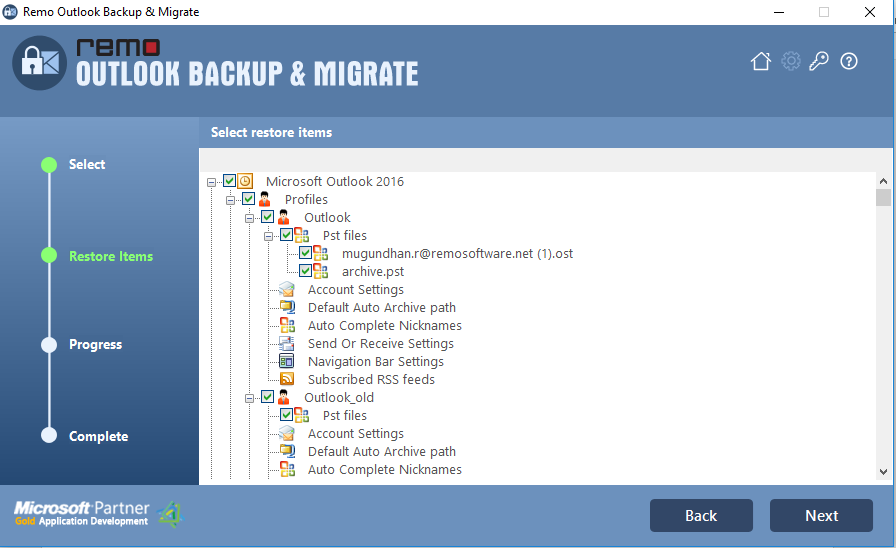
- Em comparação com o processo manual, este processo é mais seguro e simplificado. Além disso, apesar dos métodos manuais, não há prova perfeita de uma migração bem-sucedida. Por isso, é altamente recomendável usar o Remo Backup e migrar.
Conclusão:
A configuração do Outlook irá organizar seu aplicativo Outlook como você quiser, você pode criar alertas personalizados, pastas, assinaturas e há todo um espectro de atributos do Outlook que você pode alterar de acordo com suas prioridades. Você pode não conseguir migrar essas configurações usando métodos convencionais de migração, mas com a ajuda do aplicativo Remo Backup e Migrate, você pode facilmente migrar seus dados do Outlook, incluindo as configurações do Outlook, para um novo computador. A melhor característica do Remo é que você pode migrar todas as configurações de perfil do Outlook em um único clique. Você não precisa tomar nota de suas configurações antigas e, novamente, investir muito tempo alterando essas configurações.
