Partição Reservada do Sistema (SRP) - uma pequena partição no disco rígido que contém as informações para inicializar no Windows. Quando esta pequena partição estiver cheia, receberá uma mensagem de erro "Não foi possível atualizar a partição reservada do sistema". Um aplicativo antivírus de terceiros teria gravado no SRP fazendo com que o espaço ficasse cheio. Neste artigo, vamos orientá-lo sobre como resolver o erro de partição reservada do sistema durante a atualização para o Windows 10.
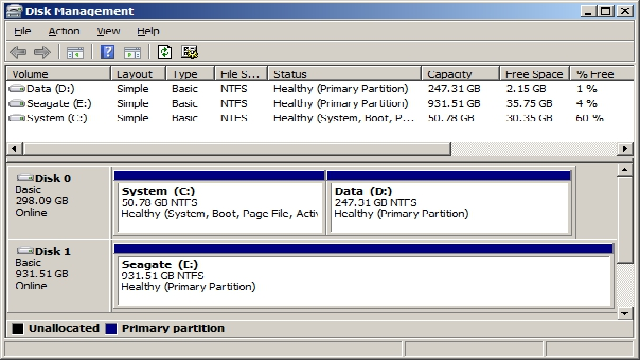
Alerta: Este procedimento é pouco complicado e pode acarretar o risco de perda de dados. Se você digitar um comando errado no Prompt de Comando, poderá colocar seu computador em um modo não-inicializável. Por isso, é altamente recomendável que você faça backup de seu disco rígido de maneira fácil. Você pode criar uma imagem de disco do disco rígido com a ajuda de um Software Recuperação de Disco Rigido e copie a imagem do disco para uma unidade externa. Em caso de perda de dados, você pode restaurar facilmente todos os dados do disco rígido com esta imagem.
Aumentar o espaço para resolver o erro de partição reservada do sistema
Para resolver o problema de atualização, você precisa de 15 MB de espaço livre na partição reservada do sistema. Para obter esse espaço livre basta seguir o procedimento abaixo mencionado. Mas antes disso, você deve determinar se é um estilo de partição MBR ou GPT. Checar;
- Digite "msc" na caixa de diálogo Executar do Windows
- Clique com o botão direito do mouse no disco que possui partição reservada do sistema e selecione "Propriedades"
- Selecione a guia "Volume"
- estilo de partição será "Master Boot Record (MBR)" ou "GUID Partition Table (GPT)"
Agora, escolha o método apropriado:
1 - Windows 7 ou 8 com partição GPT
2 - Windows 7 com partição MBR
3 - Windows 8 com partição MBR
Windows 7 ou 8 com tabela de partição GUID (GPT)
- Abrir o prompt de comando como administrador
- Na janela Prompt de Comando, digite “mountvol y: /s” e pressione Entrar. Y: a letra da unidade será adicionada para que a partição do sistema possa ser acessada.
- Em seguida, digite o comando “taskkill /im explorer.exe /f” e pressione Entrar.
- Digite “exe” e pressione Entrar. Isso irá reiniciar o explorador no modo Admin.
- Vá para o File Explorer e adicione “Y:\EFI\Microsoft\Boot\” na barra de endereços e pressione Entrar.
- Escolha as pastas de idioma que você deseja excluir permanentemente. Eles serão exibidos por quatro letras separadas por um hífen. Por exemplo. en-US implica Inglês dos EUA.
- Reinicialize o sistema após remover os arquivos indesejados. Agora, a letra da unidade será removida e explore.exe será retornado ao modo normal.
Windows 7 com partição MBR
- Para remover as pastas de idiomas;
- Abra o “ Disk Management” e escolha a partição “System Reserve” e clique com o botão direito sobre ele.
- Escolha "Change Drive Letter and Paths" e selecione "Add " e atribua "Y" como a letra da unidade.
- Clique “OK".
- Inicie o "Command Prompt" como Admin
- Digite “Y” na janela do prompt de comando para alterar a letra da unidade.
- Digite “takeown /d y /r /f”. e pressione Entrar.
Nota: certifique-se de que há espaço e período após a letra f, ou então o comando não funcionará.
- Tipo “icacls Y:\* /save %systemdrive%\NTFSp.txt /c /t” para fazer o backup da permissão para a unidade.
- Tipo “whoami” e pressione Entrar. Anote o nome de usuário e digite
- “icacls . /grant< nome de usuário de whoami>: F /t ”e pressione Entrar.
Nota: Não há espaço entre o nome do usuário e : F
- Vá para o File Explorer, abra o SRP e acesse a pasta de inicialização. Selecione e exclua as pastas de idiomas permanentemente.
Cuidado: O MBR desempenha um papel muito importante na inicialização do sistema operacional e no gerenciamento de partições. Por isso, tenha cuidado ao trabalhar com ele. No caso do seu MBR ficar corrompido, então pegue a ferramenta Remo Recover e recuperar seus dados de partição corruptos ou quando a sua partição importante desaparece, formatado ou é excluído por engano.
- Encurtar log NTFS
- Primeiro, verifique o tamanho do log NTFS no Prompt de Comando. Digite “chkdsk /L Y:” e pressione Entrar.
Se o tamanho for> 5000 KB, você não precisará truncar o arquivo.
Para truncar, digite o seguinte e pressione Entrar.
- chkdsk /L:5000 /X /F
- Agora, vá para o Gerenciamento de disco, clique na guia "Ação" e escolha Verificar se o SRP aumentou de tamanho. Em caso afirmativo, clique com o botão direito do mouse em SRP e escolha "Alterar letra e caminhos de unidade". Escolha "Y:" e selecione "Remover".
- Restaurar Permissão
- Tipo “icacls Y:\ /restore %systemdrive%\NTFSp.txt /c /t e pressione Entrar.
Você receberá uma mensagem dizendo "alguns arquivos falharam" durante o processamento. Não se preocupe! Isso é comum, pois alguns deles foram excluídos para fazer backup deles.
- Para fazer o ajuste fino da ACL novamente para Sistema, digite “icacls . /grant system:f /t”
- Defina o sistema como proprietário da unidade digitando icacls Y: /setowner “SYSTEM” /t /c e pressione Entrar.
- Vá para o Gerenciamento de Disco e atualize os arquivos para certificar-se de que o SRP aumentou o espaço de armazenamento gratuito.
- Clique com o botão direito do mouse em SRP e escolha "Alterar letra e caminho da unidade".
- Selecione a unidade Y e selecione "Remover".
- Clique “OK".
Windows 8 / 8.1 com partição MBR
Certifique-se de ter drive externo com 250MB de espaço livre e formatado com NTFS.
- Abra o “Disk Management” e escolha a partição “System Reserve” e clique com o botão direito sobre ele.
- Escolha "Alterar letra e caminhos de unidade" e selecione "Adicionar" e atribua "Y" como a letra da unidade.
- Clique "OK".
- Inicie o "Command Prompt" como Admin
- Digite “Y” na janela do prompt de comando para alterar a letra da unidade.
- Digite “takeown /d y r /f”. e pressione Entrar.
Nota: verifique se há espaço e período após a letra f, senão o comando não funcionará.
- Tipo whoami e pressione Entrar. Anote o nome de usuário e digite
- icacls . /grant< nome de usuário de whoami >:F /t e pressione Entrar.
Nota: Não há espaço entre o nome do usuário e :F
- Depois que o comando acima estiver concluído, digite
attrib -s -r -h Y:\Recovery\WindowsRE\winre.wim e pressione Entrar.
- Vá para o File Explorer e anote a letra da unidade do disco rígido externo. Aqui estaremos usando F.
- Volte para o Prompt de Comando e digite “mkdir F:\Recovery\WindowsRE” e pressione Entrar.
- Digite “xcopy Y:\Recovery\WindowsRE\winre.wim F:\Recovery\WindowsRE\winre.wim /h” e pressione Entrar.
- Mapeie o caminho novo digitando o comando abaixo e pressionando Entrar
C:\Windows\System32\Reagentc /SetREImage /Path F:\Recovery\WindowsRE /Target C:\Windows
- Depois de verificar se a cópia foi criada com sucesso, digite “del Y:\Recovery\WindowsRE\winre.wim /F” e pressione Entrar.
- Agora, vá para o Gerenciamento de disco, clique na guia "Action" e escolha Verificar se o SRP aumentou de tamanho. Em caso afirmativo, continue com o processo de atualização do Windows 10.
- Após a conclusão da atualização, transfira o arquivo wim para a Partição de Recuperação e mapeie novamente o caminho.
- Digite “xcopy F:\Recovery\WindowsRE\winre.wim Y:\Recovery\WindowsRE\winre.wim /h” e pressione Entrar
- Para mapear novamente, digite "C:\Windows\System32\Reagentc /SetREImage /Path Y:\Recovery\WindowsRE /Target C:\Windows" e pressione Entrar.
- Vá para Gerenciamento de disco, clique com o botão direito do mouse em Partição de recuperação e escolha "Alterar letra e caminhos de unidade". Escolha "Y:" e selecione "Remove".
Se todos os comandos forem seguidos corretamente, você terá uma porcentagem maior de espaço livre na partição de reserva do sistema para atualizar seu sistema operacional para o Windows 10. No futuro, se ocorrer qualquer perda de partição devido a vários motivos, você pode usar a partição Software de recuperação que restaura partições danificadas, perdidas, corrompidas e formatadas com facilidade.