O aplicativo Outlook é uma ferramenta essencial para todas as nossas necessidades de trabalho diárias. Desde marcar compromissos até enviar e-mails e fazer anotações para monitorar tarefas. No entanto, você pode, em algum momento ou outro, perceber que o Microsoft Outlook não será aberto. Se você é um deles que já enfrentou esse problema. Então você acabou no lugar certo. Mencionados aqui são vários motivos, bem como maneiras de corrigir esse problema.
Por que Meu Outlook não está Abrindo?
Existem vários motivos pelos quais o Outlook não inicia. Aqui estão algumas dessas razões.
- Usando suplementos ou extensões defeituosos.
- Perfil do Outlook corrompido.
- Vírus ou outro ataque de malware.
- Usando a versão desatualizada do Outlook.
- Usando a versão desatualizada do Windows.
Como Reparar Outlook não Abre no Windows?
Discutimos aqui várias maneiras que garantem a correção do problema de o Outlook não abrir em um computador.
- Desative os suplementos do Outlook ou as extensões da barra de ferramentas.
- Certifique-se de que o Outlook não esteja no modo de compatibilidade.
- Experimente uma versão diferente do Outlook.
- Redefina o painel de navegação.
- Verifique o sistema em busca de vírus.
- Reparar dados corrompidos do Outlook.
Abra Outlook no Modo de Segurança
Antes de tudo, sugerimos que você inicie o Outlook no modo de segurança e tente os métodos mencionados abaixo. Aqui está como você pode abrir o Outlook no modo de segurança.
Degrau 1: Pressionar Windows + R chave, digite Outlook /safe, e clique em OK botão.
Degrau 2: Escolha o Outlook Profile e clique em OK.
Degrau 3: Se forem solicitadas credenciais de login, insira seu password e clique em Accept.
O Modo de Segurança é um recurso que permite ao usuário iniciar e executar o Microsoft Outlook com um número restrito de opções e recursos que também bloqueiam extensões e suplementos. Para ajudá-lo a solucionar problemas menores ou alguns problemas maiores no Outlook.
Método 1: Desabilite suplementos do Outlook ou as extensões da barra de ferramentas.
O uso de muitos suplementos ou extensões do Outlook também pode ser o motivo pelo qual o aplicativo Outlook não será aberto em seu sistema Windows. Isso pode ocorrer devido a um conflito inesperado ou contínuo entre dois ou mais suplementos. É altamente recomendável que nossos usuários tentem desabilitar os suplementos um por um e vejam qual deles estava com defeito.
Degrau 1: Inicie o aplicativo Outlook.
Degrau 2: Localize e clique em File da parte superior da tela. Seguido por Options e depois Add-ins.
Degrau 3: Uma nova janela aparecerá na tela, consistindo de todos os suplementos instalados.
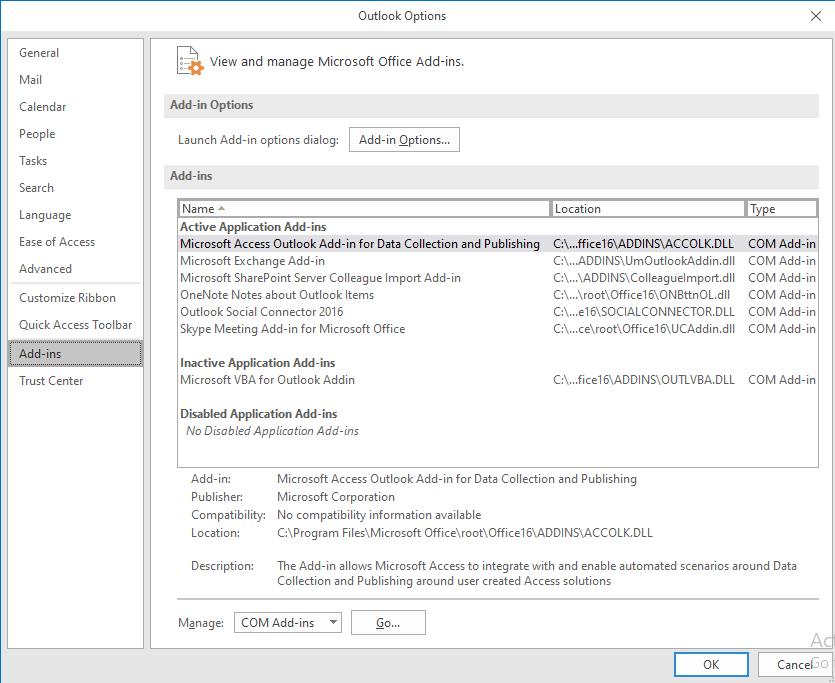
Degrau 4: Selecione gerenciar: COM Add-ins e clique no Go botão.
Degrau 5: Desmarque os suplementos que você decidiu desabilitar e clique em OK.
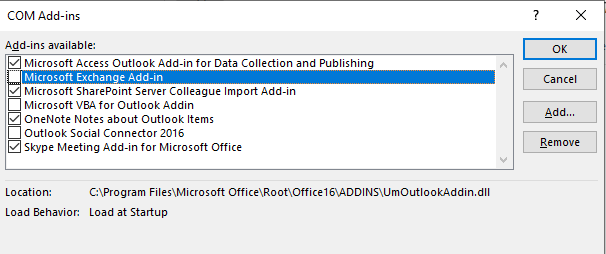
Degrau 6: Feche o Outlook e tente reiniciar o aplicativo.
Método 2: Verifique se Outlook está no modo de compatibilidade.
O Modo de Compatibilidade é um recurso interno projetado para executar uma versão mais antiga do Microsoft Outlook na versão mais recente do Windows, como o Windows 11 ou 10. Às vezes, você pode ter ativado acidentalmente o modo de compatibilidade devido ao qual o aplicativo Outlook não está abrindo em Windows 10 ou outras versões.
Sugerimos que você verifique e desative o modo de compatibilidade.
Degrau 1: Clique com o botão direito do mouse no ícone da área de trabalho do Outlook e clique em properties.
Degrau 2: A janela de propriedades do Outlook aparecerá na tela. Clique no compatibility mode.
Degrau 3: Desmarque a opção Executar este programa em modo de compatibilidade.
Degrau 4: Clique em Apply e acertar o Ok botão.
Método 3: Atualize para a versão mais recente do Outlook:
Se o problema persistir, você pode tentar uma versão mais recente do Outlook que está disponível. A atualização para uma versão mais recente do Outlook pode não apenas resolver o problema de o Outlook não carregar, mas também outros problemas, como o conjunto de pastas não pode ser aberto no Outlook.
Follow the steps to install a newer version of the Outlook app on your computer system.
Degrau 1: Clique no File opção na parte superior da tela.
Degrau 2: Selecione os Office Account opção do menu suspenso.
Degrau 3: Clique no Update Options.
Degrau 4: Clique no Update Now opção para atualizar o cliente de e-mail Outlook.
Método 4: Redefinir painel de navegação
Pode haver um problema com o painel de navegação que está impedindo o Outlook de abrir e funcionar corretamente. Faz sentido tentar redefinir o painel de navegação, para que você se livre de todas as personalizações e otimizações feitas no painel de navegação do Outlook.
Degrau 1: Acertar Windows tecla + R tecla simultaneamente.
Degrau 2: Digite o seguinte comando “Outlook.exe /resetnavpane” e clique em OK.
Degrau 3: Inicie o Outlook. O painel de navegação deve ser redefinido agora.
Em alguns casos, esse método funciona. Se este método não funcionou bem para você. Então gentilmente tente o próximo método.
Método 5: Verifique sistema em busca de vírus.
Um ataque de vírus pode ser um possível motivo pelo qual você não consegue abrir o aplicativo Outlook. É por isso que sempre sugerimos que nossos usuários executem verificações antivírus regularmente em seus sistemas para evitar qualquer ataque de vírus inesperado. Caso você não esteja usando nenhum software antivírus. É altamente recomendável instalar e usar qualquer software confiável. Você também pode usar o Firewall do Windows Defender.
Às vezes, você pode abrir e executar o aplicativo Outlook sem problemas, mas pode haver alguns problemas, como itens enviados não aparecem na pasta enviada do Outlook ou desaparecimento repentino do rascunho de e-mails da pasta de rascunhos, e-mail do Outlook não abre. Todos esses são os sinais de que o perfil do Outlook está corrompido.
Se todos os métodos acima falharam em corrigir o problema “Não é possível abrir o Outlook no Windows”. Siga o próximo método que é garantido para reparar arquivos de dados corrompidos do Outlook.
Método 6: Reparar arquivos de dados do Outlook
Existem duas maneiras de reparar arquivos de dados do Outlook, um é fazendo uso de scanPST. Esta é uma solução DIY gratuita, que também tem sua própria parcela de limitações e funciona diretamente no arquivo original, colocando seu arquivo PST em risco.
Portanto, recomendamos uma maneira muito melhor e mais segura de reparar seu arquivo de dados do Outlook usando uma ferramenta profissional de reparo do Outlook PST da Remo.
Remo reparar Outlook PST é uma ferramenta exclusiva criada para reparar dados corrompidos do Outlook. A ferramenta pode reparar arquivos do Outlook severamente corrompidos ou danificados com apenas 3 cliques simples em qualquer versão do Outlook.
Degrau 1: Abra a ferramenta, na tela principal, e escolha qualquer uma das opções, dependendo de suas necessidades.
- Open Default PST File: Encontra o local padrão do seu arquivo PST.
- Select PST File Manually: Tente este método se você souber a localização dos arquivos PST que precisam ser reparados.
- Find All Your PST Files: Esta opção implanta os algoritmos para verificar a unidade inteira e fornecer uma lista de todos os arquivos PST disponíveis. Use esta opção se você não souber a localização dos arquivos PST corrompidos.
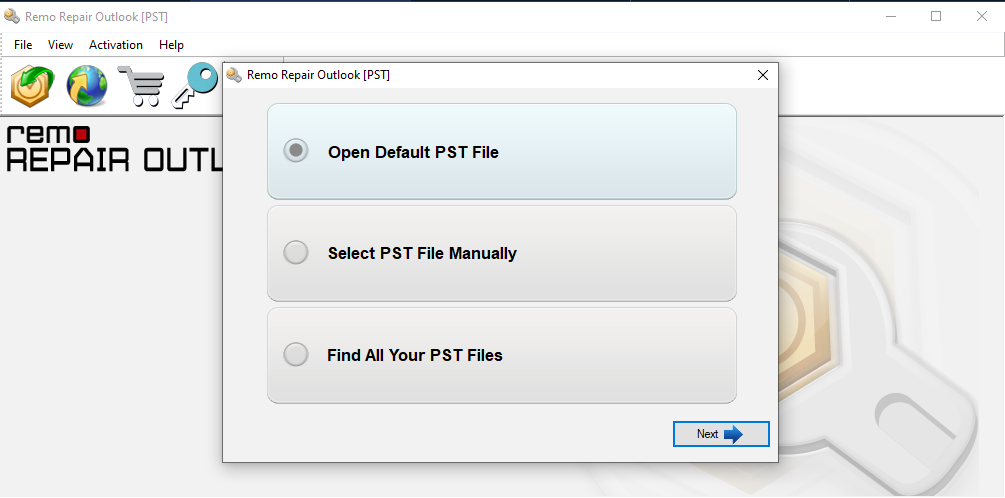
Degrau 2: Escolha entre as duas opções de digitalização.
- Normal Scan: Selecione esta opção se o nível de corrupção ou dano for relativamente baixo.
- Smart Scan: Você pode escolher esta opção em qualquer uma das duas situações. Em primeiro lugar, quando você deseja reparar e recuperar vários itens de dados, como e-mails, contatos e notas de um arquivo PST severamente corrompido ou danificado. Segundo, quando a verificação normal falhou.
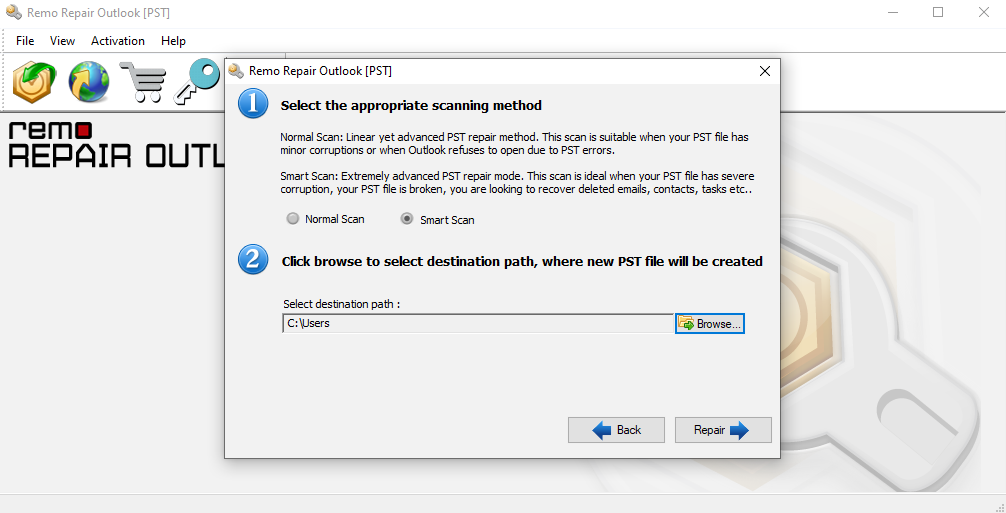
Degrau 3: Clique no Repair botão para iniciar o reparo de arquivos do Outlook. Depois que a verificação for concluída, você poderá visualizar os arquivos PST reparados.
Degrau 4: Se você está feliz com o resultado. Por favor, ative a ferramenta e salve os arquivos reparados do Outlook.
O que fazer Quando Outlook não Abre sobre Mac?
Se você está se perguntando por que não pode iniciar o Microsoft Outlook em um sistema Mac ou se o aplicativo não responde ou congela inesperadamente. Em seguida, continue lendo esta seção para descobrir uma resposta para corrigir o problema.
Se você estiver usando 14 versões do Microsoft Office ou algo inferior a isso, o aplicativo não será executado em Catalina ou Big Sur. O Office 2016 para Mac não é mais suportado pela Microsoft (sem correções de bugs ou atualizações de compatibilidade do sistema operacional após outubro de 2020). O Office 2016 pode ou não funcionar no Big Sur.
Portanto, a maneira mais fácil de corrigir o problema é atualizar o Outlook.
Como atualizar para a versão mais recente do Microsoft Outlook?
Degrau 1: Inicie o aplicativo Outlook.
Degrau 2: Clique em Help.
Degrau 3: Selecionar Check for Updates.
Degrau 4: Escolher Update e baixe as atualizações, se disponíveis.
Conclusão:
Aqui encerramos nossa discussão sobre como reparação Outlook não abre em Windows e Mac. Se você tiver alguma dúvida adicional, sinta-se à vontade para soltá-las na seção de comentários abaixo.