Quer saber como recuperar arquivos Excel excluídos no sistema Windows? Este artigo atualizado sobre recuperação de arquivos excluídos do Excel está aqui para responder a todas as suas perguntas.
O Microsoft Excel ou MS Excel é um dos softwares de planilhas mais usados principalmente para armazenar, gerenciar, organizar e analisar dados. Desde o seu lançamento, o aplicativo se tornou um importante aplicativo de computador no local de trabalho em todo o mundo.
Digamos que você estivesse trabalhando em uma planilha Excel crucial. Devido a qualquer uma das razões, o seu desligamento repentino do sistema, travamento do sistema ou corte de energia inesperado, você pode ter excluído algumas planilhas importantes ou pode ter encerrado o aplicativo inesperadamente enquanto trabalhava em alguma planilha importante.
É realmente irritante quando você perde alguns de seus arquivos importantes do Excel do sistema Windows e talvez queira descobrir como recuperar arquivos excluídos do Excel no Windows 10, Windows 11 e outras versões mais antigas.
Não se preocupe; este artigo completo, mas fácil de seguir, tem tudo o que você precisa saber para encontrar arquivos Excel excluídos, recuperar arquivos Excel não salvos e recuperar arquivos Excel excluídos permanentemente.
Portanto, sem perder mais tempo, vamos direto ao assunto e iniciar o processo de recuperação de arquivos do Excel.
Tabela de Conteúdos:
- Como Recuperar Rapidamente Arquivos Excel Excluídos Permanentemente?
- Como Recuperar Arquivos do Excel Salvos Excluídos, Perdidos ou Ausentes?
- Como Recuperar Arquivos do Excel Não Salvos no Windows?
- Com Frequência Perguntado Questões
Como Faço Para Recuperar Rapidamente Arquivos do Excel Excluídos Permanentemente?
A resposta é usar software confiável de recuperação de dados, como Remo Ferramenta de recuperação de arquivos
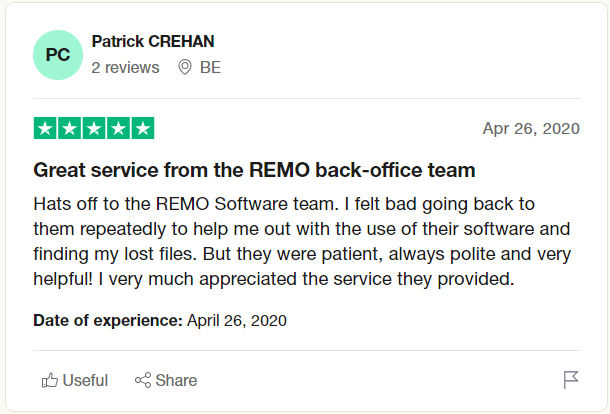
- Remo Recover pode ajudá-lo a recuperar não apenas Excel, Word e PowerPoint; a ferramenta também pode ajudá-lo recupere arquivos excluídos do Office com facilidade.
- Remo é compatível com todos os dispositivos de armazenamento internos e externos.
- O Remo File Recovery Software é uma ferramenta orientada a soluções, portanto, independentemente do motivo (exclusão acidental, desligamento inesperado do sistema, corrupção no disco interno, Ataque de Vírus, formatação da unidade, falha do sistema ou qualquer outra circunstância), você perdeu seus arquivos do Excel. Remo pode recuperar facilmente seus documentos Excel com apenas alguns cliques.
- A ferramenta está integrada com uma opção de Filtro Avançado que permite filtrar e classificar arquivos com base no tamanho do arquivo, na data em que o arquivo foi criado, na data da última modificação, no nome do autor, etc..
- A ferramenta funciona bem com todas as versões mais recentes e mais antigas do Windows, incluindo o Windows 11.
Então, o que você está esperando? Baixe Remo Recover e inicie o processo de recuperação de arquivos do Excel agora.
Lista de Extensões de Arquivos do Excel Que o Remo Pode Recuperar
- Microsoft Excel 97 para 2003 workbook - .xls
- Microsoft Excel Open XML workbook e spreadsheet - .xlsx
- Microsoft Excel binary workbook - .xlsb
- Microsoft Excel spreadsheet - .xl
- Microsoft Excel add-in - .xla
- Microsoft Excel Open XML macro-enabled workbook - .xlsm
- Microsoft Excel toolbars settings - .xlb
- Microsoft Excel Open XML macro-enabled add-in - .xlam
- Microsoft Excel 97 para 2003 workbook template - .xlt
- Microsoft Excel AutoRecover backup - .xar
- Microsoft Excel macro - .xlm
- Microsoft Excel Open XML workbook template - .xltx
- Microsoft Excel workspace - .xlw
- Microsoft Excel add-in - .xll
- Microsoft Excel chart - .xlc
- Microsoft Excel Open XML macro-enabled workbook template - .xltm
- Microsoft Excel data - .xslb
Nota: Ainda usando o Windows 10 ou outras versões mais antigas em 2023? Consulte este artigo para saber como atualizar para o Windows 11 gratuitamente.
Como Recuperar Arquivos Excluídos do Excel no Windows 11, 10, 8.1 e 8?
A exclusão acidental ou intencional não apenas de documentos do Excel, mas também de qualquer outro arquivo é um problema comum que milhares de usuários do Windows enfrentam em todo o mundo. Algumas das maneiras mais comuns de recuperar arquivos excluídos no Windows 11 são mencionados abaixo.
Os métodos mencionados aqui são experimentados e testados por especialistas em tecnologia e usuários normais do Windows para recuperar arquivos Excel perdidos ou excluídos depois que eles foram salvos.
Método 1: Desfazer Exclusão de Arquivo Excel
Método 2: Recuperar Arquivos Excel Excluídos da Lixeira
Método 3: Recuperar Versões Anteriores de um Arquivo Existente do Excel
Método 4: Restaurar Arquivos do Excel de Backup da Nuvem (OneDrive ou Google Drive)
Solução 1: Desfazer Exclusão de Arquivo do Excel
Você pode desfazer a ação de exclusão de arquivo usando o recurso Desfazer do Windows. Esta opção ajuda a recuperar arquivos específicos que você pode ter apagado ou excluído acidentalmente de qualquer pasta.
Siga as etapas explicadas abaixo para reverter a ação de exclusão e recuperar arquivos excluídos do Excel.
Passo 1: Vá até o folder onde você salvou o arquivo antes da exclusão.
Passo 2: Clique com o botão direito do mouse e selecione o Undo Delete opção no menu suspenso.

Todos os arquivos e pastas excluídos serão restaurados na mesma pasta original.
Solução 2: Recuperar Arquivos Excluídos do Excel da Lixeira
Os arquivos do Excel que você excluiu, na maioria dos casos, acabam na Lixeira do seu computador ou área de trabalho do Windows por um número específico de dias. Fornecer aos usuários uma maneira fácil de recuperar arquivos apagados caso eles mudem de ideia e recuperem esses arquivos.
Como Recuperar Documentos Excel Excluídos da Lixeira do Windows?
1 - Inicie o Recycle Bin pasta clicando duas vezes nela.
2 - Encontre todos os seus arquivos Excel excluídos recentemente.
3 - Selecione os Files que deseja recuperar, clique com o botão direito do mouse no(s) arquivo(s) selecionado(s) e, no menu suspenso, clique no Restore opção.

Se você não encontrou os arquivos ou pastas excluídos recentemente na Lixeira ou se está se perguntando como recuperar arquivos do Excel excluídos da Lixeira, siga este artigo para descobrir como recuperar arquivos excluidos da Lixeira.
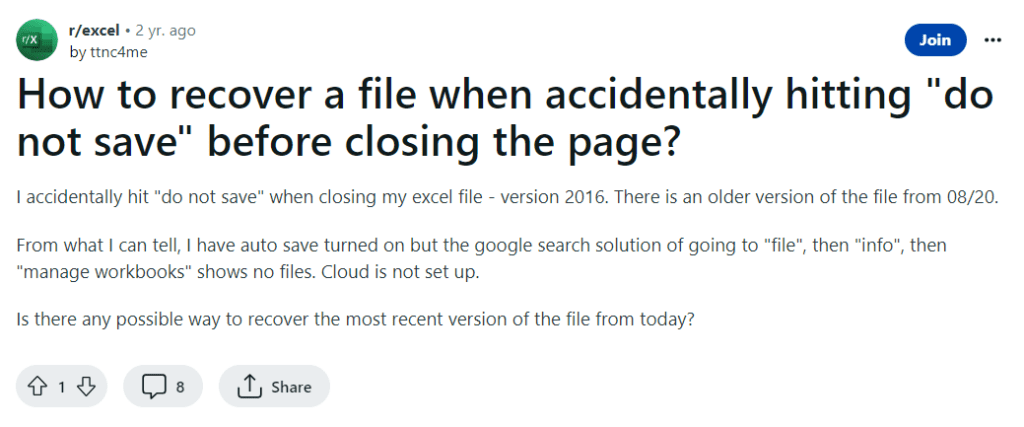
Solução 3: Recuperar Versões Anteriores de um Arquivo Existente do Excel
A opção Histórico de arquivos é uma ferramenta gratuita integrada nas versões mais recentes do Windows. Isso pode ser usado para fazer backups regulares de arquivos salvos em várias pastas, como Pasta Documentos, Música, Imagens, Vídeos e Pastas da área de trabalho.
Mas o problema aqui é que primeiro você precisa ativar a opção Histórico de arquivos. Ao habilitar o recurso, você terá um backup extenso de todos os arquivos salvos em qualquer uma das pastas mencionadas acima. Você pode restaurar esses arquivos em caso de perda de dados.
Como Restaurar Versões Anteriores de Arquivos Excel Excluídos?
1: Procurar por Control Panel na barra de pesquisa.

2: Sob System and Security opções, encontre e clique em Save backup copies of your files with File History.

3: Localize e clique no Restore Personal Files opção, disponível no painel lateral esquerdo.
4: Encontre as cópias salvas dos arquivos do Excel que você deseja recuperar e clique no botão Green Recover botão para iniciar a restauração dos arquivos do Excel.
A recuperação de arquivos de versões anteriores é apenas uma maneira de recuperar arquivos excluídos no Windows 8 e no Windows 8.1. Percorra este artigo para descobrir várias maneiras de recuperar arquivos excluídos no Windows 8.
Solução 4: Restaurar Backups de Arquivos do Excel da Nuvem (OneDrive ou Google Drive)
Como acabamos de falar sobre como restaurar cópias de backup de arquivos em caso de perda de dados, muitos usuários do Windows também usam o OneDrive ou o Google Drive para salvar cópias de arquivos e pastas importantes.
Se você é um deles, pode tentar esta solução para recuperar arquivos do Excel.
Como Restaurar Arquivos do Excel do Armazenamento em Nuvem?
OneDrive
1: Conecte-se ao seu OneDrive account com suas credenciais da Microsoft.

2: Navegue até o folder onde você salvou seus documentos Excel.
3: Escolha o files que você gostaria de recuperar.
4: Clique no Download botão para começar a restaurar seus arquivos do Excel da sua conta do OneDrive.
Google Drive
1: Faça login no seu Google Account
2: Vá para sua Google Drive
3: Uma lista de todos os arquivos e pastas salvos será exibida na tela.
4: Selecione os files que você deseja baixar. Clique com o botão direito e, no menu suspenso, clique no Download opção.
Se nenhum dos métodos mencionados acima funcionou bem para você. Em seguida, siga a próxima solução, garantida para ajudá-lo a recuperar arquivos perdidos do Excel rapidamente.
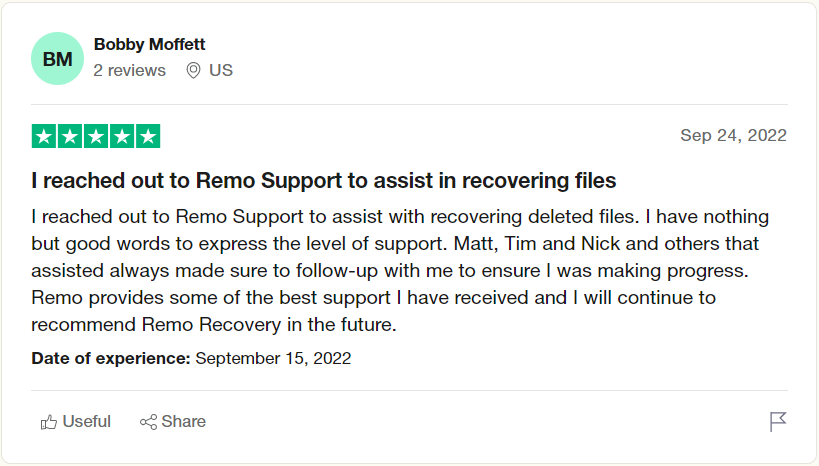
Solução 5: Recuperar Arquivos Excel Excluídos Permanentemente Usando o Software Recuperação de Arquivos Remo
A maneira mais fácil e segura de recuperar arquivos do Excel excluídos permanentemente ou documentos do Excel perdidos de qualquer área de trabalho ou laptop do Windows é usar qualquer ferramenta de recuperação de arquivos boa e confiável.
O Ferramenta de recuperação de arquivos Remo é um desses utilitários que foi meticulosamente projetado para recuperar arquivos perdidos do Excel por qualquer motivo. Os algoritmos poderosos são criados para verificar completamente a pasta ou a unidade, garantindo que nada seja deixado de lado ao recuperar documentos do Excel.
Baixe e experimente a ferramenta gratuitamente agora!!!
Além de recuperar arquivos excluídos do Excel, o Remo também pode ajudá-lo recuperar arquivos do Microsoft Project e recuperar arquivo PST excluído do Outlook, bem como muitos outros arquivos do Office.
Aqui estão 6 etapas simples que podem ajudá-lo a recuperar não apenas arquivos excluídos ou perdidos do Excel, mas também quaisquer outros arquivos do Office de qualquer versão do sistema operacional Windows.
Etapas para Recuperar Arquivos Excluídos do Excel Usando Remo
Passo 1: Baixe, instale e configure o Remo File Recovery tool no seu sistema Windows.
Passo 2: Inicie a ferramenta de recuperação de arquivos do Excel e, na tela principal, selecione o drive ou o folder de onde você deseja recuperar arquivos do Excel e clique no botão Scan botão.
Por exemplo, se você quiser recupere arquivos da unidade C, selecione a unidade C e clique no botão Digitalizar.
Nota: Se você deseja recuperar arquivos do Excel de qualquer dispositivo de armazenamento externo, como um disco rígido externo, Pendrive, pendrive, etc. Em seguida, conecte-o ao seu sistema.
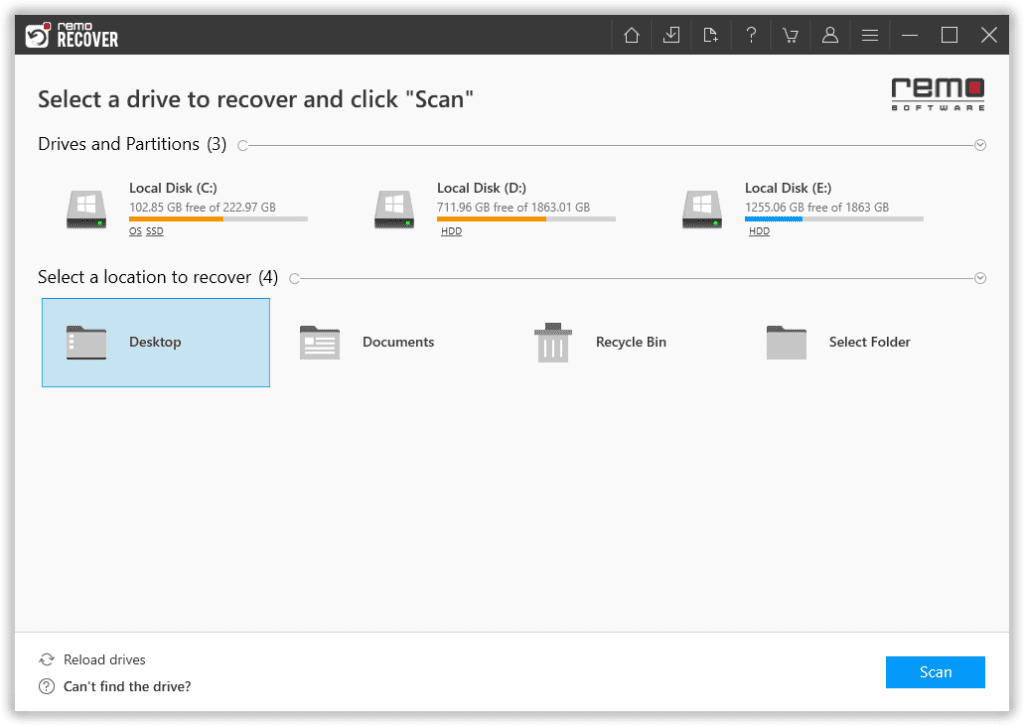
Passo 3: A ferramenta concluirá rapidamente a verificação rápida e iniciará automaticamente a verificação profunda.
Você pode fazer uso do Dynamic Recovery View opção para visualizar e recuperar os arquivos sem ter que esperar até a conclusão de todo o processo de digitalização.
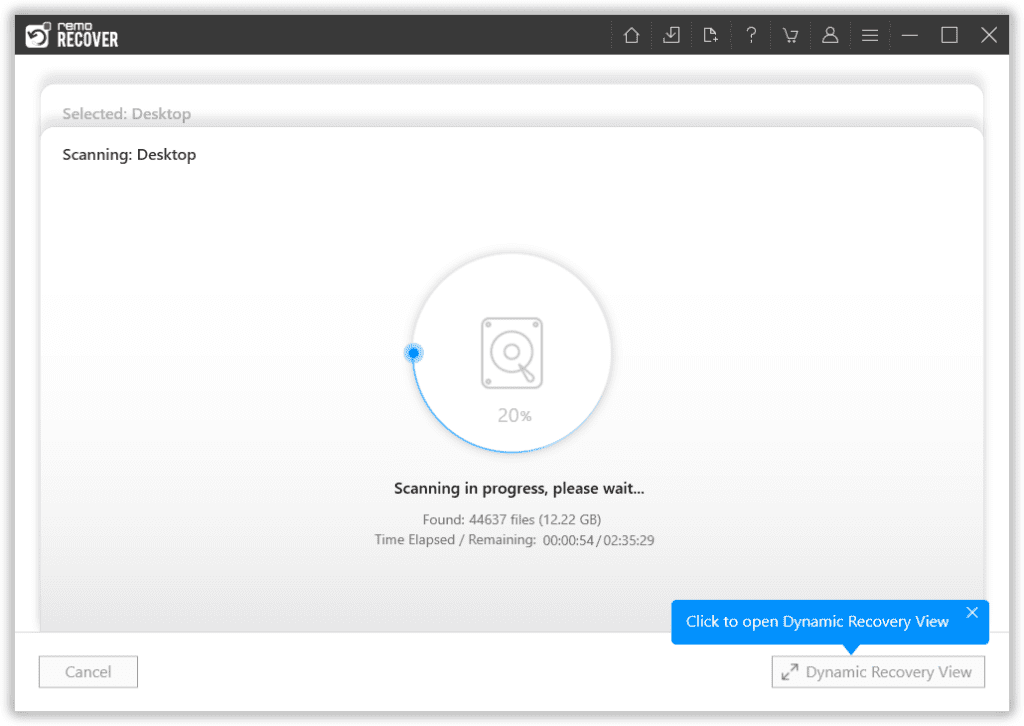
Passo 4: Após a conclusão de toda a verificação, uma lista de todos os arquivos recuperados da unidade ou pasta selecionada será exibida na tela.
Faça uso do Advanced Filter opção para localizar, filtrar e classificar arquivos com base em vários filtros, como nome do autor, data de modificação, status do arquivo, tamanho do arquivo, etc.
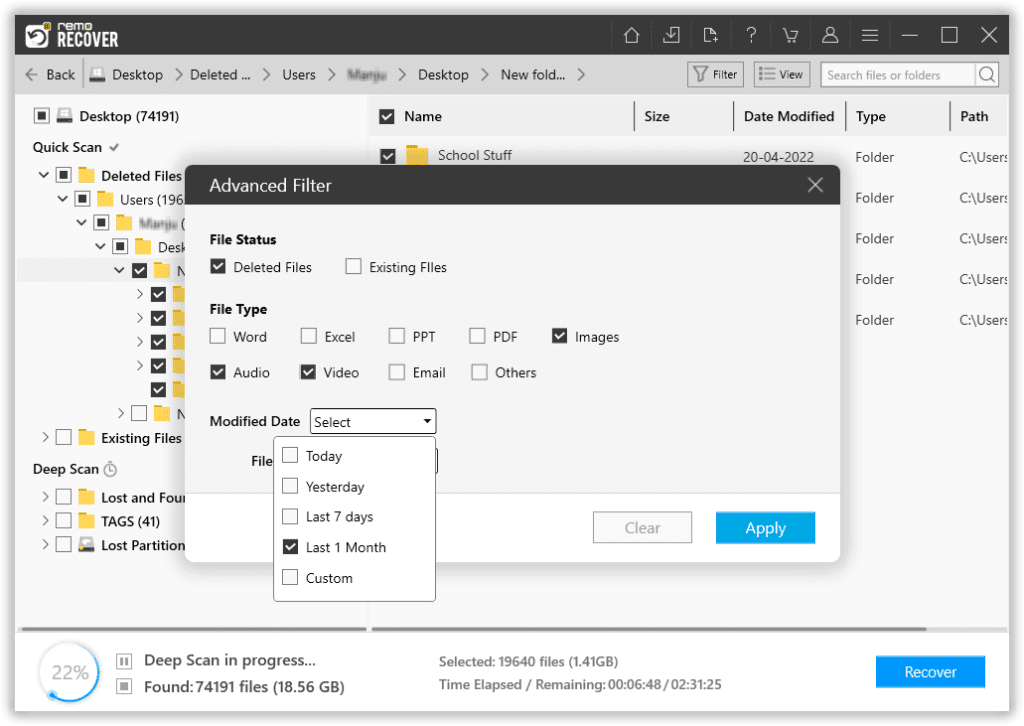
Passo 5: O Augmented Preview recurso permite que você dê uma olhada nos arquivos recuperados antes de salvá-los. A ferramenta garante que você recupere arquivos importantes sem trazer arquivos indesejados.
Step 6: Quando estiver satisfeito com o processo de recuperação. Selecione os files e folders que você deseja recuperar; Selecione uma location onde você deseja restaurar os arquivos Excel recuperados.
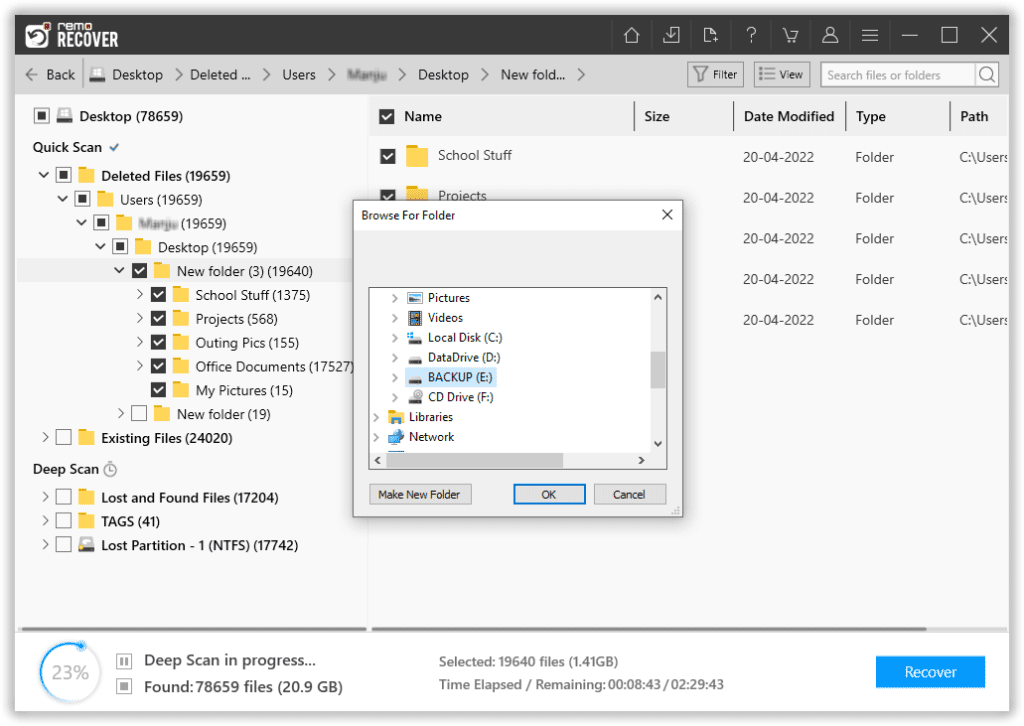
Aí está! Todos os seus arquivos selecionados foram restaurados com segurança no local desejado de sua escolha.
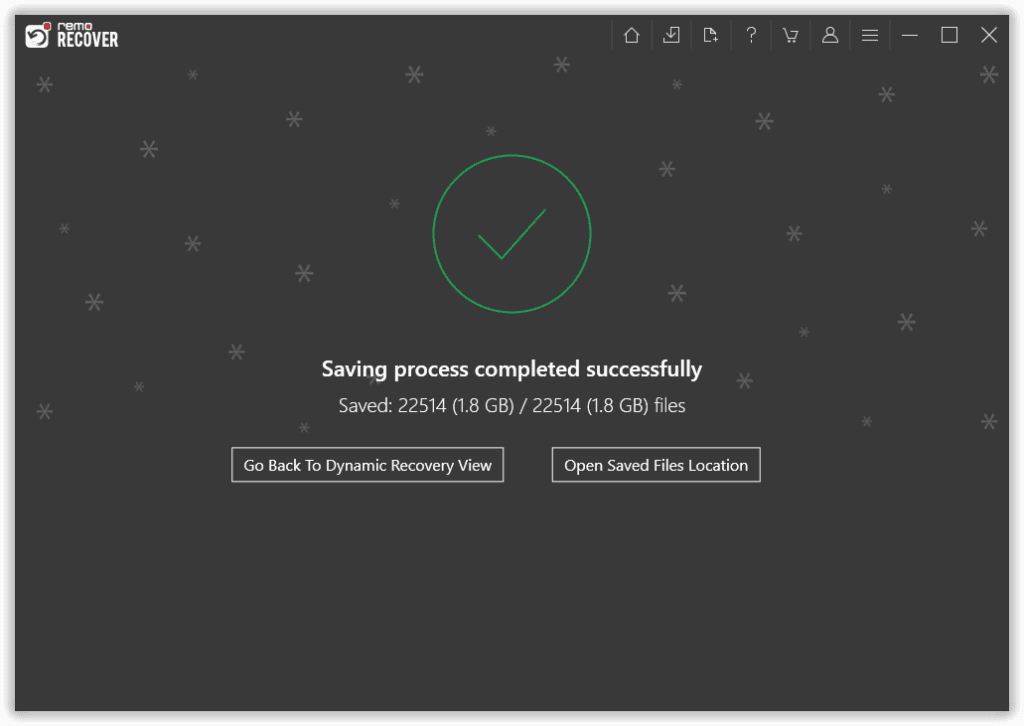
Nota: Você pode consultar este artigo para descobrir várias maneiras de recuperar arquivos Excel excluídos no Mac..
Como Recuperar Arquivos Excel Não Salvos no Windows?
Pode haver vários motivos pelos quais você não salvou um arquivo Excel. Alguns dos motivos mais comuns incluem:
Erro humano - onde você pode ter fechado um documento do Excel sem salvar seu trabalho.
Falha no sistema - seu computador pode parar de funcionar inesperadamente, deixando você com arquivos do Excel não salvos.
Falha no aplicativo Excel - Você pode descobrir que seu aplicativo trava repentinamente, não deixando outra opção a não ser forçar o encerramento do aplicativo.
Se você está se perguntando como recuperar arquivos não salvos, siga os métodos mencionados abaixo.
Método 1: Recuperar Arquivos do Excel Não Salvos da Pasta de Arquivos Móveis
Este é um dos métodos menos conhecidos de recuperar um arquivo do Office não salvo que foi perdido ou ausente do seu sistema.
1: Acerto Windows + R Chaves para executar o comando do Windows.
2: Digitar %AppData% e acertou o enter botão.
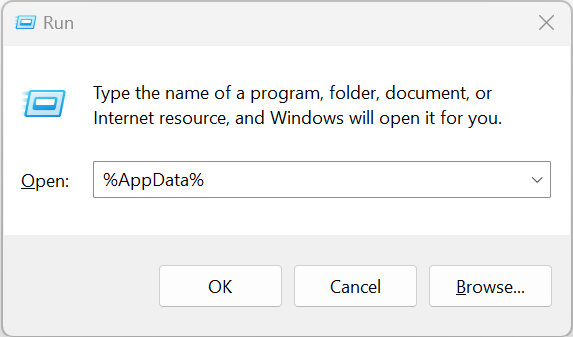
3: Sua pasta de roaming é aberta, localize e clique no Microsoft pasta, seguido de clicar no Excel pasta.
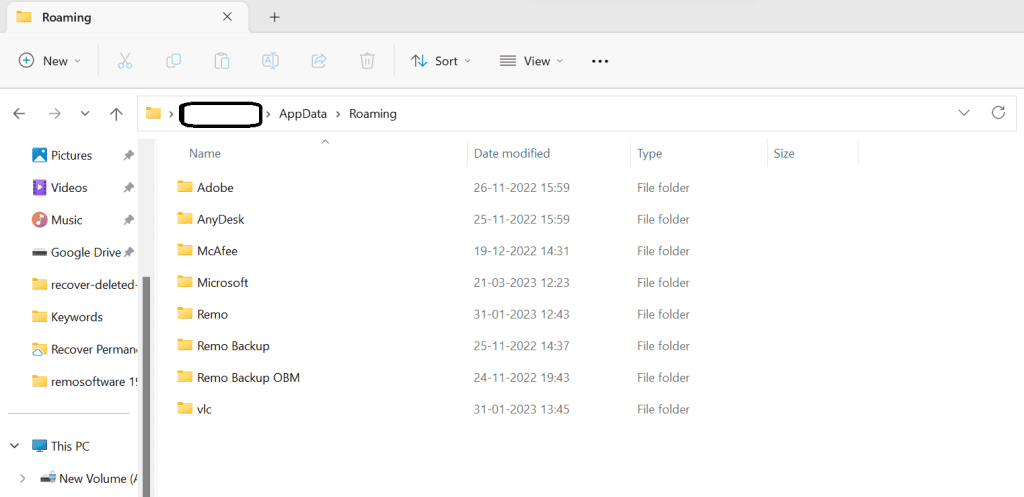
4: Uma lista de todos os arquivos do Excel não salvos será exibida na tela.
5: Clique duas vezes em qualquer arquivo para abri-lo.
Os arquivos em roaming não podem apenas recuperar arquivos do Excel; este método também pode ser usado para recuperar arquivos do Word não salvos assim como recuperar apresentações do PowerPoint que nunca foram salvas.
Método 2: Recuperar Arquivos Excel Não Salvos Usando a Opção AutoRecuperação
O recurso AutoRecover salva automaticamente seu trabalho em intervalos predeterminados; você ainda pode recuperar seus arquivos do Excel não salvos se não os salvou por qualquer motivo usando este método.
Siga as etapas abaixo para ativar a opção AutoRecuperação
- Abra o Excel aplicativo e selecione File.
- Navegue até o Save guia depois de selecionar Options.
- Ligar o "Save AutoRecover information every AB minutes." opção.
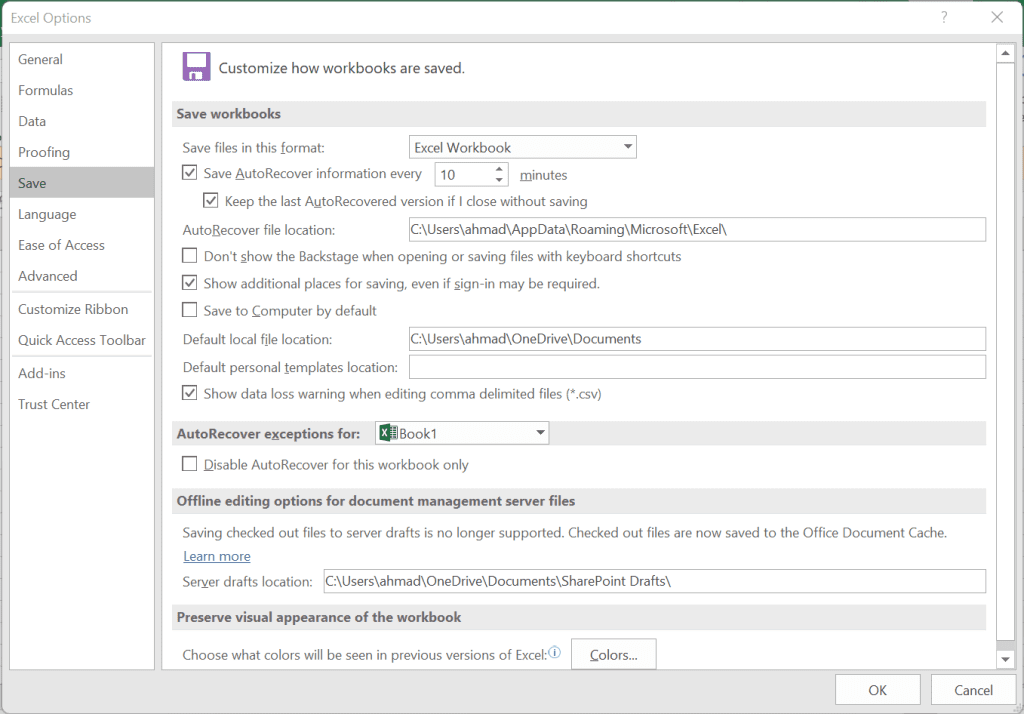
Como Recuperar Documentos Excel Não Salvos Usando a Opção AutoRecuperação?
- Abra o Excel e selecione o File aba.
- Selecione os Recent Workbooks opção no canto superior esquerdo depois de clicar Open.
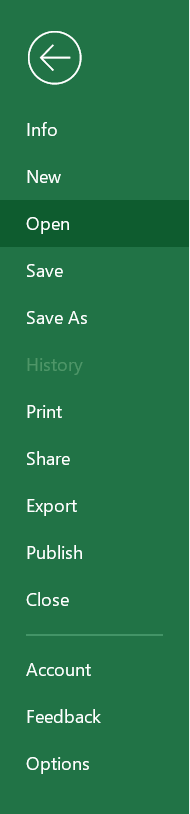
- Clique no Recover Unsaved Workbooks botão depois de ter rolado para baixo.
- Para abrir o arquivo ausente, localize-o e clique duas vezes nele.
- O arquivo será aberto no Excel e você poderá salvá-lo no local escolhido selecionando o botão Save As opção.
Tenho certeza de que você recuperou com segurança os arquivos do Excel que não foram salvos devido ao fechamento do aplicativo, sem salvá-los.
Se você ainda não recuperou os arquivos, você pode tentar encontrar o arquivo Excel perdido na pasta Temp do seu sistema Windows.
Método 3: Recuperar Arquivos Não Salvos da Pasta Temporária
Todos os seus arquivos Excel não salvos serão salvos na pasta temporária. Um arquivo temporário é um tipo de arquivo criado para armazenar quaisquer dados ou informações durante a criação ou modificação de qualquer arquivo. Seu sistema operacional Windows cria arquivos temporários enquanto você trabalha em qualquer tarefa em seu sistema.
Como Recuperar Arquivos do Excel Não Salvos da Pasta Temporária no Windows?
- Abra o aplicativo Excel, clique na guia arquivo e, em seguida, clique no botão Info opção, selecione Manage Workbook, e clique no Recover Unsaved Workbooks opção.
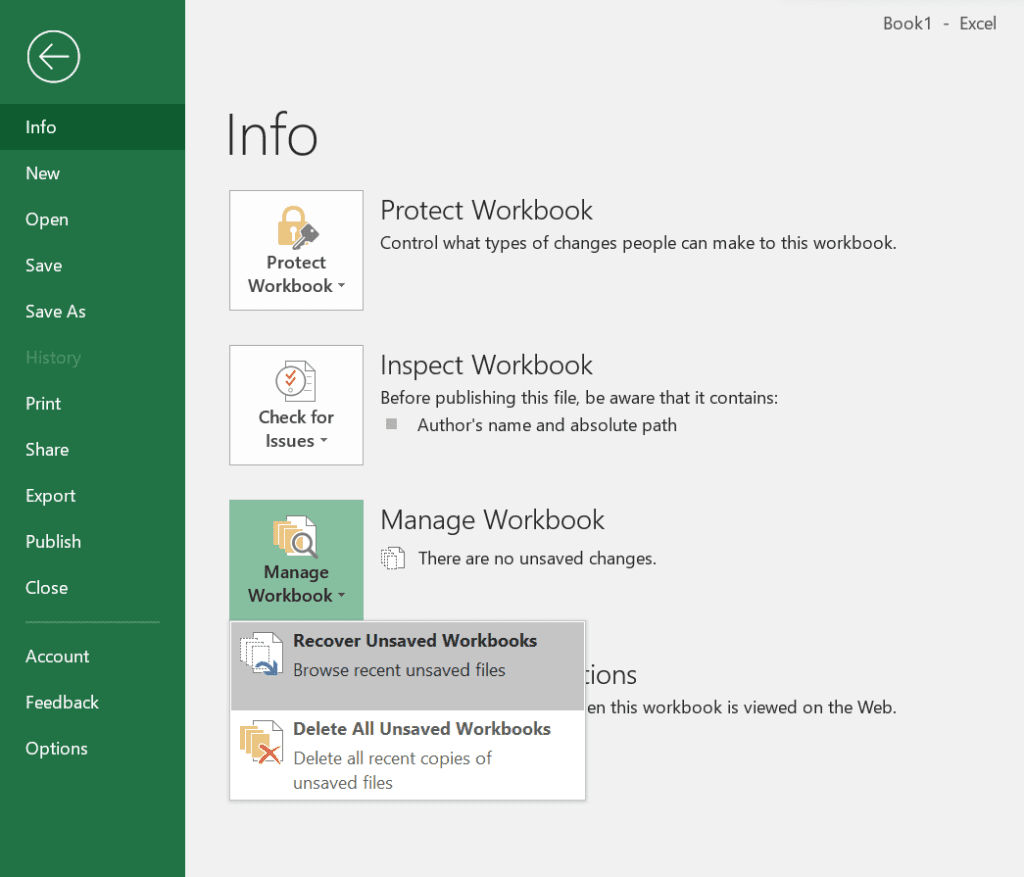
- Uma lista de todos os arquivos do Excel não salvos aparecerá na tela. Selecione os arquivos necessários e restaure-os. Você também pode seguir o caminho C:\users\(usersname)\AppData\Local\Microsoft\Office\UnsavedFiles.
Temos certeza de que esses métodos o ajudaram a recuperar arquivos do Excel não salvos.
Conclusão
Here we end our long discussion on recovering deleted, lost, and unsaved Excel files.
Existem várias maneiras de recuperar arquivos Excel perdidos ou excluídos. No entanto, sugerimos que você os use adequadamente. A maneira mais segura de recuperar não apenas arquivos do Excel, mas qualquer outro tipo de arquivo é usar o Remo Recover.
Se você tiver alguma dúvida adicional e se achou este artigo útil. Deixe-nos saber na seção de comentários abaixo.
Perguntas Frequentes Sobre Recuperação de Arquivos do Excel
Você pode usar a opção AutoSalvar para recuperar arquivos do Excel não salvos do OneDrive.
Você pode seguir as etapas mencionadas abaixo.
- Faça login na sua conta do OneDrive
- Encontre as cópias de backup do salvamento automático mais recentes dos arquivos não salvos
- Selecione o arquivo que deseja baixar. Clique no botão Download para restaurar a cópia de backup do seu arquivo Excel.
A maneira mais fácil de recuperar arquivos excluídos sem instalar e usar nenhuma ferramenta de terceiros é recuperá-los da Lixeira, restaurando as cópias dos arquivos originais do backup.
A resposta curta é sim." Remo oferece a você um versão gratuita do Remo Recuperar, que permite recuperar arquivos de até 1 GB de tamanho de arquivo de qualquer versão do Windows.