A maioria dos usuários de Mac opera unidades NTFS como unidades externas em vez de unidades internas do Mac. Como sempre, unidades externas serão conectadas a vários computadores e frequentemente conectadas e desconectadas. Devido ao intercâmbio constante entre vários computadores, há maiores chances de perda de dados neles. Por exemplo, excluir ou remover acidentalmente a unidade NTFS sem ejetar ou até mesmo danificar o sistema de arquivos NTFS. Felizmente, este artigo contém todas as informações de que você precisa para realizar a recuperação NTFS no Mac. Continue a aprender como recuperar uma partição ntfs Mac.
Cuidado: Depois de confirmar a perda de dados no Mac, pare de usar a unidade NTFS. Usar a unidade após a perda de dados resultará na substituição dos dados, causando perda permanente de dados
O Mac Data Recovery nunca é um processo complexo com o Remo Recover for Mac. Projetado com uma interface de usuário simples, esta ferramenta de recuperação de dados torna restaurar partição NTFS Mac fácil. Projetado com um algoritmo de varredura robusto, Remo Recover para Mac funciona perfeitamente em unidades formatadas APFS, NTFS, HFS + e até ExFAT.
É possível recuperar NTFS no Mac?
Sim, é possível recuperar dados do sistema de arquivos NTFS no Mac com o uso do Remo Recover Mac.
O sistema de arquivos NTFS contém metadados de toda a unidade. Metadados são uma coleção de informações sobre o conteúdo da unidade. Portanto, quando um arquivo é excluído da unidade, ele é marcado como excluído nos metadados, resultando em um arquivo invisível. Infelizmente, em algumas situações de perda de dados, até os metadados são danificados. Nesses cenários, você precisa de um Ferramenta de recuperação de dados do Mac para recuperar seus dados de volume NTFS.
Informação Adicional: Além do NTFS, se você puder reparar e recuperar dados do disco APFS, clique no link para saber mais.
Se o setor de inicialização NTFS estiver ilegível, clique neste link para saber mais sobre O setor de inicialização NTFS é ilegível.
Como Posso Recuperar Arquivos Excluídos Permanentemente do Mac sem o Software?
Tecnicamente, você não pode recuperar arquivos excluídos permanentemente sem software, mas pode restaurá-los a partir de um backup, como um criado usando o Time Machine. Para fazer isso, abra o Time Machine na pasta onde os arquivos excluídos estavam localizados e restaure-os a partir do backup mais recente.
Como Faço para Recuperar NTFS no Mac?
Integrado com um mecanismo de verificação avançado, o Remo Recover Mac pode escanear cada setor de armazenamento e recupera dados da unidade ou partição NTFS de forma eficaz. Essa ferramenta pode até recuperar dados do disco rígido externo formatado com vários sistemas de arquivos como exFAT, FAT 32, etc. Baixe e instale Remo Recover for Mac e siga as instruções mencionadas abaixo. Além disso, você pode usar esta ferramenta para recuperar dados de MacBook Pro, MacBook Air, iMac ou Mac mini.
Etapas para recuperação de NTFS no Mac
Etapa 1: Selecione a opção Recuperar volumes/unidades na tela principal, na próxima tela você encontrará mais duas opções .
-
- Recuperação de Volume
- Recuperação formatada/reformatada
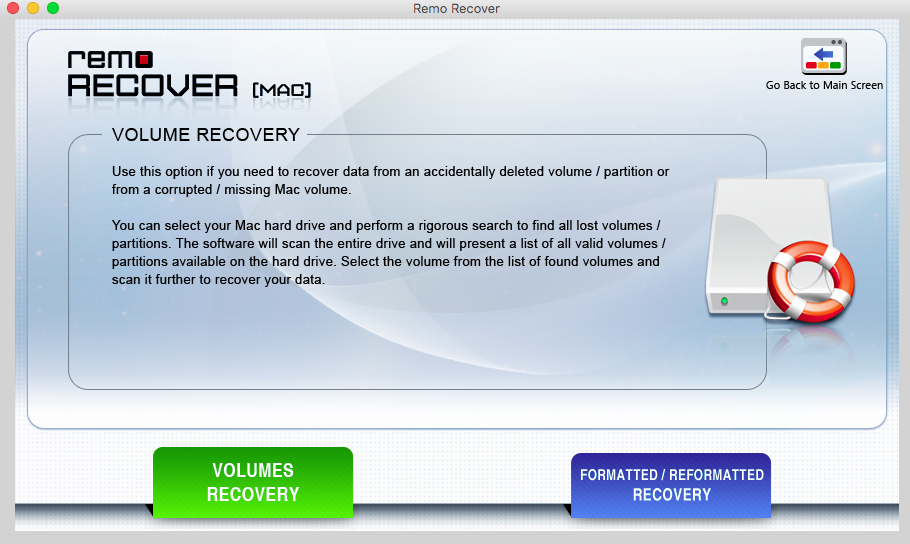
Etapa 2: Select the Volume Recovery, in the next screen you can see all the storage drives listed.
Etapa 3: Now, Select the storage drive and click on next to scan for the volumes available on the storage drive.
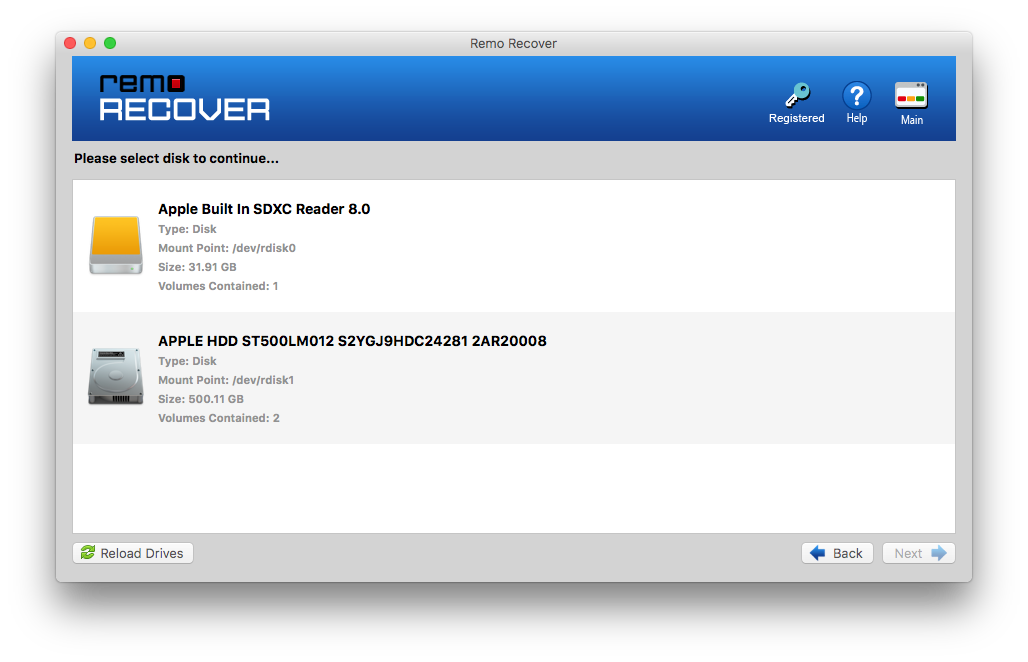
Etapa 4: Após a digitalização, o software listará os volumes disponíveis na unidade. Se algum dos volumes não estiver listado, marque a primeira caixa de seleção mencionada na parte inferior para executar uma verificação de assinatura bruta e clique em próximo.
Etapa 5: Na próxima tela, você pode ver todos os volumes disponíveis na unidade NTFS. Selecione o volume desejado e clique em próximo.
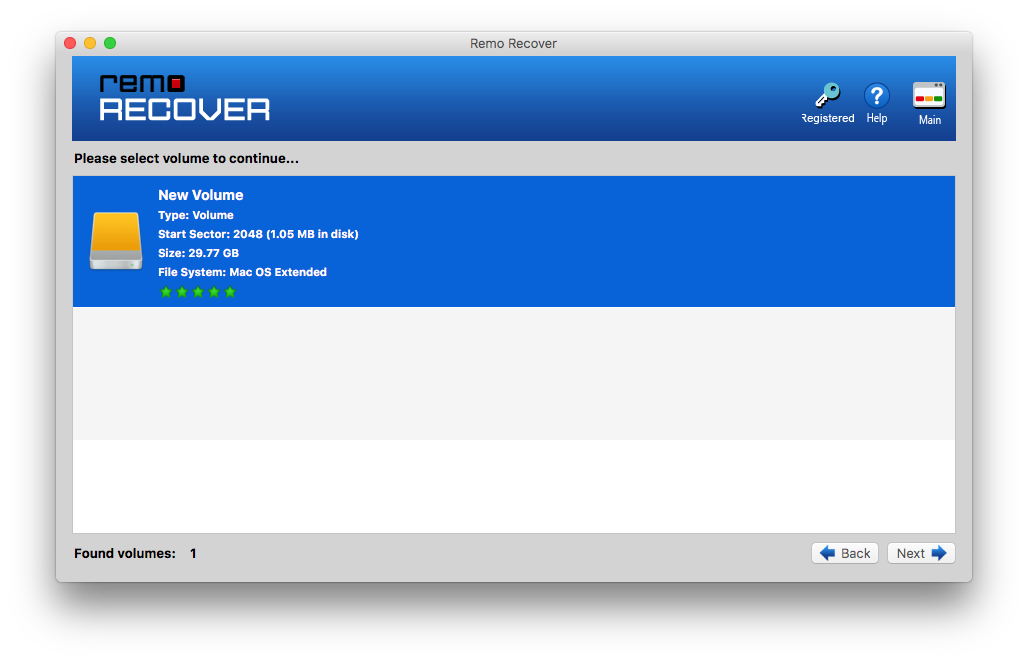
Etapa 6: Selecione uma opção de verificação avançada. Na próxima tela, selecione o tipo de arquivo que você deseja recuperar e clique em próximo.
Etapa 7: Quando o processo de digitalização estiver concluído, o software exibirá os arquivos recuperados da unidade NTFS.
Você pode verificar o status dos arquivos recuperados através da opção de visualização.
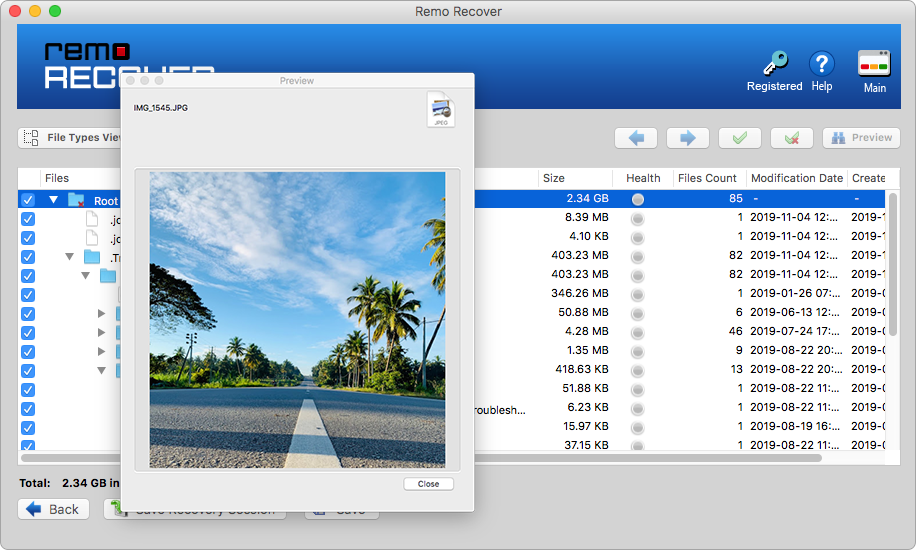
Etapa 8: Confirmando se os arquivos recuperados estão íntegros, você pode salvar os arquivos recuperados da unidade NTFS no seu computador Mac.
Nota: Os arquivos recuperados por meio de uma verificação de assinatura bruta não podem ser recuperados com o mesmo nome de arquivo.
Fatos que você nunca soube sobre este software de recuperação de dados para Mac
- Integrado com o algoritmo de varredura avançado, o Remo Recover garantirá que nenhum setor de armazenamento fique sem varredura. Você também poderecuperar arquivos perdidos mac conta de usuário convidado.
- Com a ajuda de definir a área de digitalização, você tem controle total sobre a faixa de disco rígido que deseja digitalizar
- Use a sessão Salvar Recuperação e a sessão Abrir Recuperação para pausar e retomar o processo de recuperação conforme sua vontade
- Funciona perfeitamente com todos os sistemas de arquivos que incluem APFS, HFS + e até NTFS, ExFAT
- Fornece atualizações constantes para que o software nunca encontre problemas de compatibilidade com as versões mais recentes do sistema operacional, como Catalina, Mojave, High Sierra.
- Aproveite as vantagens da opção Visualizar para garantir que todos os dados recuperados de um volume NTFS estejam íntegros antes de fazer a transação.
Poucas Palavras Finais
A compatibilidade entre Windows e Mac não é mais um problema. Com as atualizações mais recentes no Mac OS, agora você pode acessar e ler o arquivo salvo na unidade NTFS usando um computador Mac. Sem essas incompatibilidades entre plataformas, você pode até recuperar partição NTFS Mac. Então, se você encontrar qualquer um desses problemas, pode usar este artigo para restaurar a unidade NTFS usando um computador Mac.