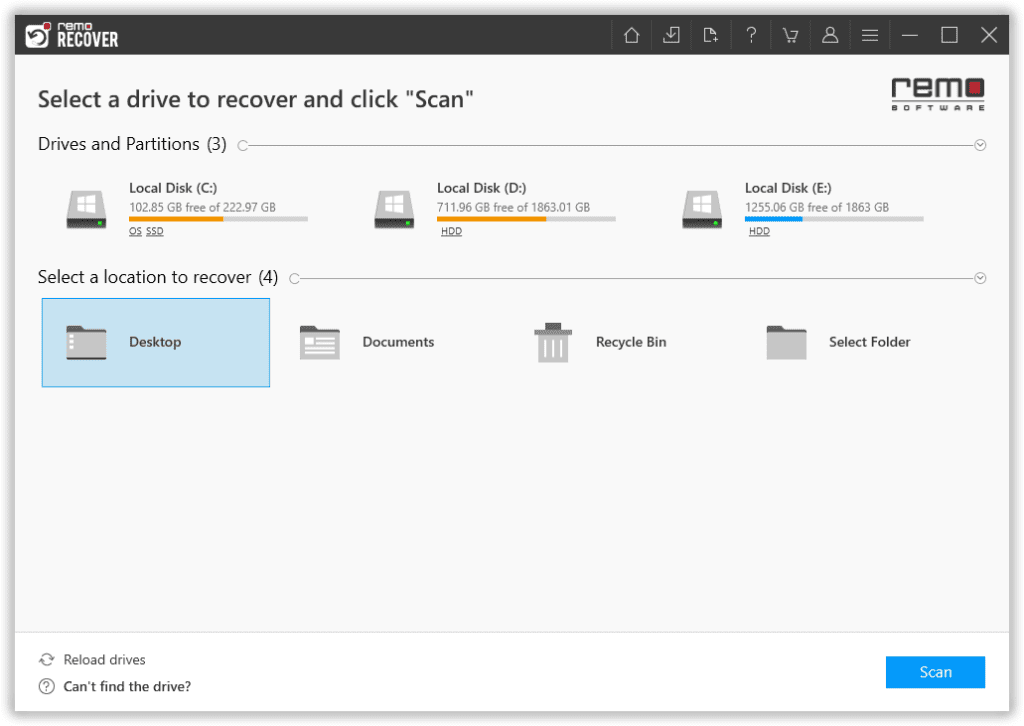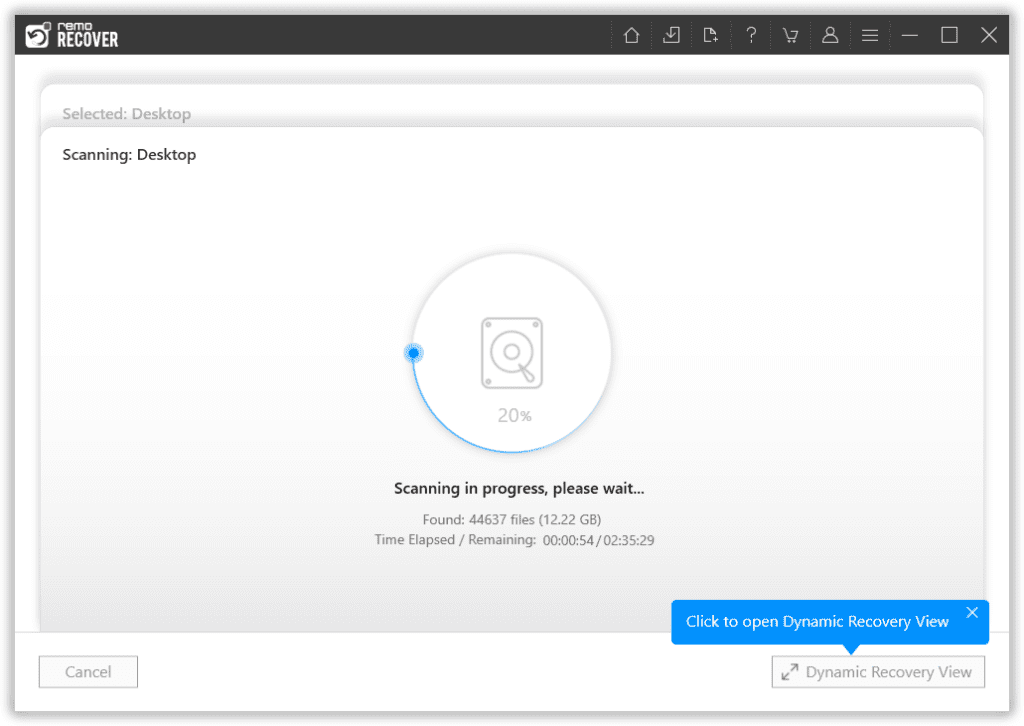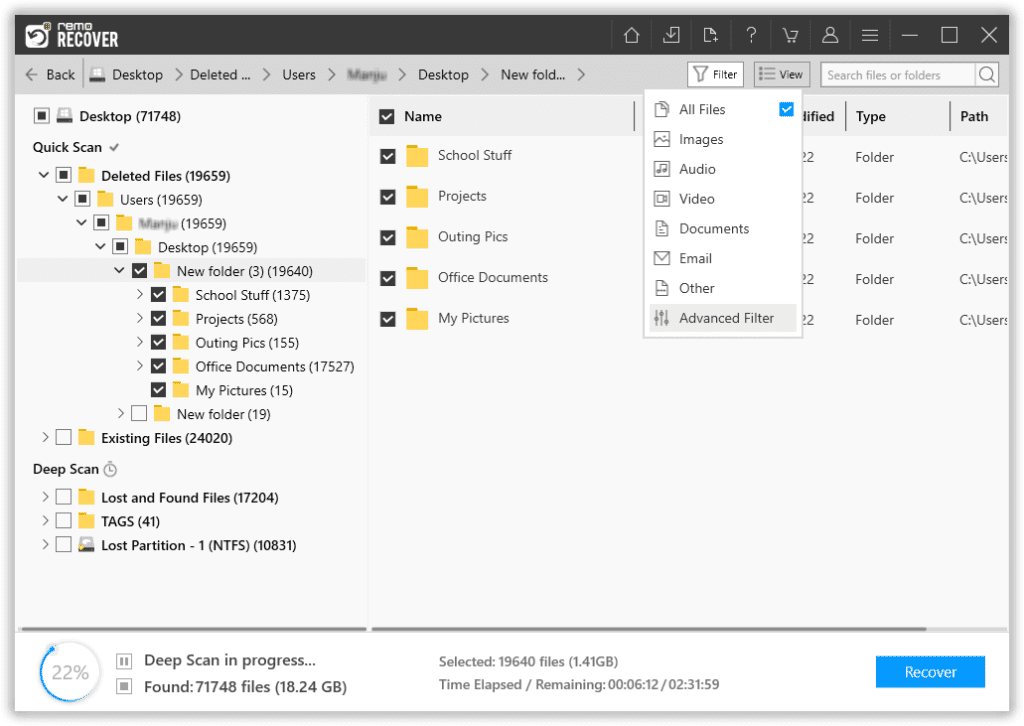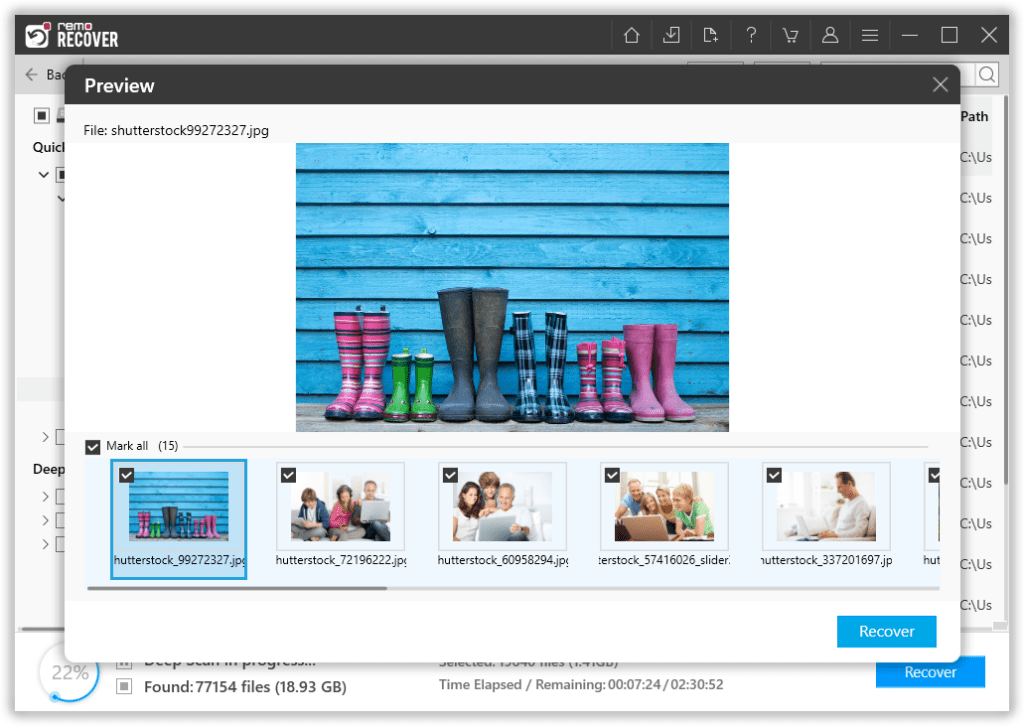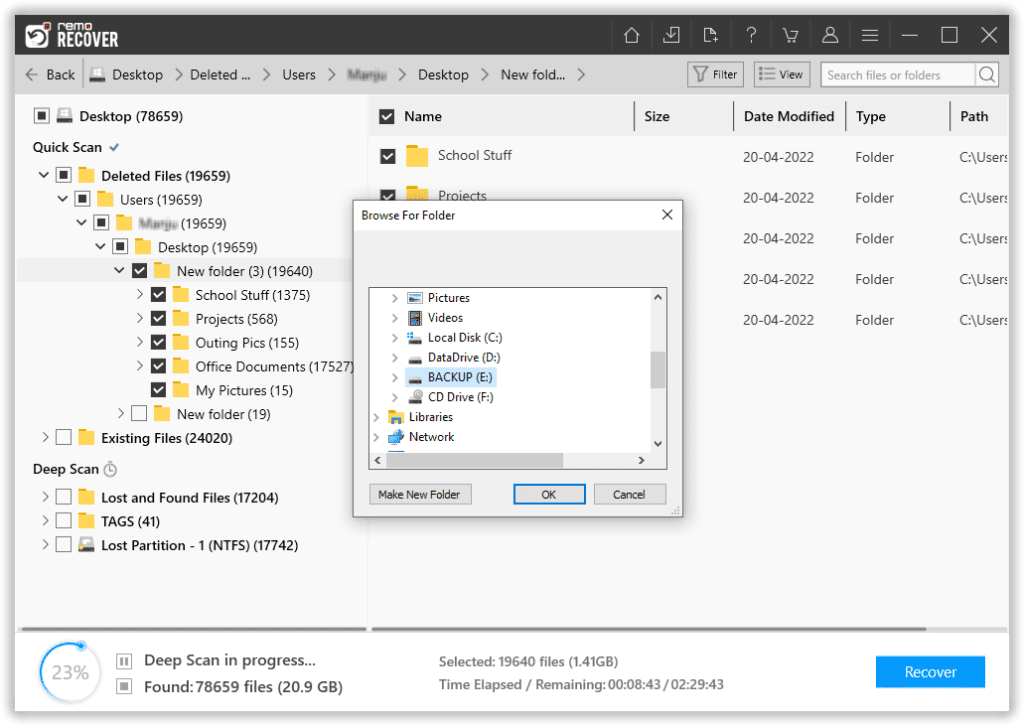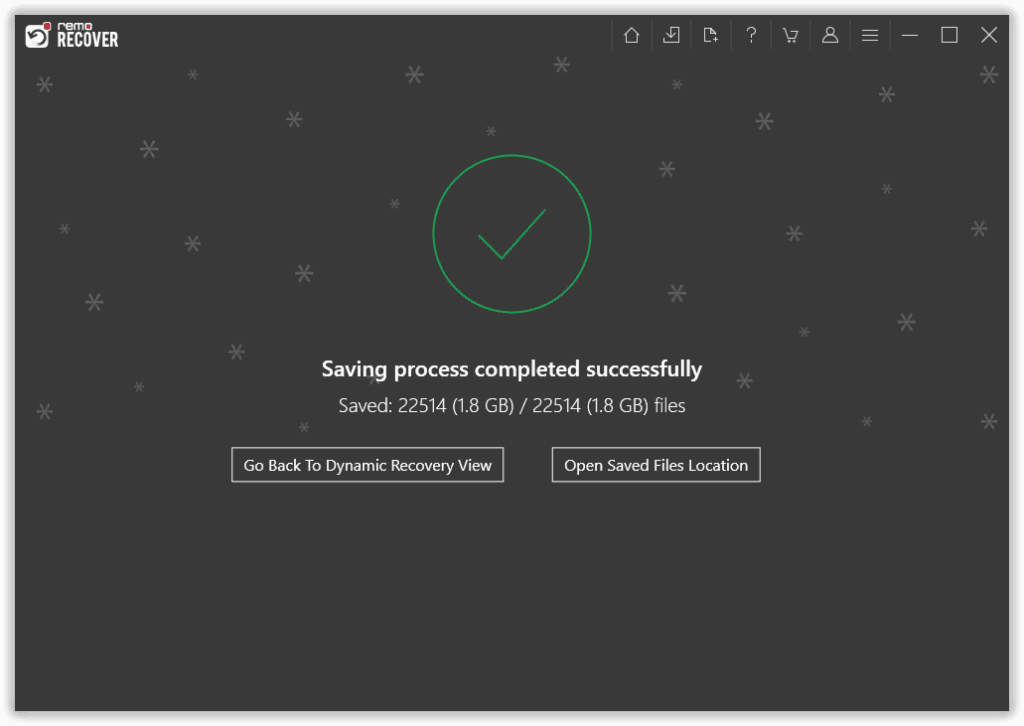A maioria de nós tende a segurar a tecla shift ao excluir qualquer arquivo e acaba excluindo permanentemente os arquivos (Windows 10, Windows 8, Windows7). E se você perceber mais tarde que o arquivo que você excluiu foi importante. E agora você deseja recuperar esse arquivo, pois pode tê-lo excluído acidentalmente. Infelizmente, mesmo o Windows não oferece nenhuma opção para recuperar arquivos deletados shift del. No entanto, neste artigo, você descobrirá um método fácil que garante a recuperação de arquivos excluídos por Shift.
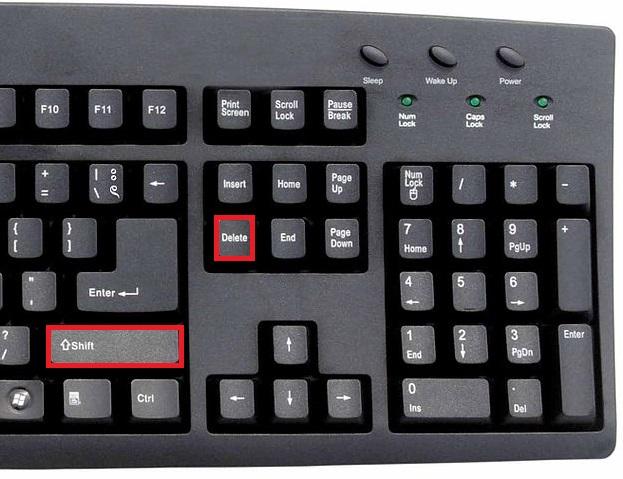 Como muitos dos usuários não sabem o que o shift delete faz com os arquivos, eles tendem a desistir de recuperá-los. Como recuperar manualmente os arquivos excluídos permanentemente pode ser muito complicado e também pode não fornecer resultados. Felizmente, neste artigo, você pode encontrar uma explicação completa da tecnicalidade de excluir um arquivo por deslocamento e um método fácil de recuperar arquivos shift del. Clique aqui para recuperar arquivos excluídos por Shift o mais rápido possível
Como muitos dos usuários não sabem o que o shift delete faz com os arquivos, eles tendem a desistir de recuperá-los. Como recuperar manualmente os arquivos excluídos permanentemente pode ser muito complicado e também pode não fornecer resultados. Felizmente, neste artigo, você pode encontrar uma explicação completa da tecnicalidade de excluir um arquivo por deslocamento e um método fácil de recuperar arquivos shift del. Clique aqui para recuperar arquivos excluídos por Shift o mais rápido possívelFelizmente, é possível desfazer o comando Shift-Delete com alguns métodos manuais e recuperar todos os seus arquivos. Melhor ainda, existe uma ferramenta DIY Remo Recover disponível que recuperar arquivo deletado com shift delete no Windows 10. Além disso, funciona em uma ampla variedade de dispositivos de armazenamento e é capaz de recuperar vários formatos de arquivo. Tudo isso será abordado neste artigo.
Por que usamos Shift-Delete? O que Shift-Delete faz?
Geralmente, quando você exclui um arquivo pressionando a tecla Delete ou clicando com o botão direito do mouse e selecionando Excluir, ele será movido para a Lixeira. Por padrão, o arquivo será armazenado na Lixeira por 30 dias, dependendo das configurações. Poste o horário especificado, os arquivos serão removidos automaticamente da lixeira. Isso lhe dá a chance de recuperá-lo facilmente se você perceber que precisa do arquivo.
Por outro lado, quando você mantém pressionada a tecla Shift junto com o botão Excluir ou “CTRL Shift-Delete”, em vez de enviar esse arquivo para a Lixeira, o arquivo será excluído permanentemente do computador. Além disso, você também verá a notificação exibida abaixo.
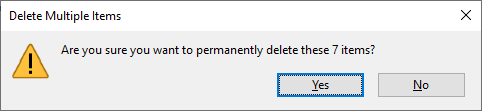
Assim, Shift-Delete é usado para excluir permanentemente os arquivos do computador. Enquanto a exclusão enviará os arquivos para a pasta Lixeira.
Para onde vão os arquivos excluídos por shift?
Os arquivos excluídos por turno não são apagados permanentemente do computador. Sempre que você usa Shift delete para remover arquivos ou excluir um arquivo da Lixeira, o sistema operacional remove a entrada do nome do arquivo da pastas. O espaço de armazenamento ocupado pelos arquivos Shift Deleted fica pronto para ser substituído. Mas a parte do disco ocupada anteriormente pelo arquivo ainda não foi modificada ou substituída. Ele ainda contém os dados do arquivo, mas esses dados não estão mais vinculados a um nome de arquivo. Assim, você ainda terá a chance de recuperar arquivos suprimido da Lixeira ou removidos usando shift-delete.
Posso Recuperar Arquivos Apagados com Shift Del?
Sim, você pode recuperar arquivos mesmo após Shift Delete (Windows 10, Windows 8, Windows 7). Isso ocorre porque sempre que você usa as teclas shift+del para apagar um arquivo, apenas as informações sobre o arquivo são removidas do índice da unidade de armazenamento. Isso resulta na inacessibilidade dos dados, pois o sistema operacional Windows não pode mais reconhecer ou exibir o arquivo. No entanto, os dados ainda existem nos setores de armazenamento. Se você puder acessar esses setores de armazenamento, poderá facilmente recuperar arquivos do computador.
Cuidado: Os arquivos só existirão se os setores de armazenamento (localização dos arquivos excluídos) não forem substituídos por novos dados. Portanto, você deve parar de usar a unidade e não fazer nenhuma mudanca na unidade. Caso contrário, você acabará substituindo os arquivos recuperáveis.
Como não há como executar uma recuperação da Lixeira, a única maneira possível de acessar seus arquivos Shift Deleted é usando o software de recuperação de dados.
Ao escolher um software de recuperação de arquivos excluídos por turno, certifique-se de que a ferramenta seja desenvolvida e testada em cenários de perda de dados em tempo real. O melhor exemplo de tal ferramenta é Remo Recover. O software Remo File Recovery é projetado por meio de testes contra instâncias de perda de dados em tempo real para um desempenho impecável, mesmo em cenários críticos de perda de dados. Portanto, é altamente recomendável escolher o Remo File Recovery Software. Além disso, esta ferramenta de recuperação de dados pode detectar mais de 300 tipos de arquivos e é compatível com todas as versões do Windows.
Como Recuperar Arquivos Deletados com Shift Del no Windows?
DICA 1: Recuperar Arquivo Deletado com Shift Del usando um Software de Recuperação de Dados
Ao escolher um software de recuperação de arquivos excluídos por turno, certifique-se de que a ferramenta seja desenvolvida e testada em cenários de perda de dados em tempo real. O melhor exemplo de tal ferramenta é Remo Recover. Essa ferramenta foi projetada por meio de testes em instâncias de perda de dados em tempo real para um desempenho impecável, mesmo em cenários críticos de perda de dados. Portanto, é altamente recomendável escolher este software de recuperação de arquivos. Além disso, esta ferramenta de recuperação de dados pode detectar mais de 300 tipos de arquivos e é compatível com todas as versões do Windows.
Aqui está o método mais fácil para recuperar arquivos excluídos por turno para Windows 11, 10, Windows 8 e Windows 7. O fato de que você precisará de um software de recuperação de arquivos está estabelecido; vá em frente e clique no botão de download e instale o software. Inicie o software e siga as etapas abaixo mencionadas.
Cuidado: Não instale o software na mesma unidade/partição da qual você está recuperando. Porque existe a possibilidade de o software substituir os setores de armazenamento e apagar permanentemente os dados.
- Inicie o software e selecione a unidade de onde você deseja recuperar arquivos Shift Deleted e clique no Scan.
- A ferramenta começa a escanear a unidade. Fazer uso de Dynamic Recovery View para visualizar os arquivos à medida que a verificação avança.
- Quando o processo de digitalização estiver concluído, uma lista de arquivos recuperados será exibida. Você pode usar o Filter opção para classificar os arquivos com base em sua necessidade.
- A ferramenta permite que você visualize os arquivos recuperados gratuitamente. Isso pode ajudá-lo a avaliar a recuperação de arquivos excluídos por turno antes de salvar os arquivos.
- Selecione os arquivos que deseja recuperar, clique no Recover botão e selecione a pasta onde você deseja salvar os arquivos recuperados.
- Ai está. O processo de salvamento de dados é concluído. Você encontrará todos os seus arquivos excluídos por shift restaurados com segurança no local desejado de sua escolha.
DICA 2: Recuperar Arquivos Apagados com Shift Del usando o Histórico de Arquivos
No Windows 10, você encontrará um utilitário chamado Histórico de arquivos que pode ajudá-lo a recuperando arquivos deletados permanentemente usando shift del. Embora só seja possível se você o tiver ativado anteriormente. Caso você tenha perdido esse recurso, este é o momento certo para habilitá-lo para uso futuro.
- Vá para o espaço de pesquisa em Taskbar e escrever File History.
- Nos resultados da pesquisa, você obterá "Restore your files with File History". Clique nisso.
- Se não estiver ativado, ele mostrará “No file history was found”. Habilite-o clicando em Configure File History settings.
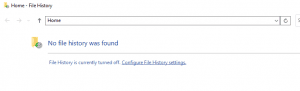
- Selecione a unidade na qual deseja salvar as cópias dos arquivos e clique em Turn On.
- Se você o ativou anteriormente para a unidade de onde excluiu acidentalmente os arquivos, um histórico de arquivos ficará visível para você.
- Right-click no arquivo que você deseja recuperar e clique no Restore button > Restore To. Ou simplesmente selecione o arquivo que precisa ser restaurado e pressione o botão verde de restauração. Em seguida, selecione o novo local onde deseja salvar o arquivo.
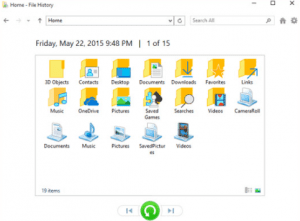
Esse recurso faz backup dos arquivos apenas na pasta do usuário e os arquivos são copiados a cada hora. No entanto, habilitar o recurso de histórico de arquivos pode matar seu espaço extra em disco, o motivo pelo qual esse recurso não está habilitado por padrão no Windows. Além disso, não é garantido que esse método sempre o ajude a recuperar arquivos excluídos após a exclusão de turno.
DICA 3: Recuperar Arquivos Deletados com Shift Del via Backup do Windows
Você pode recuperar os arquivos excluídos perdidos após shift del usando o Windows Backup and Restore Utility. Siga os passos abaixo mencionados:
NOTA: A função Backup e Restauração só pode ajudá-lo a restaurar os dados perdidos após a exclusão do turno se você tiver criado um backup manual ou configurado anteriormente para atualizar seus arquivos automaticamente.
- Vamos para Search no computador Windows.
- Tipo Control Panel
- Na janela do Painel de Controle, clique em System Security > Backup and Restore (Windows 7).
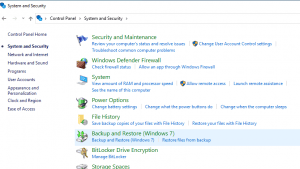
- Acerte o Restore my files opção no canto inferior direito. Você também pode procurar mais backups, se estiverem disponíveis.
- Selecionar Browse for folders para ver quais arquivos podem ser restaurados para sua condição anterior.
- Clique na pasta que você deseja restaurar e selecione Add folder.
- Clique em Next e localize onde deseja recuperar seus arquivos.
- Clique em Restore para desfazer a exclusão de deslocamento no Windows.
Como Recuperar Arquivos Apagados com Shift Delete usando Remo Data Recovery Software?
Remo Data Recovery software é projetado com mecanismos de varredura de precisão. Quando você clica no botão de verificação, esses mecanismos de verificação começam a funcionar examinando os setores de armazenamento individuais em busca de assinaturas de dados. Como a ferramenta pode reconhecer mais de 300 tipos de arquivos, nenhum arquivo pode permanecer sem ser detectado. Se você estiver trabalhando em qualquer tipo de arquivo indefinido ou raro, poderá defini-los usando a opção adicionar tipo de arquivo.
Após a varredura da unidade, o mecanismo de varredura recuperará os dados existentes nos setores de armazenamento. Além disso, o software Remo Data Recovery é integrado a uma opção de visualização. Com a ajuda da opção de visualização, os usuários podem verificar se os arquivos são recuperados corretamente após a exclusão do turno, mesmo sem comprar o software.
A ferramenta está disponível nas variantes Windows e Mac e é compatível com todas as versões dos sistemas operacionais (Windows 10, 8, 7 versões ainda mais antigas; Mac Big Sur, Mac Catalina, High Sierra, Sierra)
Conclusão:
Sem um backup, a recuperação de arquivos excluídos por turno da área de trabalho pode não ser possível. Além disso, o Windows não está equipado com nenhuma ferramenta para desfazer o deslocamento de arquivos excluídos. Portanto, a melhor solução possível para recuperá-los é usar o software de recuperação de dados Remo. Além disso, você pode usar a mesma ferramenta para recuperar dados mesmo de outros cenários críticos de perda de dados, como unidades de armazenamento formatadas, corrompidas e não alocadas.