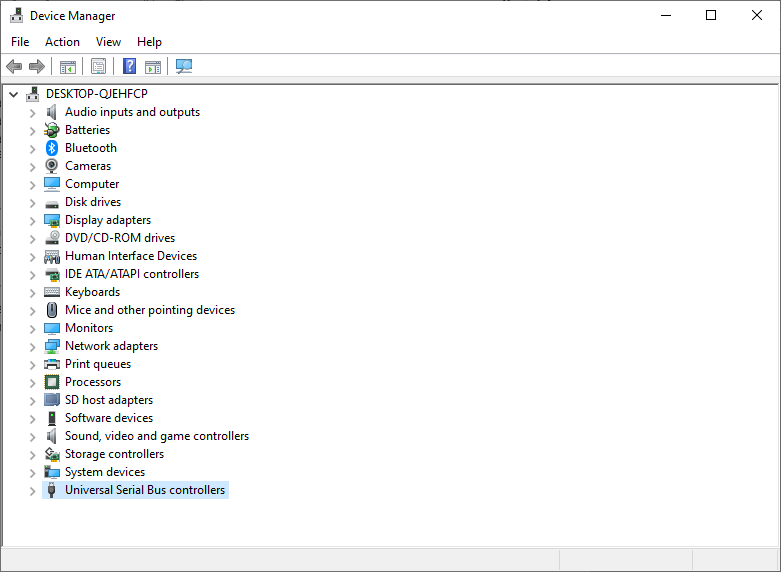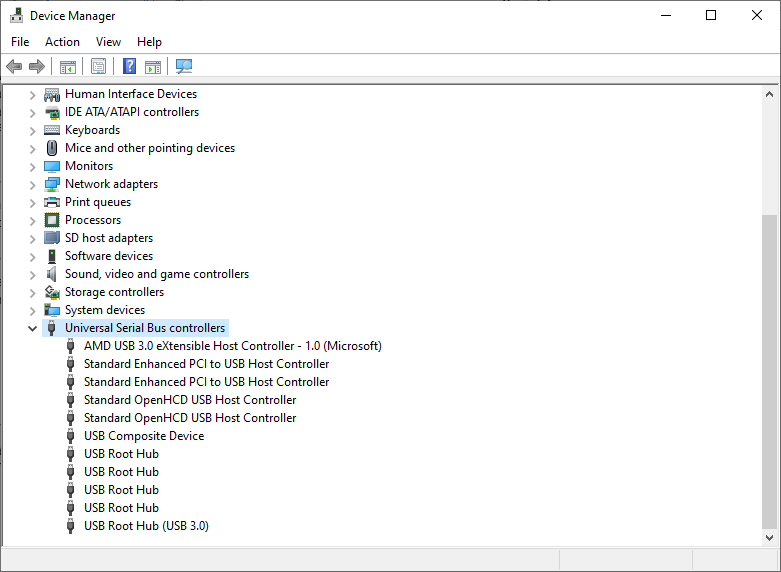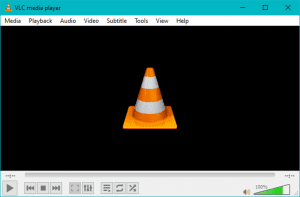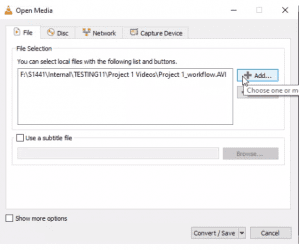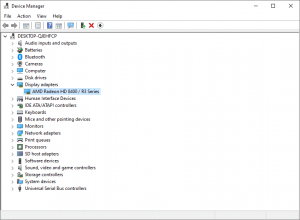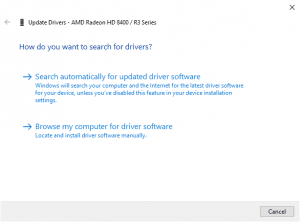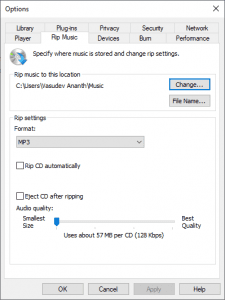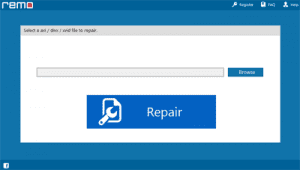O artigo abaixo tem uma descrição detalhada sobre como corrigir o código de erro 0xc00d36c4. O erro geralmente ocorre devido à configuração USB do Windows, codec não compatível ou, em alguns casos, o arquivo de vídeo pode estar corrompido. Neste artigo, você aprenderá sobre metodologias manuais eficazes para corrigir o código de erro 0xc00d36c4. O arquivo Remo Repair AVI é uma ferramenta confiável para reparar qualquer um dos seus problemas relacionados ao vídeo sem esforço. Se você tiver mais perguntas sobre o artigo, use a seção de comentários abaixo
“Eu tenho um computador com Windows 7 atualizado para o Windows 10 gratuito atualizado um tempo atrás. O problema é que quando eu conecto meu USB e tento reproduzir coisas como meus arquivos de vídeo, o sistema operacional apresenta uma mensagem de erro Código de erro 0xc00d36c4Eu verifiquei todas as soluções online, como redefinir o WMP 12 ECT e o USB. Qual poderia ser o possível problema? “
Bem, se você tiver alguns arquivos de vídeo em USB ou qualquer unidade externa e encontrar um código de erro 0xc00d36c4 ao tentar reproduzir o vídeo, pode haver um problema de driver com a unidade externa ou o próprio arquivo de vídeo. Na maioria dos casos, o arquivo de vídeo pode estar corrompido. Vamos primeiro entender as causas e como reparar erro 0xc00d36c4.
Apresentando a maneira mais rápida e fácil de consertar corrupção de vídeo. Remo Repair AVI é uma ferramenta AVI confiável para solucionar o código de erro 0xc00d36c4. A ferramenta de reparo de vídeo separa a interface de áudio e vídeo corrompida, repara-os e, em seguida, junta-os para fornecer um arquivo de vídeo reproduzível


Antes de prosseguir com as soluções. Vamos primeiro entender as causas e como corrigir o código de erro 0xc00d36c4.
Cenários comuns para o código de erro de vídeo 0xc00d36c4
- Arquivo de vídeo corrompido
- Codecs incompatíveis
- Um problema com a unidade USB
- Arquivo de mídia não suporta o formato de arquivo
Se você encontrar o código de erro 0xc00d36c4, iremos guiá-lo através de soluções simples sobre como consertar o arquivo de vídeo com facilidade
Alterando a configuração do driver USB no sistema operacional
Como discutido acima, uma das principais razões para o erro são drivers corrompidos ou desatualizados. Se for esse o caso, pode ser resolvido reinstalando os drivers usando as seguintes etapas.
- Clique em Windows + X e selecione Gerenciador de Dispositivos no menu que se abre
- Encontre o item ‘Controladores Universal Serial Bus’ e expanda a lista
- Clique com o botão direito do mouse no driver USB ou em qualquer dispositivo externo da lista e clique em Desinstalar
- Repita para todos os dispositivos e reinicie o computador
Atualizando os Codecs
Instalando o codec de suporte mais recente para o vídeo, você pode reparar erro 0xc00d36c4. Ao reiniciar o arquivo de mídia, você poderá ter um arquivo de vídeo reproduzível.
Reparar o código de erro 0xc00d36c4 usando o reprodutor de mídia VLC
Usar um reprodutor de mídia versátil como o VLC media player pode realmente resolver o problema. Eles são compatíveis com vários codecs e formatos de arquivo de vídeo e reproduzem o vídeo sem pausa ou reprodução.
- Abra seu arquivo de vídeo com VLC.
- Vá para Media. Selecione Convert/ Save.
- Depois disso, adicione arquivos de entrada ou fluxos que precisam ser transcodificados.
- Pressione Convert/ Save.
- Na janela Converter, selecione Browse para fornecer o nome e o local do arquivo na opção Arquivo de destino. Adicione o perfil ou clique em Edit Selected Profile – o ícone de chave inglesa para alterar ou adicionar configurações de perfil específicas.
- Em seguida clique Start. Seu arquivo de vídeo convertido será salvo no local especificado.
Alterar extensão de arquivo de vídeo
Quando o reprodutor de mídia que você está usando parece não suportar o formato de arquivo de vídeo mp4, convertê-lo em um formato viável sempre pode resolver o erro 0xc00d36c4. Uma maneira simples de alterar a extensão do arquivo de vídeo é usando um conversor de vídeo online. E aqui, mostramos as etapas para mostrar a extensão do arquivo no Windows 10.
- Abra o Explorador de Arquivos na caixa de pesquisa do Windows (Digite e Enter) ou no ícone da Área de Trabalho.
- Verifique as extensões de nome de arquivo. Se você não conseguir visualizar a extensão do arquivo de vídeo, basta verificar este recurso na guia Exibir. Não está funcionando? Clique em Opções e siga em frente.
- Depois de clicar Options > View, desmarque Ocultar extensões para tipos de arquivo conhecidos.
Use um reprodutor de mídia compatível
Recomendamos que você experimente esta metodologia primeiro porque em alguns casos, devido a um reprodutor de mídia incompatível, você pode encontrar este código de erro 0xc00d36c4, portanto, é aconselhável usar um reprodutor de mídia versátil para ver se seu vídeo pode ser reproduzido sem encontrar o código de erro
Atualizar adaptadores de vídeo
- Vá para DeviceManager.
- Clique com o botão direito no seu driver.
- Clique Update Driver
- Clique em Pesquisar automaticamente por software de driver atualizado
Desativar proteção contra cópia no Windows Media Player
Outro motivo pelo qual você pode encontrar o código de erro 0xc00d36c4 é a opção de proteção contra cópia.
- Abra o Windows Media Player.
- No canto superior esquerdo, clique no Organize
- No menu suspenso, selecione Options.
- Na janela Opções, clique no Rip Music
- Nas configurações de cópia, desmarque Copiar música protegida.
O texto acima não funcionou bem para você? Verifique a localização do arquivo de vídeo. Se o arquivo de vídeo estiver armazenado em um disco rígido externo, recomendamos que você migre o local do arquivo de vídeo para uma unidade do sistema operacional local devido ao provável motivo do erro poder ser devido à corrupção do dispositivo de armazenamento externo.
Se o erro 0xc00d36c4 ainda não for corrigido mesmo após seguir todos os métodos acima, o arquivo de vídeo está corrompido. Você precisa da ferramenta de reparo certa para corrigir o problema. Remo Reparar AVI foi projetado com um programa de varredura robusto que separa os fluxos de áudio e vídeo do arquivo de vídeo para análise. Mais tarde, junta-os após o reparo para produzir um arquivo de vídeo reproduzível. Nesse processo, ele não modifica seu arquivo de vídeo, pois funciona na metodologia somente leitura. A ferramenta é compatível com reparação DivX, XVID e outros formatos de arquivo.
Você está enfrentando problemas de reprodução e pausa enquanto assiste seu filme ou série favorita? Corrija problemas de erro de vídeo 0xc00d36c4 usando a ferramenta Remo Repair AVI. O software é projetado com um mecanismo de reparo robusto, que pode reparar o vídeo em qualquer questão de tempo.


Como Reparação Ero 0xc00d36c4
- Baixe a ferramenta Remo Video Repair em seu computador e instale-a.
- Abra o aplicativo e na tela principal clique no Browseopção de fornecer o arquivo de vídeo que está com problema de áudio.
- Após selecionar o arquivo, clique no Repair opção.
- Aguarde até que o processo seja concluído e, uma vez concluído, o aplicativo permitirá que você visualize o arquivo de vídeo usando Preview
- Finalmente, salve o arquivo reparado.
Nota - Se você está se perguntando como fazer recuperação de arquivo do Windows, Clique aqui.