O que é o Clock Watchdog Timeout Erro?
Clock Watchdog Timeout é um erro de tela azul que geralmente é encontrado no Windows 10/11. O erro indica que o processador especificado não está funcionando conforme projetado e você pode encontrar interrupções, confirmando assim o problema com o processador.
No entanto, você pode encontrar esse erro mesmo se houver alguns problemas com a memória de acesso aleatório (RAM), BIOS, drivers de hardware ou aplicativos de terceiros, isso leva ao código de parada CLOCK_WATCHDOG_TIMEOUT.
Se você é um dos usuários que encontrou esse erro, seus dados e configurações do sistema podem estar em risco potencial. No entanto, com as abordagens corretas listadas abaixo, você pode superar sem esforço o código de erro com as soluções fornecidas.
Como Reparar Clock_Watchdog_Timeout no Windows 10/11
- Atualizar driver
- Execute a ferramenta de diagnóstico do Windows
- Execute o verificador de arquivos do sistema
- Atualizar BIOS
- Desconecte qualquer disco rígido externo ou dispositivo de armazenamento
- Solucionar problemas no estado de inicialização limpa
- Executar a restauração do sistema
- Recupere seus dados vitais com um utilitário confiável de recuperação de dados
Antes de avançar com as soluções, vamos primeiro entender os cenários comuns para que o erro clock_watchdog_timeout ocorra na seção abaixo
Causas do watchdog timeout erro
- Problemas no sistema de arquivos
- Drivers desatualizados
- Overclock no processador
- RAM incompatível ou insuficiente
- Corrupção no seu Windows
- Arquivos de sistema DLL incompletos ou quebrados
Pelo listado acima ou por qualquer motivo, se você encontrar o erro Clock Watchdog Timeout, siga os métodos listados abaixo para corrigir o código de erro
Nota - Se você estiver acessível aos dados depois de encontrar o erro de tempo limite do relógio de guarda, recomendamos que você faça backup dos dados como prioridade. Se o sistema estiver inacessível, você precisará da ajuda de um utilitário confiável de recuperação de dados, como o Remo Recover, para recuperá-los
Se você encontrar o erro de tempo limite do watchdog do relógio, seus dados podem estar em jogo. Portanto, recomendamos que você recupere potencialmente os dados antes de prosseguir com as soluções fornecidas abaixo. Baixe Remo Recover agora para recuperar efetivamente seus arquivos perdidos ou excluídos em apenas alguns cliques. Faça o download agora e recupere seus dados com facilidade do erro de tempo limite do watchdog do relógio
Atualizar as Configurações do Driver
- Vá para Windows Start cardápio
- Escolher Device Manager do cardápio.
- Em Device Manager, Clique no Update Driver Opção
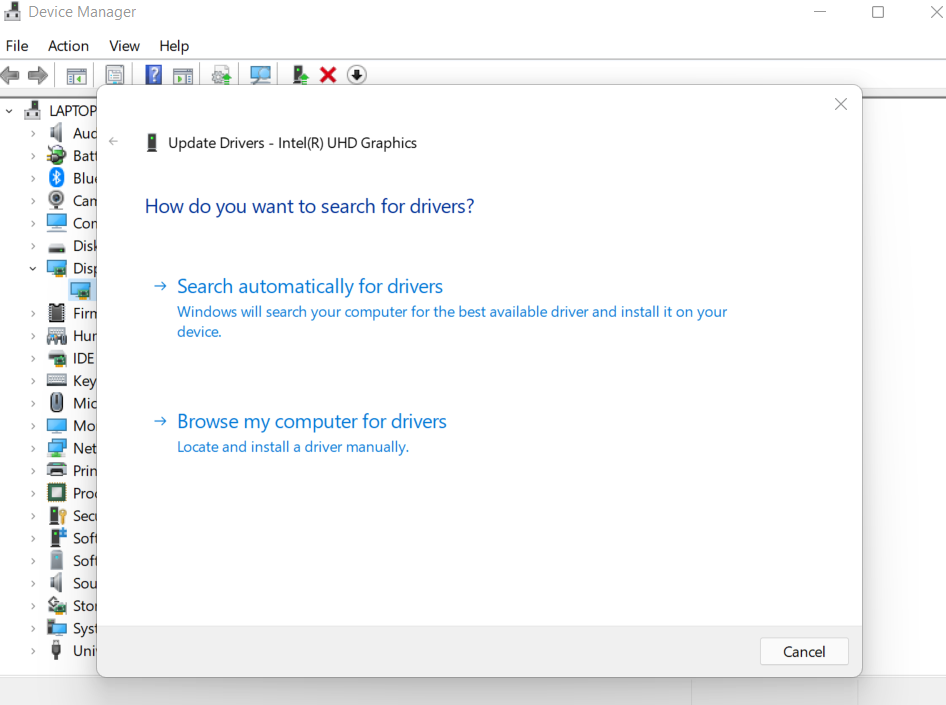
- Aguarde a conclusão do processo e reinicie o sistema
Depois que o sistema reiniciar, veja se o erro do watchdog do relógio foi resolvido
Execute a Ferramenta de Diagnóstico do Windows
A Ferramenta de Diagnóstico do Windows é um indicador de integridade de um sistema operacional, portanto, ao executar este utilitário, você pode entender o impacto do erro e corrigi-lo efetivamente seguindo os métodos listados
- Segurar Windows + R teclas juntas no teclado para abrir o Run diálogo.
- Digite mdsched no Run caixa e acertar Enter.
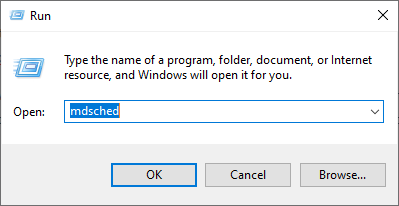
- Em seguida, uma janela irá aparecer. Clique em Restart now e verifique se há problemas (recomendado) nas duas opções.
- Seu sistema será reiniciado após isso, o Windows irá reparar clock_watchdog_timeout no Windows
Execute o Verificador de Arquivos do Sistema
- Digite cmd na caixa de pesquisa e clique em Enter.
- Abra o Prompt de Comando e escolha Run as administrator.
- Na janela do prompt de comando, digite o SFC comando e pressione Enter.
- Você verá este comando a seguir sfc /scannow, pressione Enter depois disto
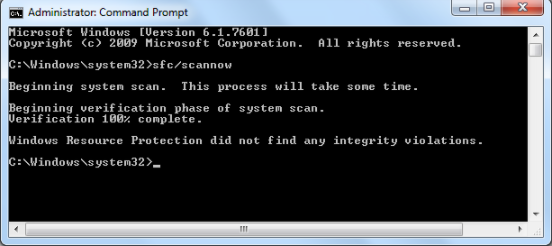
O verificador de arquivos do sistema é embutido no Windows, que verifica o arquivo do sistema. Portanto, recomendamos que você execute a ferramenta de verificação de arquivos do sistema. Depois de seguir os métodos listados acima, veja se a tela azul da morte desapareceu. Se sim, o erro do watchdog foi resolvido pelo verificador de arquivos do sistema
Atualizar BIOS
Conecte a unidade da qual você deseja atualizar o BIOS no computador em funcionamento
- Aguente Windows + R chaves e vá para o Run caixa de diálogo.
- Digite msinfo32 into the Run caixa e, em seguida, pressione Enter.
- Encontre a versão/data do BIOS na lista para verificar sua versão do BIOS.
- Baixe a versão mais recente do BIOS para atualizar dependendo da placa-mãe
- Depois de baixar o arquivo do BIOS, descompacte e extraia o arquivo de atualização do BIOS em seu computador.
- Confira o arquivo leia-me na pasta. O arquivo oferecerá algumas instruções para atualização para o novo BIOS.
- Em seguida, você precisa copiar o arquivo de atualização do BIOS para uma unidade flash USB em branco em seu computador. Reinicie o seu PC para obter a tela do BIOS pressionando uma tecla específica na inicialização.
- Inicie a atualização de firmware do BIOS/UEFI ou a ferramenta de atualização do BIOS. Selecione o arquivo do BIOS na unidade USB para iniciar o processo de atualização do BIOS.
Veja se o BSOD foi corrigido e se você consegue usar seu sistema operacional normalmente
Desconecte Qualquer Disco Rígido Externo ou Dispositivo de Armazenamento
Devido a alguma circunstância imprevista ou falha no sistema operacional Windows, você pode encontrar o Clock_watcdog_error e BSOD enquanto conecta seu disco rígido externo ao PC. Remova a unidade para ver se o problema foi resolvido. Se você ainda encontrar o erro, vá em frente com os procedimentos listados abaixo
Solucionar Problemas no Estado de Inicialização Limpa
- Vá para Settings, Clique em Update & security
- Clique em Troubleshoot opção da lista de opções presentes na barra lateral.
- Vá para o Blue Screen opção e clique em Run the Troubleshooter
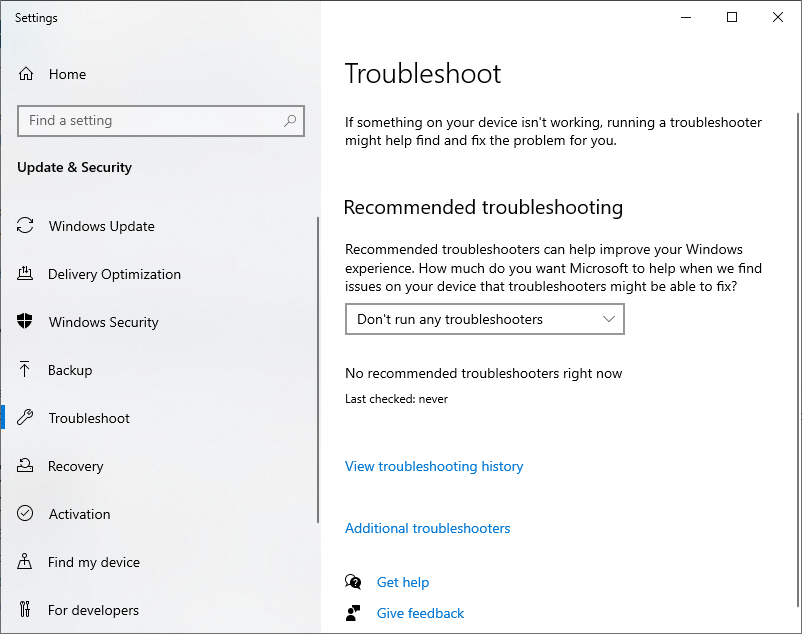
- Isso deve corrigir o estado de inicialização limpa
Se todos os métodos acima ainda não corrigiram o erro de watchdog do relógio, o último recurso é executar a restauração do sistema. Ao implementar esse método, você pode incorrer em perda de dados. No entanto, com a ajuda de um utilitário confiável de recuperação de dados, como Remo recuperar você pode recuperá-los sem esforço
Use a Restauração do Sistema para Superar o Erro Clock_Watchdog_Timeout
- Selecione os Start botão e digite control panel na caixa de pesquisa ao lado do Start botão na barra de tarefas e selecione Control Panel (Desktop app) a partir de resultados.
- Pesquisa Control Panel por Recovery, e selecione Recovery > Aberto System Restore > Next.
- Escolha o ponto de restauração relacionado ao aplicativo, driver ou atualização problemática e selecione Next > Finish.
Depois de executar a restauração do sistema, seu sistema operacional estará acessível e o erro Clock Watchdog Timeout será corrigido.
A Restauração do Sistema geralmente leva a cenários de perda de dados, no entanto, com o utilitário de recuperação de dados apropriado, como o Remo Recover, você pode recuperar seus dados vitais sem esforço. A ferramenta é programada com algoritmos de varredura robustos para recuperar todos os arquivos perdidos ou excluídos da restauração do sistema. O utilitário pode recuperar mais de 300 formatos de arquivo facilmente. Baixe Agora
Conclusão
O artigo resume como reparação clock_watchdog_timeout no Windows com 7 soluções eficazes. Se você encontrar perda de dados ao implementar as soluções, sempre poderá usar o Remo Recover para recuperar seus dados com eficiência. Se você tiver mais dúvidas ao ler o artigo, use a seção de comentários abaixo