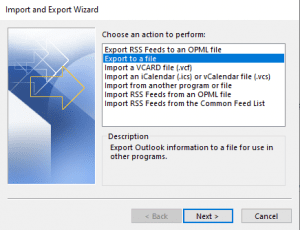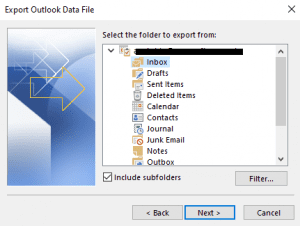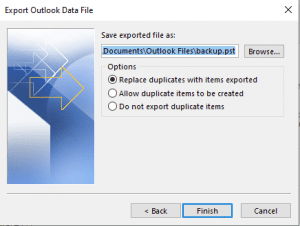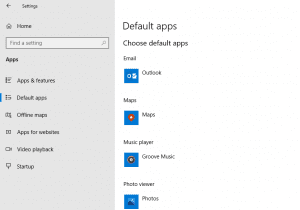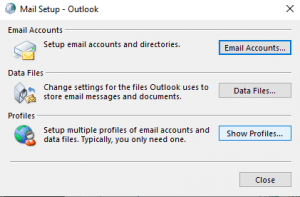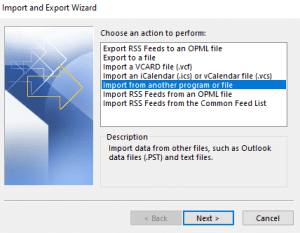Vejo que os e-mails desaparecem da caixa de entrada do Outlook após serem lidos, mas preciso desses e-mails porque poVeja que os e-mails desaparecem da caixa de entrada do Outlook após serem lidos, mas preciso desses e-mails porque poucos eram importantes. Por favor, ajude-me a recuperar os e-mails do Outlook perdidos ou ausentes.ucos eram importantes. Por favor, ajude-me a recuperar os e-mails do Outlook perdidos ou ausentes.
E-mails que desaparecem do Outlook são um problema muito estranho, pois não há nada que você possa ter feito de errado conscientemente. No entanto, existem algumas possibilidades pelas quais os e-mails podem desaparecer da caixa de entrada do Outlook. Leia para saber sobre alguns métodos manuais comprovados para recuperar os e-mails desaparecidos do Outlook.
Como Faço para Recuperar Minha Caixa de Entrada de E-Mail no Outlook
Por que Meus E-Mails Desapareceram da Minha Caixa de Entrada?
Normalmente, os e-mails do Outlook podem desaparecer ou desaparecer da caixa de entrada devido ao motivo comum listado abaixo. No entanto, seguindo as soluções apropriadas para corrigi-los, você pode recuperar facilmente os e-mails que desapareceram ou foram perdidos.
- Um problema nas definições de configuração: If there is an issue existing in the POP or IMAP settings of your Outlook account or if you have set the POP or IMAP wrongly, then outlook inbox emails may disappear.
- Opção de filtro inadequada: If you have set wrong filters you may be unable to read some emails - for example, old emails, emails that have been read, and emails without attachments.
- Exclusão acidental: Você pode ter excluído alguns e-mails por engano e esquecido deles mais tarde.
- Inatividade: Se você não usa sua conta de e-mail do Outlook há algum tempo, esse erro de e-mail ausente no Outlook também pode ocorrer.
- Conta do Outlook comprometida: Quando sua conta do Outlook é hackeada e outra pessoa está usando sua conta. Nesse caso, o hacker pode excluir alguns de seus e-mails sem você saber. Nesse caso, é recomendável verificar como recuperar a senha do Outlook e tomar todas as medidas de segurança necessárias.
Nota: Se você está se perguntando por que o Outlook não está salvando meus itens enviados? Você pode consultar este artigo, para descobrir como recuperar e-mails enviados no Outlook.
Como Reparar Emails Desaparecem do Outlook Problema com Métodos Manuais Fáceis?
Como você já sabe, existem vários motivos para a perda de e-mails no Outlook. Para reparação emails desaparecem do Outlook problema, vamos discutir algumas soluções manuais adequadas nesta seção.
1. Verificar pasta de itens excluídos
Uma das razões por trás do desaparecimento de e-mails do Outlook é a exclusão não intencional. Assim, se você não conseguir encontrar alguns e-mails em sua caixa de entrada no Outlook, você pode primeiro verificar a pasta de itens excluídos. Caso você tenha excluído um e-mail importante, ele não será excluído imediatamente, mas estará disponível para você na pasta Itens excluídos.
Nota: Se você excluiu acidentalmente o arquivo PST, pode verificar este artigo que escrevemos sobre recuperando arquivos PST apagados.
2. Retifique os Filtros
Se você não excluiu os e-mails acidentalmente, provavelmente os filtros são a razão pela qual os e-mails estão desaparecendo do Outlook. Portanto, você precisa fazer alterações nas configurações do filtro. Para alterar a configuração do filtro, siga as etapas mencionadas abaixo:
- Inicie o Outlook e clique no botão View aba.
- Na guia Exibir e clique no View Settings opção.
- Em seguida, um Advanced View Settingsa caixa de diálogo será aberta. Clique no Filter opção nessa caixa.
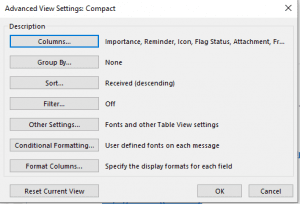
- Em seguida, navegue até a guia Mais opções na caixa de diálogo Filtro.
- Nesta janela, verifique se alguma caixa de filtro está marcada; se sim, desmarque tudo e clique OK.
3. Use a localização avançada para pesquisar e-mails perdidos
Se a correção dos filtros não resolver os e-mails perdidos no problema do Outlook, tente pesquisá-los com o recurso Localização Avançada do Outlook. Siga as etapas mencionadas abaixo para usar a localização avançada:
- Abrir Outlook.
- Na seção superior, você verá uma barra de pesquisa dizendo Tell me what you want to do. Digite Search tools lá.
- Vai te mostrar Search tools nos resultados. Clique em Ferramentas de pesquisa e selecione Advance Find.
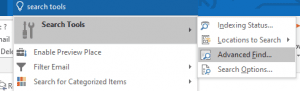
- Agora, nas colunas fornecidas, você precisa inserir os detalhes dos e-mails que deseja pesquisar. Como você pode ver na imagem abaixo, existem três categorias, e você precisa preenchê-las de acordo com o que se adapta às suas necessidades.
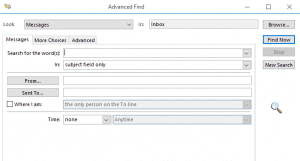
4. Crie um novo perfil do Outlook e importe e exporte histórico de mensagens antigas
Se nenhum dos métodos funcionou para você, você pode ir para este método em que criará um novo perfil do Outlook. Todos os e-mails da caixa de entrada do Outlook desaparecidos podem ser recuperados exportando e-mails antigos e depois importar para novo perfil Outlook. As etapas envolvem três fases, ou seja, exportar os e-mails antigos, criar um novo perfil do Outlook e importar histórico de e-mails antigos. Siga as etapas mencionadas abaixo:
Exportar Histórico de Correio Antigo
- Abrir Outlook.
- Clique em File menu e selecione Open & Export na aba esquerda.
- Selecione Export/Import opção
- Em seguida, clique em Export to a file na caixa de diálogo Exportar / Importar.
- Selecione Outlook data file (.pst) da caixa de diálogo Exportar para um arquivo.
- Selecione a conta de e-mail que você deseja alterar.
- Depois de selecionar a conta de e-mail, certifique-se de verificar o Include Subfolders box.
- Agora clique em Next
- Então, na próxima janela, clique no Browse botão e selecione o local para exportar o arquivo e também fornecer um nome para ele.
- Em seguida, de acordo com sua necessidade, você pode selecionar qualquer uma das opções. Você pode selecionar o “Replace duplicates with items exported” pois geralmente é a opção adequada.
- Depois de selecionar uma opção, clique no Finish botão.
- Com sorte, você poderá ver os e-mails desaparecidos novamente quando esse processo for concluído.
Criar um Novo Perfil do Outlook
- Abrir Control Panel
- No Painel de Controle, clique no Mail opção
- Então, na próxima janela, clique no Show Profiles opção.
- Em seguida, acertar o Add botão para criar um novo perfil.
- Adicione um nome de perfil e clique em OK.
- Em seguida, siga as instruções fornecidas na tela para criar uma nova conta do Outlook.
Importar Histórico de Correio Antigo
A última etapa é importar o histórico de e-mail antigo para o perfil do Outlook recém-criado.
- Abrir Outlook.
- Clique em File> Open & Export > Import/Export
- Selecione Importar de outro programa ou arquivo na próxima janela e clique no Next botão.
- Em seguida, selecione o Outlook Data file (.pst) opção da lista. Então aperte Next.
- Em seguida, clique no Browse botão.
- Procure o arquivo que você salvou durante a execução do procedimento de exportação, ou seja, a 1ª etapa de todo o processo. Selecione esse arquivo e aguarde a sincronização correta do histórico. Assim que a sincronização for concluída, você receberá um pop-up informando que todas as pastas estão atualizadas.
- Em seguida, você pode verificar seu perfil do Outlook para os e-mails recém-importados.
Depois de realizar o processo mencionado acima, você poderá encontrar os e-mails desaparecidos agora no novo perfil do Outlook.
Como Recuperar Facilmente E-Mails do Outlook Excluídos Permanentemente?
Caso você esteja procurando um método automatizado que irá recuperar Outlook deletado e-mails sem muito esforço manual, então escolha Remo PST Repair Tool.
"Absolutamente encantado com o programa Remo Repair Outlook (PST) adquirido recentemente. Após uma falha total do computador, tive que reinstalar o Windows 10 e o MS Office 2013 e perdi todos os meus e-mails durante vários anos. Desastre absoluto para o meu pessoal e negócios. No entanto, com uma pequena ajuda de Matt Leipus no Remo, consegui recuperar TODOS os meus e-mails corretamente em suas pastas. Caro, mas vale a pena. Tenho 74 anos, então Matt foi muito paciente com meu conhecimento não relacionado ao PC. Muito obrigado."-Mr. S Astins, February 16, 2022
Fonte: Trustpilot
É um método de atalho para encontrar e-mails que desaparecem do Outlook 2019, 2016, 2013, etc. corrigir corrupção no arquivo PST. Experimente a ferramenta gratuitamente agora e visualize os e-mails ausentes no Outlook.
Etapas para reparar erro de desaparecimento de e-mails na caixa de entrada do Outlook usando a ferramenta Remo PST Repair
Step 1. Baixe, instale e inicie Remo Repair Outlook PST Programas.
Step 2. Selecione uma opção de importação com base na sua necessidade-
A. Abrir arquivo PST padrão: Para quando o arquivo PST corrompido estiver localizado no local definido.
B. Selecione o arquivo PST manualmente: Para quando você deseja navegar manualmente pelo arquivo PST do Outlook corrompido.
C. Encontre todos os seus arquivos PST: Quando você tiver mais de um arquivo PST no Windows, selecione esta opção e clique em Localizar. Agora, a ferramenta localizará todos os seus arquivos PST disponíveis. Selecione o arquivo PST corrompido que você deseja reparar.
Depois de selecionar sua opção preferida, clique em Next.

Step 3. Você pode fazer uso do Browse opção para importar seu arquivo PST.
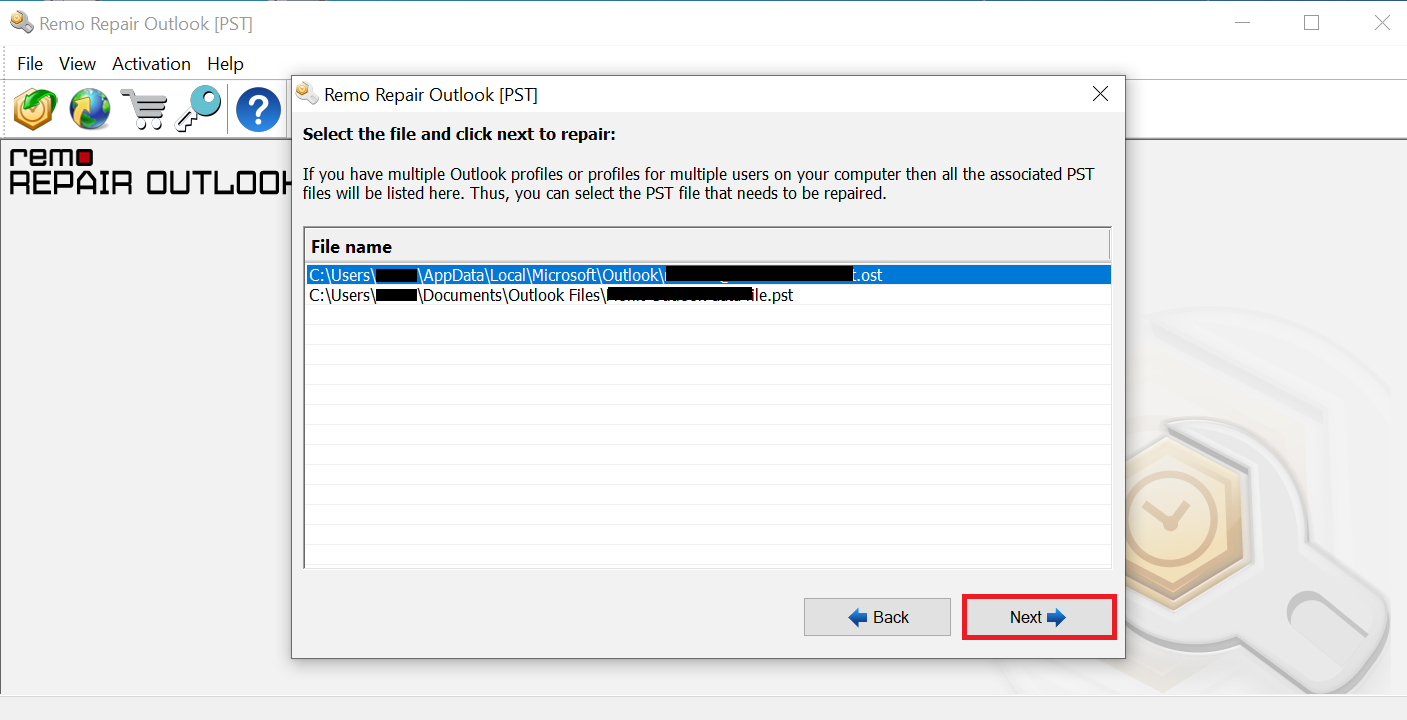
Step 4. Agora, clique no Smart Scan opção. E selecione um destino de sua escolha para salvar seu arquivo PST reparado no Windows e clique em Repair.

Step 5. Após a conclusão do processo de reparo do arquivo PST corrompido, verifique o local de destino para visualizar o arquivo PST reparado.
Nota: Nós revisamos todos os software de reparo PST superior no mercado para ajudar os usuários a fazer uma escolha informada ao reparar seu arquivo de dados do Outlook. Confira o artigo.
Conclusão:
Neste blog, discutimos métodos manuais e automatizados para trazer de volta os e-mails da caixa de entrada do Outlook que desapareceram e como encontrar pastas ausentes no Outlook ou trazer e-mails excluídos de volta para a caixa de correio. Esperançosamente, as soluções de problemas o ajudarão a recuperar os e-mails importantes que desapareceram da caixa de entrada do Outlook.
Pergunta mais frequente
Se você deseja impedir que e-mails antigos desapareçam no Outlook, é necessário ajustar as configurações de AutoArquivar no Outlook. Siga as etapas abaixo para configurações de AutoArquivar no Outlook.
1. Abra o Outlook e Click on File
2. Clique em Opções e depois Click on Advanced
3. Em AutoArquivar clique AutoArchive settings.
4. Na caixa de diálogo AutoArquivar, desmarque a opção que diz Run AutoArchive every X day.
5. Infelizmente, você pode ajustar as configurações para individual folders selecionando a pasta e clicking the AutoArchive settings botão.
6. Clique em OK para salvar alterações.
Para visualizar e-mails com mais de 12 meses no Outlook, siga as etapas abaixo:
1. Abrir Microsoft Outlook no seu computador.
2. Click on the folder em que você deseja ver os e-mails antigos
3. Clique no View aba
4. Clique na caixa de diálogo Exibir configurações e clique no botão Filter button
5. Na caixa de diálogo Filtro, vá para o More Choices
6. Under Received selecione em ou antes e depois select a date isso é mais de 12 meses atrás
7. Clique em OK para fechar as caixas de diálogo
Você pode impedir que o Outlook exclua e-mails após 1 ano ajustando suas configurações do Outlook. Aqui estão as etapas para impedir que o Outlook exclua e-mails
1. Abra o Outlook e Click on the File
2. Click on Options no menu à esquerda
3. Na janela Opções do Outlook, Select the Advance aba
4. Role para baixo até a seleção AutoArquivar e clique no botão AutoArchive Settings button
5. Na janela AutoArquivar, desmarque a caixa ao lado de Run AutoArchive every X days to disable automatic archiving.
6. Depois que as alterações forem feitas, você pode Click on OK to save e saia da janela AutoArquivar.