Como vemos, muitos usuários do Windows atualizaram suas versões mais antigas para o Windows 11, a fim de aproveitar os recursos mais recentes e avançados. Não se pode negar que a interface do usuário do Windows 11 é muito superior à de qualquer outra versão do Windows existente.
No entanto, a versão mais recente do sistema operacional não está livre de problemas. Os problemas de reprodução de vídeo foram amplamente relatados pelos usuários após a atualização para o Windows 11. Veja como você pode corrigir problemas de reprodução ou gagueira do Windows 11.
Como Reparação Problema na Reprodução de Video no Windows 11?
Para corrigir o problema de gagueira de vídeo no Windows 11, você pode tentar os seguintes métodos:
- Execute o solucionador de problemas de reprodução de vídeo no Windows 11.
- Desative o processamento de vídeo no Windows 11.
- Altere as configurações de reprodução de áudio.
- Atualize os drivers de vídeo.
- Use a renderização de software para corrigir o atraso de vídeo do Windows.
- Verifique se há novas atualizações do Windows.
- Caso você tenha um arquivo de vídeo danificado ou corrompido, repare-o com um software profissional de reparo de vídeo.
Vamos começar com os métodos de solução de problemas um por um e corrigir os problemas de reprodução de vídeo do Windows 11.
1. Execute solucionador de problemas de reprodução de vídeo no Windows 11.
A primeira coisa que você pode fazer é tentar reproduzir os vídeos em outros players de mídia. Se você estiver tendo problemas semelhantes com outros players de mídia, poderá procurar ajuda nos solucionadores de problemas do Windows. Você pode permitir que o Windows detecte e resolva quaisquer problemas de reprodução executando o solucionador de problemas de reprodução de vídeo. Veja como você pode fazer isso:
- Pressione o Windows chave + I e abra o Settings aplicativo. Selecionar Troubleshoot a partir do System guia.
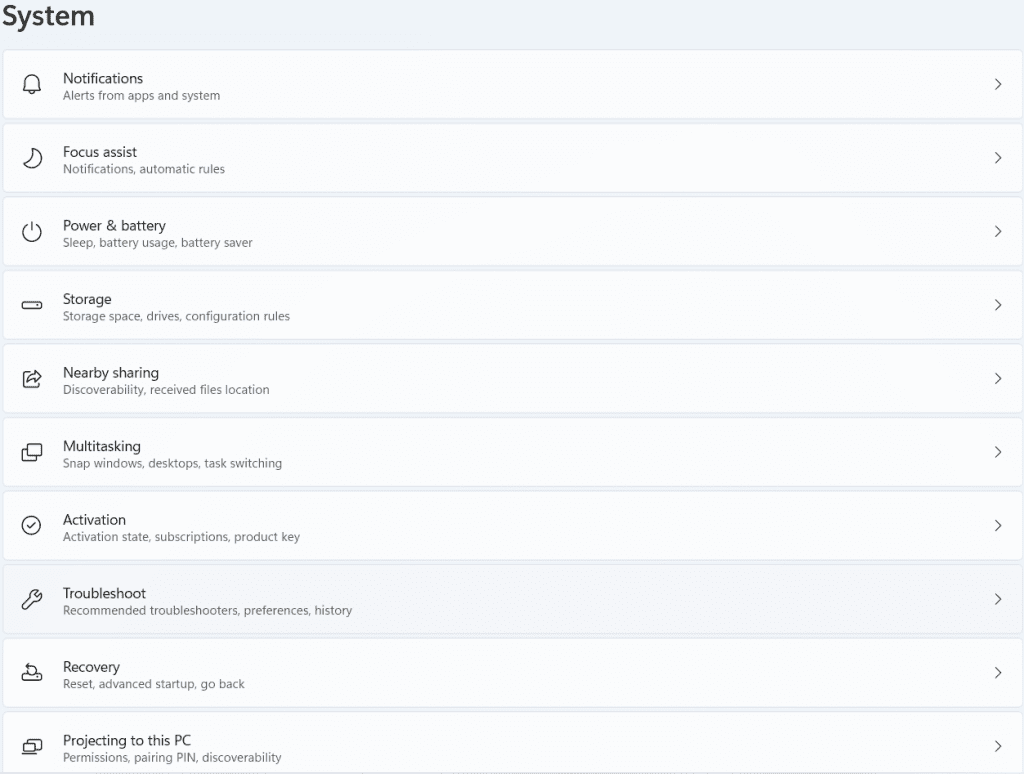
- Navegar para Other Troubleshooters.
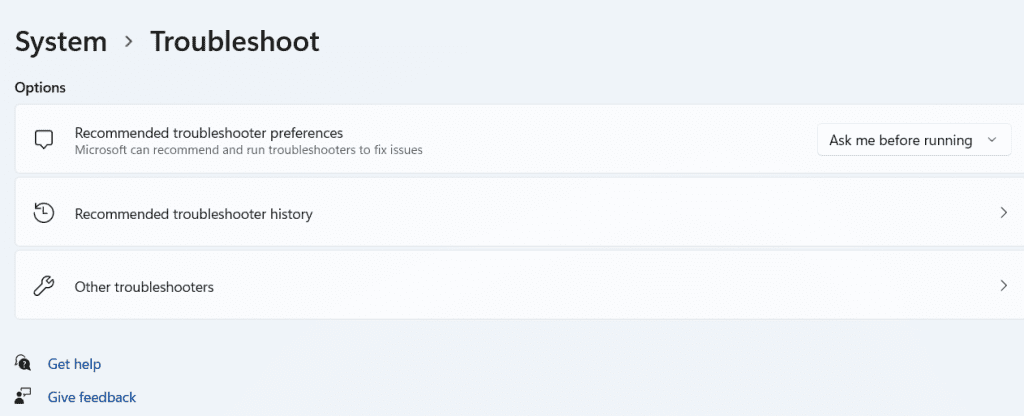
- Execute o Video Playback Troubleshooter.
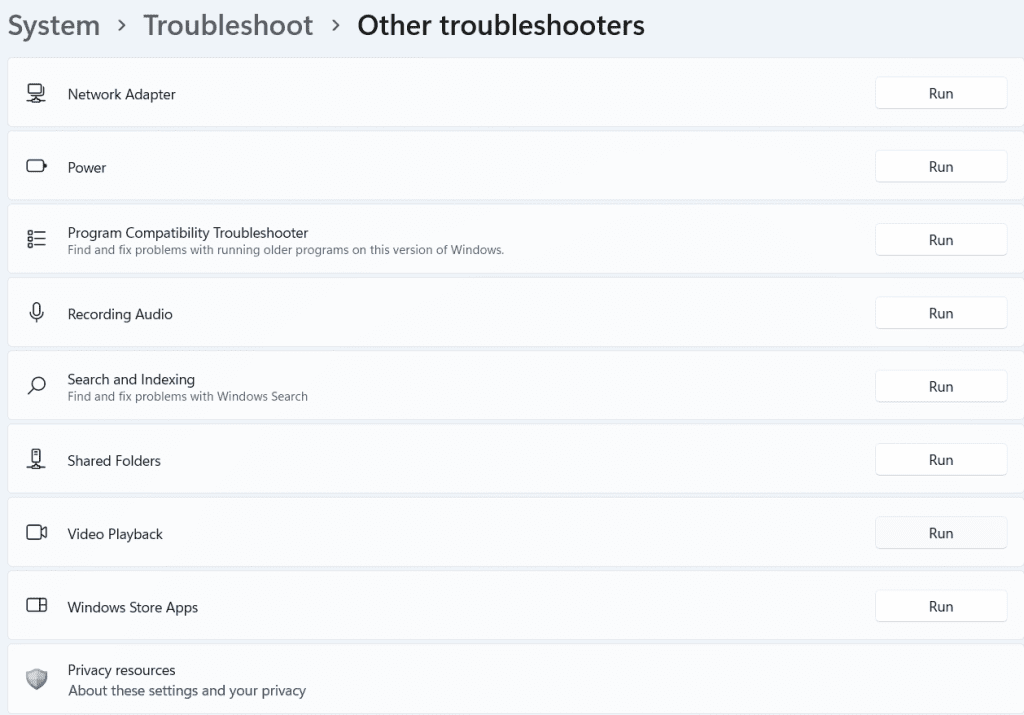
2. Tente desabilitar o processamento de vídeo no Windows 11
Para melhorar sua experiência de reprodução de vídeo, seu computador com Windows 11 inclui um recurso de aprimoramento de vídeo. No entanto, se o seu hardware for incompatível com esses aprimoramentos, você poderá ter dificuldade em reproduzir vídeos. Por isso, é melhor evitar usá-lo.
- Abra o Start Menu e selecione Settings a partir do menu pendente.
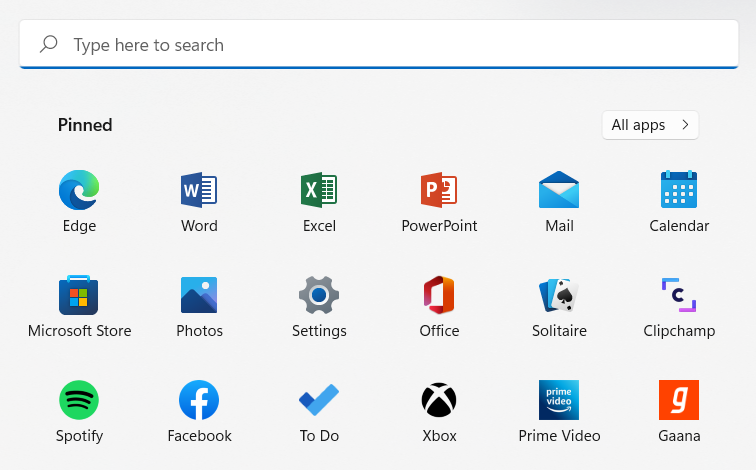
- À esquerda, selecione o Apps guia. Em seguida, navegue até o Video playback configurações.
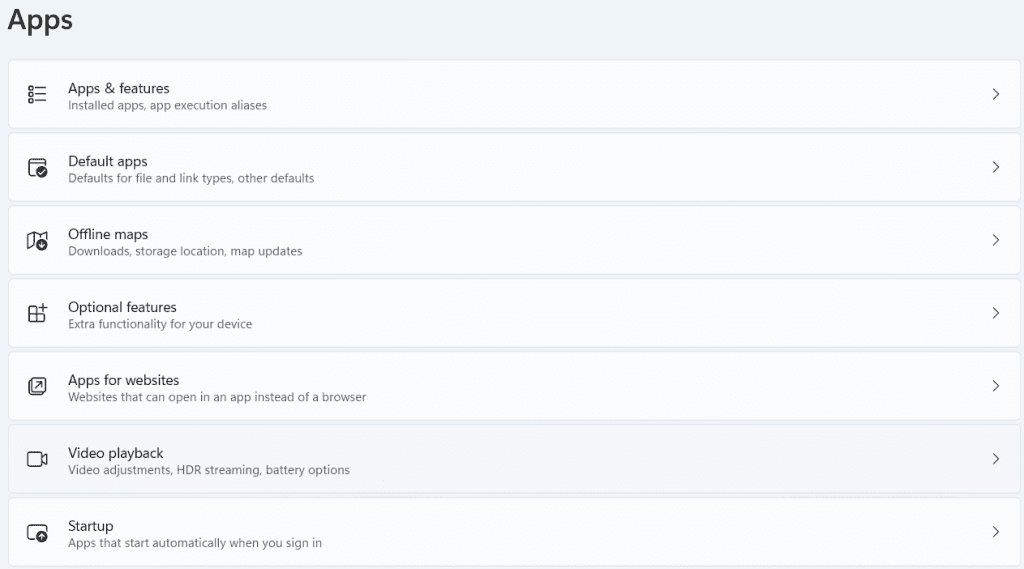
- Desative o interruptor ao lado de 'Process video automatically to enhance it.’
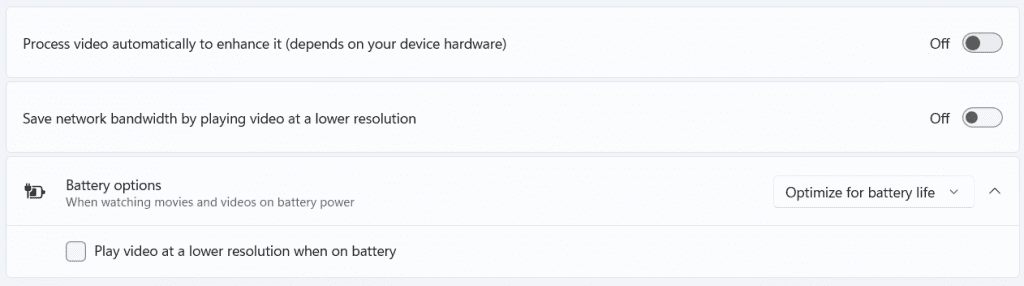
3. Faça alterações nas configurações de reprodução de vídeo.
Se você estiver enfrentando atraso de vídeo ou atraso de áudio enquanto assiste a vídeos, tente diminuir a taxa de bits no Windows e veja se isso ajuda. Abra as configurações de reprodução de vídeo e siga as etapas abaixo
- Abrir Sound configurações, clique com o botão direito em sound ícone no canto inferior direito e navegue até Advanced settings.
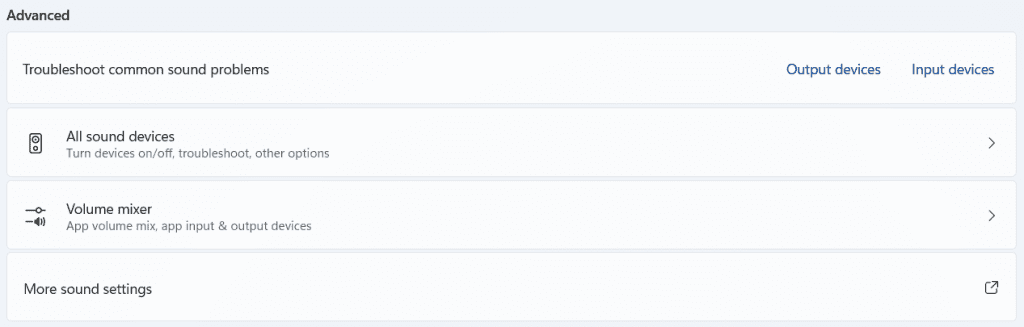
- Role para baixo para revelar More sound settings.
- Clique com o botão direito no seu dispositivo de reprodução de áudio e selecione Properties.
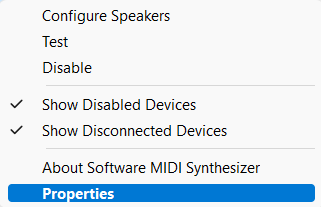
- Sob Advanced, defina a taxa de áudio para 16-bit, 44100 Hz (CD Quality), e depois clique Apply e OK.
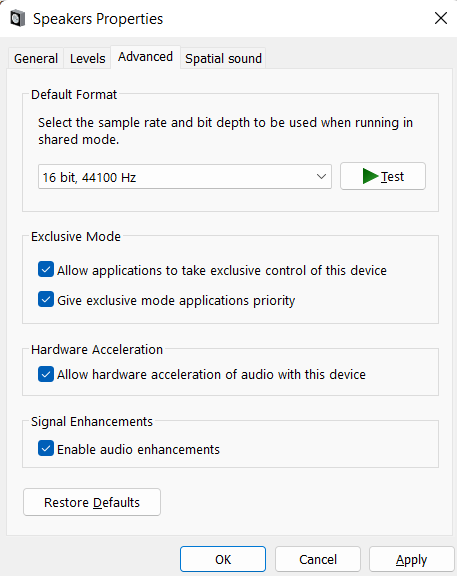
4. Atualize os drivers de vídeo
Os drivers de vídeo são responsáveis por exibir a interface gráfica e os vídeos no formato mais suportado. Inevitavelmente, se os drivers de vídeo do seu PC não estiverem funcionando corretamente, isso poderá causar problemas como travamentos na tela ou vídeos que não são reproduzidos no Windows 11.
Nesses casos, atualizar os drivers de vídeo pode ser benéfico. Aqui está como fazer isso.
- Clique no Windows chave + X para trazer à tona Device Manager menu.
- Expandir o Display adapter, em seguida, clique com o botão direito no seu graphics driver, e escolha Update driver.
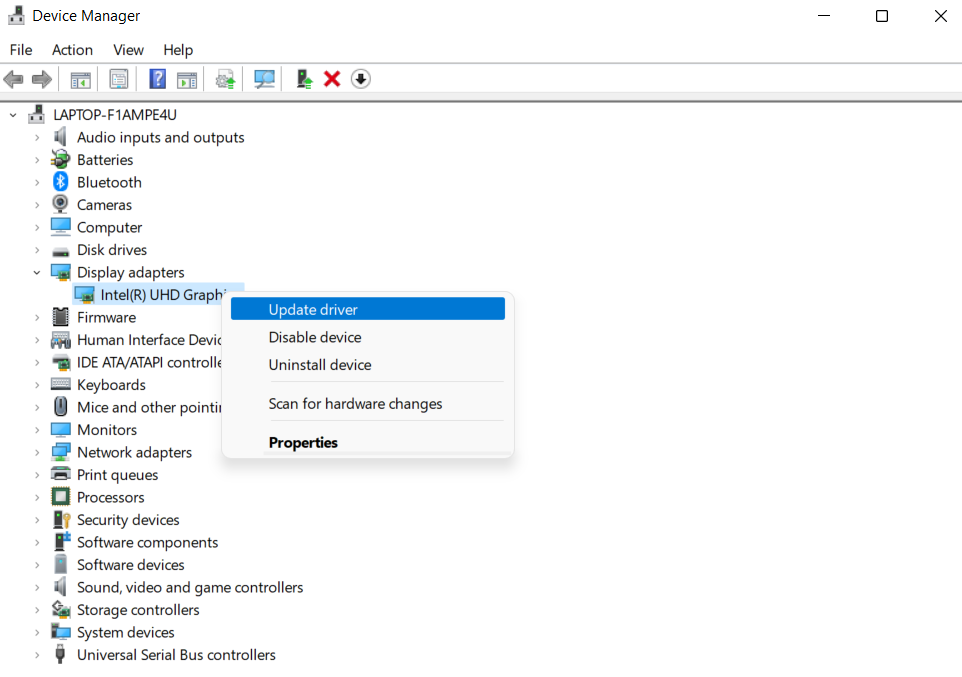
Reinicie o computador para que as alterações entrem em vigor e verifique se os vídeos estão sendo reproduzidos corretamente.
5. Use a renderização de software para reparar problema na reprodução de video no Windows 11
Se o problema com a reprodução de vídeo estiver limitado ao streaming, você deve habilitar a renderização de software no Windows. Faz sentido, especialmente se o chip GPU do seu PC for um pouco antigo. Siga os passos descritos abaixo.
- No Taskbar, Clique no Search ícone, digite o control panel, e pressione Enter.
- Procurar por Internet options. Em seguida, selecione Internet Options.
- Navegue até o Advanced guia no Internet Options janela. Marque a caixa de seleção que diz 'Use software rendering instead of GPU rendering' sob Accelerated graphics.
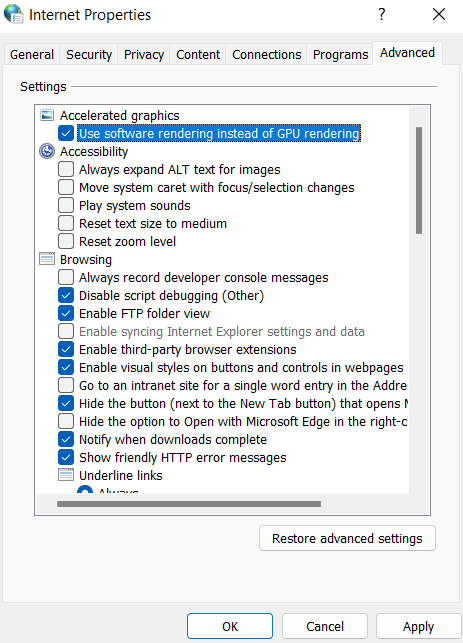
- Por fim, pressione Apply seguido por OK.
6. Verifique se há novas atualizações do Windows
O Windows 11 recebe novos recursos, avanços e correções de bugs a cada atualização. No entanto, se você não atualizar o Windows regularmente, poderá estar executando uma versão mais antiga do Windows 11. Como resultado, verifique e instale as atualizações do Windows pendentes o mais rápido possível.
Abra o aplicativo Configurações no Windows para verificar se há atualizações. Clique no Check for updates botão no canto superior direito do Windows update guia.
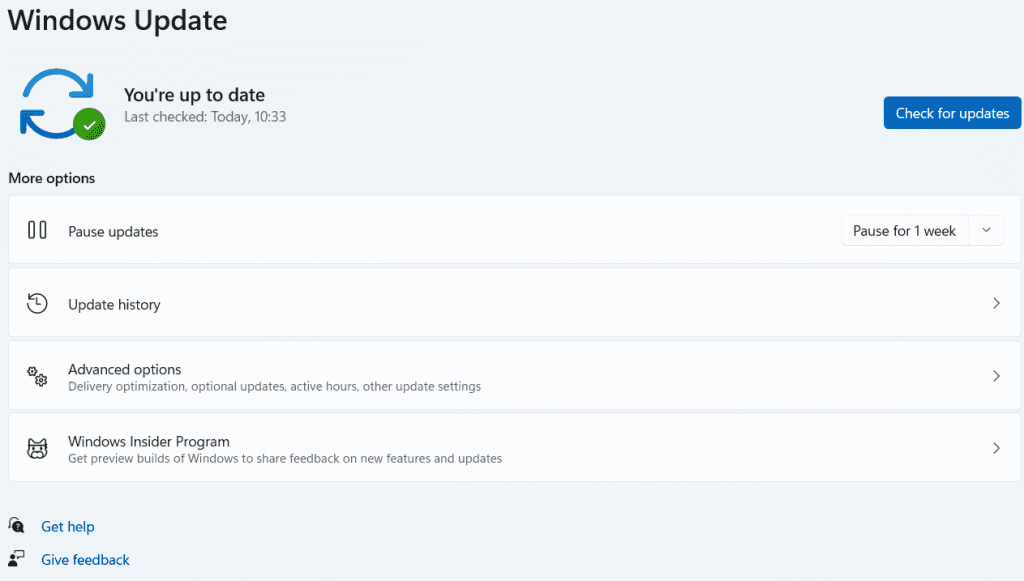
Da mesma forma, se você se inscreveu no Windows Insider Program para obter compilações mais recentes do Windows quando estiverem disponíveis, é provável que você encontre problemas porque essas compilações são altamente instáveis. Para evitar esses problemas, considere mudar para uma compilação estável.
Os métodos listados acima ajudarão você a corrigir os problemas de reprodução de vídeo no Windows 11. Quando o problema é apenas com um vídeo ou vários vídeos, mesmo depois de modificar os drivers ou a renderização do software, o problema está nos próprios vídeos. Portanto, você precisa de uma ferramenta de reparo de vídeo confiável para reparar vídeos instáveis ou corrompidos.
Remo reparo de vídeo é uma ferramenta sofisticada projetada para reparar qualquer vídeo instável ou corrompido. Ele pode reparar qualquer formato de arquivo de vídeo, incluindo MOV, AVI, MP4, DVIX e muitos outros. Inclui uma metodologia de três cliques que permite reparar qualquer vídeo.
Você também pode reparar vídeos em 4k e 8k, bem como vídeos gravados em drones e CFTV. O Remo Video Repair está disponível para Mac e Windows, incluindo as versões mais recentes do Windows 11 e macOS Monterey. Baixe agora para resolver problemas de reprodução de vídeo rapidamente.
Como Reparar Problema na Reprodução de Video no Windows 11?
Você pode baixar e instalar a Remo Video Repair Tool e seguir os métodos para corrigir vídeos com atraso no Windows 11:
- Clique no Select File para o vídeo que precisa ser reparado.
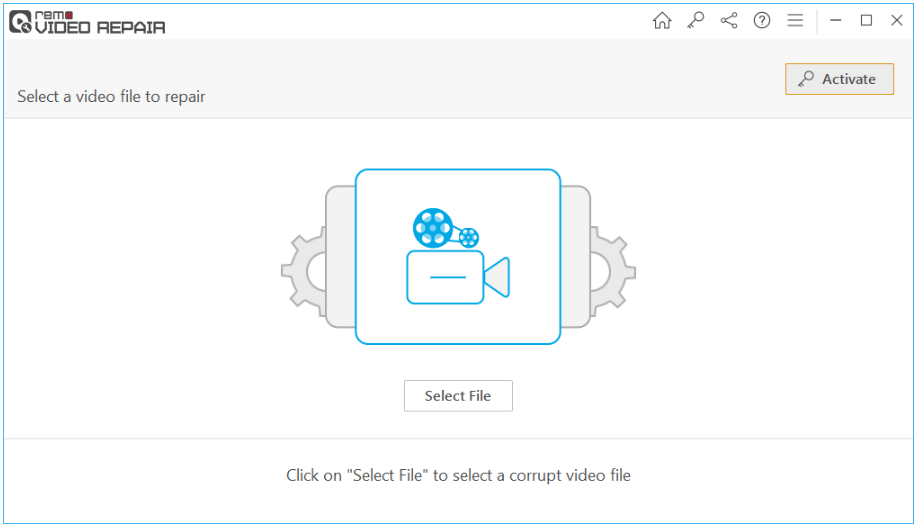
- Para iniciar o processo de reparo de um vídeo corrompido ou danificado, clique no Repair botão.
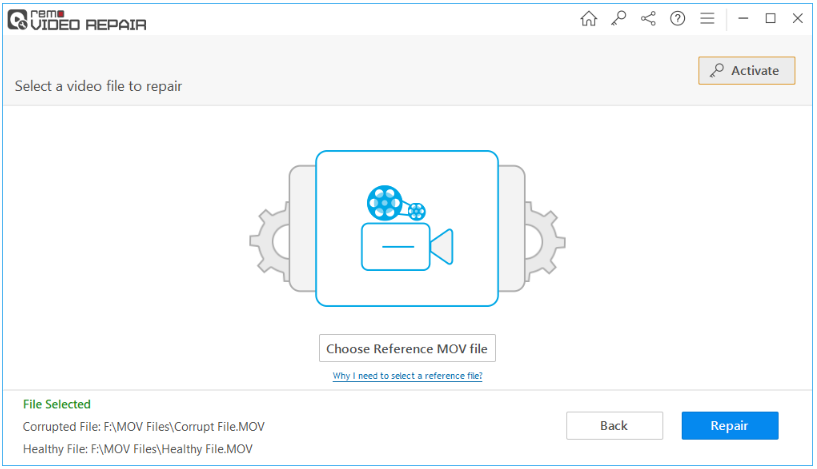
- Quando o processo de reparo estiver concluído, clique no Save botão para salvar o arquivo de vídeo saudável. Isso resolverá o atraso de vídeo no Windows 11.
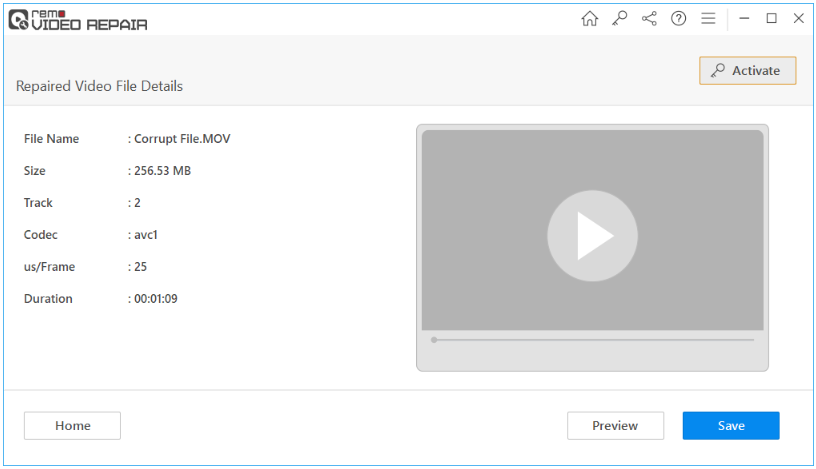
Conclusão:
Os métodos listados acima resolverão problemas de atraso de vídeo no Windows 11. Se você ainda tiver vídeos que não podem ser reproduzidos ou corrompidos, use a ferramenta de reparo de vídeo Remo para ajudá-lo a corrigi-los. Se você tiver alguma dúvida, por favor, deixe-a na seção de comentários abaixo.