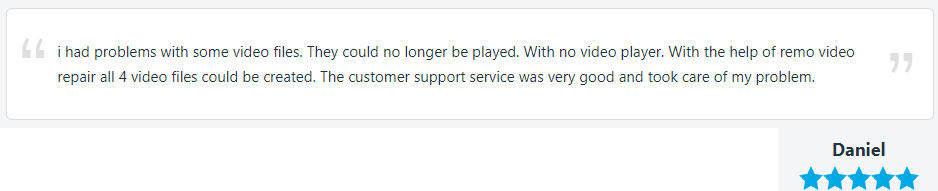O atraso de vídeo é o atraso na resposta durante a reprodução de um vídeo salvo no disco rígido devido a problemas relacionados ao vídeo, rede, reprodutor de mídia ou laptop. Devido à intermitência do vídeo, ele para e reproduz continuamente no VLC ou no reprodutor de mídia do Windows. O problema de vídeo ou VLC lagging não se restringe aos vídeos offline salvos em seu laptop ou drives externos. Mas também acontece durante a reprodução de vídeos online no YouTube ou Google Chrome.
Quando você não consegue reproduzir o vídeo devido ao atraso, a corrupção do vídeo também pode ser um dos motivos. Os métodos manuais só podem corrigir o atraso de vídeo MP4 ou MOV se não houver corrupção envolvida. No caso, se o seu vídeo está corrompido ou danificado, use o software Remo Video Repair. Ele funciona com uma interface de modo somente leitura para corrigir falhas ou atrasos no vídeo com apenas alguns cliques.


Como Reparar VLC Player Gaguejar ou Atraso na Reprodução de Vídeos HD?
- Corrigir o atraso do VLC durante a reprodução do vídeo (Recomendado para corrigir o atraso do VLC)
- Modificar parâmetro de cache de arquivo
- Desativar decodificação de hardware
- Converter vídeo HD
- Corrija o atraso do vídeo usando a solução de problemas do Windows (Recomendado para corrigir problemas do Windows que causam o atraso do vídeo)
- Verificar se há mudança de hardware
- Atualizar drivers gráficos / de exibição
- Reinstalar drivers de dispositivo
- Instale a atualização do Windows
- Corrigir vídeo corrompido (Recomendado para corrigir vídeos corrompidos ou danificados)
Reparação VLC Player Gaguejar ou Atraso na Reprodução de Vídeos HD
O media player VLC suporta quase todos os formatos de áudio e vídeo. Independentemente de sua compatibilidade, às vezes você pode ver o VLC atrasado ou trêmulo durante a reprodução de vídeos em HD.
Se você está frustrado devido ao atraso do reprodutor de mídia VLC durante a reprodução de seus vídeos no computador, esta seção com truques confiáveis é para você. Mas certifique-se de reiniciar o reprodutor de mídia VLC após completar o método para reproduzir vídeos sem qualquer travamento ou atraso.

1. Modificar parâmetro de cache de arquivo
Nesse caso, o vídeo HD atrasado é armazenado em seu disco rígido local. Em seguida, siga as etapas abaixo para alterar o valor do armazenamento em cache do arquivo para corrigir o atraso e a falha do vídeo.
- Vá para o VLC media player.
- Selecione Tools e clique no Preferences opção.
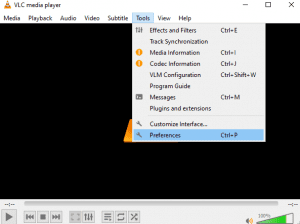
- Então vá para Input / Codecs.
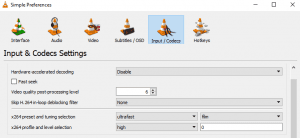
- Em Mostrar configurações, selecione Tudo e clique em Input / Codecs.
- Aqui, você precisa alterar o valor do armazenamento em cache do arquivo (ms) (o valor padrão é 300). Possivelmente, ele está definido para um valor mais alto, o que pode causar atrasos ou falhas nos vídeos HD. Portanto, altere o valor de armazenamento em cache do arquivo para um valor menor (definir o valor como 1000 armazenará em buffer por 1 segundo).
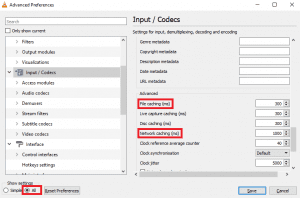
[Nota: Se o arquivo de vídeo com gagueira estiver localizado em um compartilhamento de rede, você pode alterar o valor do cache para Network caching (ms)]
2. Desativar decodificação de hardware
Habilitar a decodificação de hardware pode causar problemas de reprodução de vídeo instável. Para resolver isso, você precisa desabilitar a codificação de hardware. Mesmo que a codificação de hardware seja necessária para o processo de decodificação, às vezes isso cria problemas de reprodução. Portanto, é melhor desativá-lo para corrigir o atraso ou travamento do VLC.
- Abra o VLC e navegue até Tools > Preferences.
- Quando você vir a janela de configurações, clique em Input and Codecsna barra lateral esquerda.
- Agora, desative a opção de decodificação acelerada por hardware.
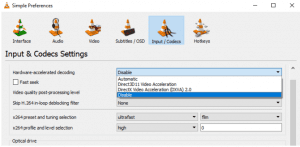
Utilizando o método acima reparar VLC player gaguejar ou atraso na reprodução de vídeos hd. No entanto, se você não pode corrigir o atraso do vídeo, isso pode ser devido a problemas de compatibilidade. Mova para baixo para encontrar outros métodos confiáveis para corrigir o atraso e a gagueira do vídeo.
3. Converter vídeo HD
Se você ainda está enfrentando problemas de atraso e gagueira do VLC durante a reprodução de vídeos em HD. Em seguida, converta seus vídeos para o formato compatível com VLC com a ajuda das seguintes etapas.
- Abra o VLC e vá para Media > Selecione Convert / Save opção.
- Na janela Open Media, vá para File > Clique Add botão para selecionar o arquivo de vídeo que deseja converter> Clique no Convert/Save botão.
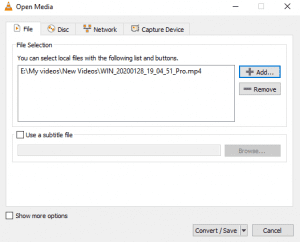
- Agora, selecione a pasta de destino e o nome do arquivo e clique no Startbotão.
- Espere até que o VLC converta seu arquivo de vídeo.
Se o seu reprodutor de mídia VLC estiver com defeito, os métodos acima irão corrigi-lo facilmente para reproduzir seus vídeos sem qualquer atraso ou falha. Mas, no caso, se o VLC ainda estiver atrasado, o problema pode ser devido ao seu computador ou vídeo.
Siga a seção abaixo, para corrigir a falha de vídeo devido a seu computador ou vídeo corrompido.
Métodos de Solução de Problemas para Reparar Atraso de Vídeo no Windows 10
A trepidação ou atraso do vídeo não se deve apenas ao reprodutor de mídia VLC, mas também a problemas relacionados ao computador com Windows ou ao próprio vídeo. Existem várias maneiras no Windows de corrigir a gagueira de vídeo. Alguns dos métodos mais confiáveis são os seguintes:
1. Verificar se há mudanças de hardware
Mudanças de hardware no computador Windows podem causar atrasos no vídeo. Portanto, use este método para verificar se há alterações de hardware e corrigir qualquer problema relacionado a ele.
- Pressione Windows key + x de uma vez só.
- Abra Device Managere clique no Action tab e selecione Scan for hardware change. Como alternativa, você também pode clicar em qualquer driver específico e Verificar se há alteração de hardware.
- Após a conclusão, você pode tentar reproduzir seu vídeo sem falhas.
2. Atualizar drivers de vídeo
Drivers gráficos ou de exibição são essenciais para reproduzir qualquer vídeo sem qualquer falha. Ao atualizar os drivers de vídeo para a versão mais recente, você pode resolver facilmente vários erros de vídeo, incluindo atraso de vídeo.
- Pressione Windows key + R e digite msce então clique OK.
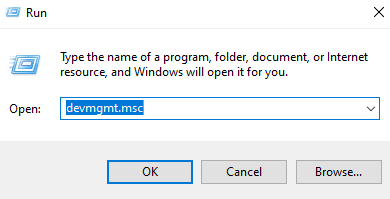
- Expandir Display adapterse right-click no hardware de exibição e clique no Update driver opção.
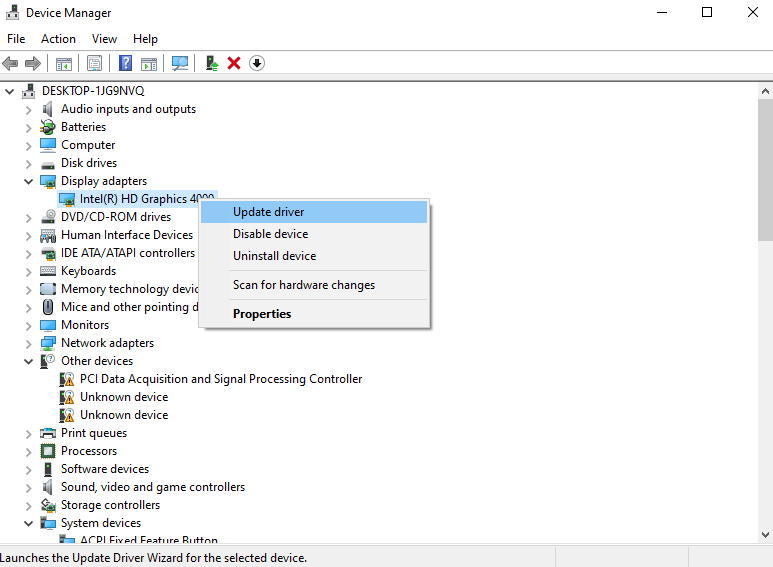
- Clique em Search automatically for updated driver software e, em seguida, siga as instruções autoexplicativas para atualizar o driver de vídeo.
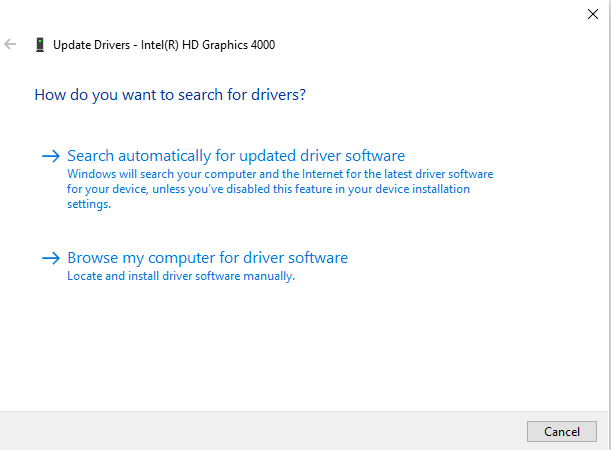
3. Reinstale os drivers do dispositivo
Reinstalar os drivers do dispositivo não repara apenas o atraso do vídeo. Mas também resolve vários erros, incluindo problema do Windows Media Player com vídeo. A seguir estão as etapas confiáveis para corrigir o atraso e a gagueira do vídeo HD no Windows gratuitamente.
- Vá para Control Panel> Escolher View by como ícones grandes.
- Selecione Device Manager> Clique em Sound, video and game controllers.
- Right-clickon todas as opções disponíveis naquele Sound, video and game controllers driver para reinstalar.
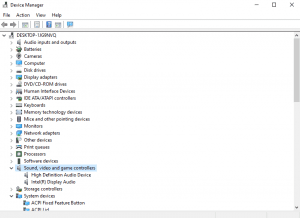
- Agora, installas últimas atualizações disponíveis para esses drivers.
4. Instale o Windows update
O atraso do vídeo pode ser devido a atualizações pendentes do Windows. A instalação regular das atualizações do Windows pode corrigir muitos erros, incluindo o atraso do vídeo. Abaixo estão as etapas para instalar a atualização do Windows.
- Clique na caixa de pesquisa do Windows e digite Check for updates.
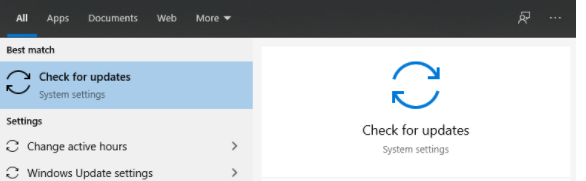
- Agora clique duas vezes em Check for updatesda lista exibida.
- Clique no Check for updatesbotão para encontrar novas atualizações a serem instaladas ou se você encontrar alguma atualização do Windows disponível, clique em Download and install.
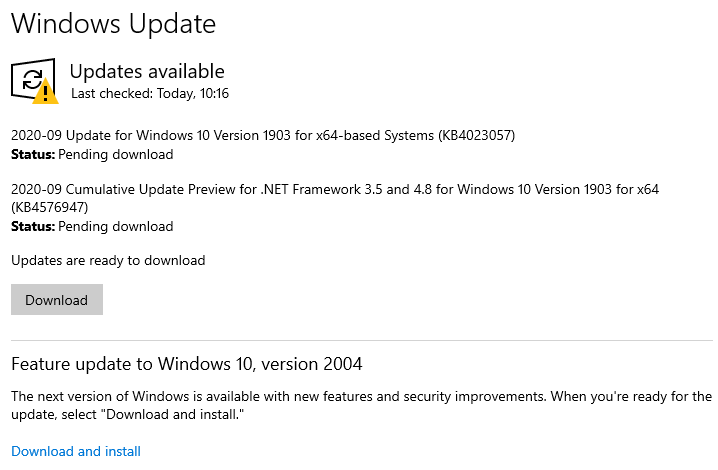
Assim que a instalação das atualizações do Windows for concluída, reinicie o computador Windows. E verifique se você pode reproduzir vídeos sem gaguejar ou não.
Nota: Verifique este artigo, se você encontrar um erro de atualização do Windows para corrigi-lo gratuitamente em qualquer versão do sistema operacional Windows, incluindo o Windows 10.
Seu vídeo ainda está atrasado ou gaguejando?
Se você não conseguir corrigir o atraso ou a gagueira do vídeo, mesmo depois de executar as soluções acima relacionadas ao reprodutor de mídia VLC e ao computador com Windows, isso pode ser devido à corrupção do vídeo.
Durante a corrupção do vídeo, a única maneira de corrigir o VLC ou o atraso do vídeo é usando vídeo reparar software. A gagueira de vídeo MOV e MP4 pode ser corrigida facilmente usando o Remo vídeo reparar em cliques simples.
Utilização Ferramenta Remo Vídeo Reparar
Utilize Remo software vídeo reparar para consertar atrasos ou travamentos de vídeo com facilidade. Esta ferramenta funciona com uma interface de modo somente leitura para reparar vídeos gravemente corrompidos ou danificados sem alterar o vídeo original. Com esta ferramenta, você pode consertar vários formatos de vídeos danificados como MOV, MP4, AVI, MPEG, MPG, M4V, WMV.


Etapas para corrigir o atraso ou travamento do vídeo usando o software Remo vídeo reparar:
- Baixar e instalar Remo Video Repair software.
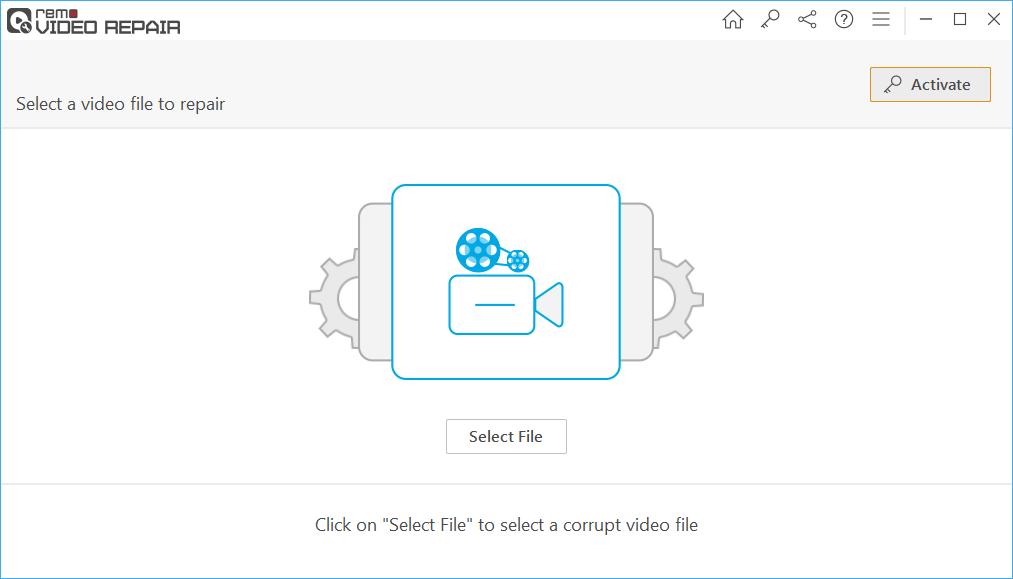
- Select o vídeo corrupto em que você está encontrando gaguejar, lag, ou qualquer falha.
- Clique no Repair opção.
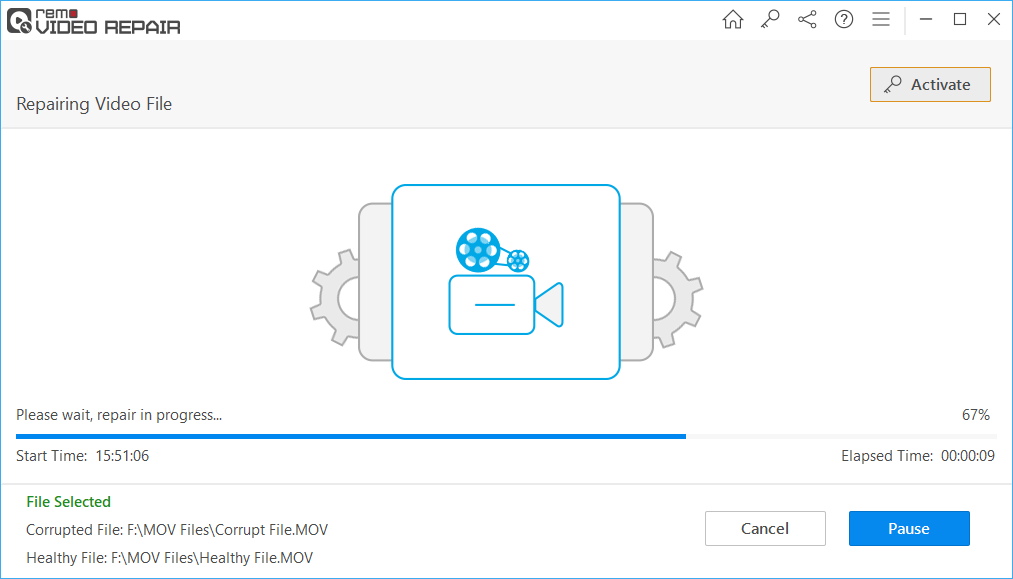
- Preview e Save o vídeo reparado.
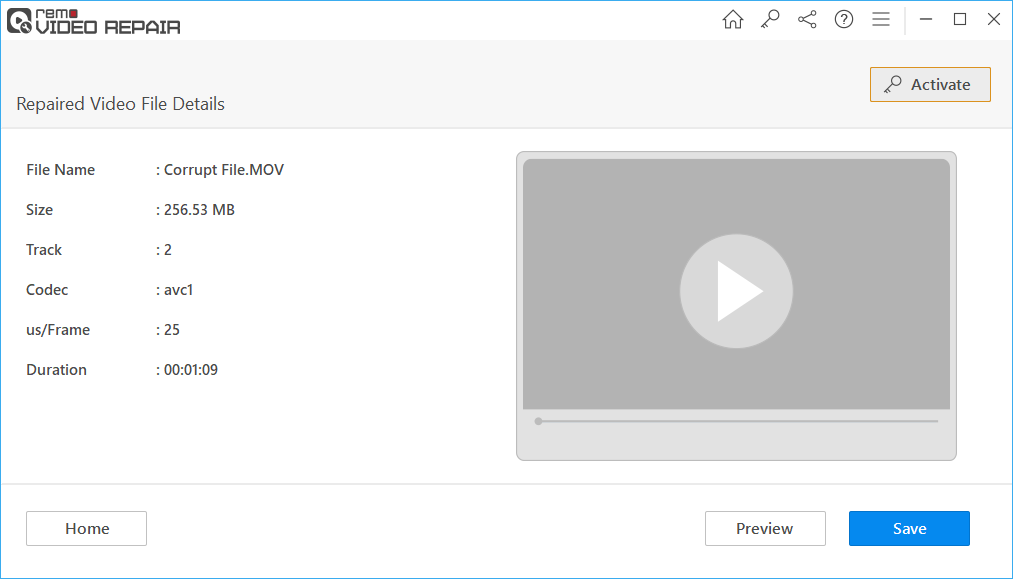
(Nota: Se você é reparar MOV ou vídeo MP4, você precisa fornecer um vídeo saudável como um arquivo de referência).
Dicas para superar problemas de gagueira ou atraso em vídeos HD:
- Vídeos Ultra HD ou 4K trêmulos ou atrasam devido ao seu tamanho e formato. A reprodução de vídeos em 4K é difícil devido a problemas de compatibilidade com reprodutores de mídia e recursos do computador como RAM, GPU e muitos mais. Portanto, reduzir a resolução e o tamanho do vídeo pode corrigir o atraso e a falha do vídeo.
- Você pode corrigir o atraso do vídeo atualizando o sistema operacional Windows para a versão mais recente. A atualização do sistema operacional Windows corrige problemas de compatibilidade e desempenho do sistema.
- A exclusão de cookies e arquivos temporários pode corrigir o atraso do vídeo ou o problema de buffer.
- Sempre atualize o reprodutor de mídia VLC para sua versão mais recente para corrigir a gagueira de vídeo.
- Reparar conexão lenta de internete feche as janelas da web não utilizadas.
- Atualize seu navegador para a versão mais recente.