Embora o Outlook seja um ótimo aplicativo de e-mail, muitos usuários encontram vários problemas ocasionalmente ao usar esse aplicativo de e-mail. O Outlook travando após uma atualização recente, durante a inicialização, travando com frequência e problemas ao enviar e-mails são alguns dos problemas mais comuns que os usuários encontram ao usar o Outlook.
Consulta do Usuário: Estou usando o Outlook 2019 no Windows 10. Estou usando um e-mail do Office365 e alterei minha senha no Office 365. O Outlook continua travando por alguns segundos, pois acredito que ele estava procurando as novas credenciais de senha. Fui ao Gerenciador de credenciais e excluí as credenciais genéricas listadas para esta conta de e-mail do Outlook. Agora, meu Outlook trava durante a inicialização. Ao tentar iniciar o programa, o Outlook abre e fecha imediatamente. Por favor ajude!
Outro usuário enfrentou um problema semelhante: Clico no aplicativo Outlook, mas ele começa a abrir e depois fecha. Eu não consigo consertar isso. Então o que fazer para consertar? Isso é permanente?
Neste artigo, vamos dar uma olhada nas soluções para corrigir falhas do Outlook durante problemas de inicialização. Abordamos algumas soluções simples e eficazes para resolver esse problema de abertura e fechamento do Outlook, continue lendo.
Soluções para Resolver Falhas do Outlook Durante a Inicialização:
Siga os seis procedimentos rápidos fornecidos abaixo para resolver efetivamente o travamento do Outlook durante a inicialização.
- Inicie o Outlook no modo de segurança
- Desativar suplementos
- Execute a ferramenta de diagnóstico do Outlook
- Atualizar versão do Microsoft Outlook
- Reinstale o Microsoft Office Profissional
- Reparar arquivo PST usando Remo Repair Outlook [PST]
1. Inicie o Outlook no Modo de Segurança Para Corrigir Falhas do Outlook ao Abrir
Se o seu Outlook travar ao abrir ou o Outlook travar na inicialização ou mesmo se O Outlook está travado no processamento, pode ser resolvido abrindo o Outlook no modo de segurança. Para abrir o Outlook no modo de segurança, siga as instruções abaixo.
- Feche o Outlook se você o tiver aberto
- Em seguida, abra o Run caixa de diálogo.
- No Windows 10, Windows 8.1 ou Windows 8, pressione a tecla do logotipo do Windows+R.
- No Windows 7, clique em Start, tipo Run na caixa Pesquisar e, em seguida, clique em Run.
- Agora digite outlook.exe /safe, e bater Enter
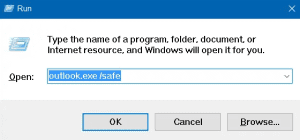
- Em seguida, feche o Outlook
- Depois de seguir estas etapas, reinicie o Outlook normalmente.
- Se agora o problema não ocorrer, prossiga para a próxima etapa. Isso indica que existem alguns suplementos problemáticos no Outlook que estão causando o problema "O Outlook trava na inicialização".
Nota: Se você atualizou recentemente seu aplicativo do Outlook 365 e está travando durante a inicialização, tentar iniciar o Outlook no modo de segurança não é eficaz. Você vai precisar corrija a falha do Outlook 365 com as soluções alternativas específicas fornecidas no artigo informativo destacado.
2. Desativar suplementos
Os suplementos melhoram seu Outlook fornecendo mais recursos e aprimoramentos. Mas, em alguns casos, isso pode interferir no funcionamento normal e pode fazer com que o Outlook trave/trave. Para desativar suplementos, siga as instruções abaixo.
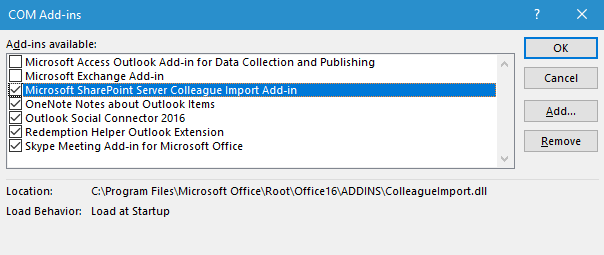
- Clique File > Options > Add-ins
- No Manage menu suspenso, selecione COM-Add-ins > Go
- Verifique os suplementos que estão ativados e desmarque-os. Salve as alterações e reinicie o Outlook.
Se o seu Outlook está funcionando bem agora, isso significa que os suplementos são os culpados. Mas é importante identificar o suplemento específico que estava causando problemas. Para identificar isso, verifique os suplementos um de cada vez e reinicie o Outlook. Repita o processo para todos os suplementos que foram selecionados anteriormente e aguarde até que o problema de travamento do Outlook se repita.
Agora você identificou o suplemento que está causando problemas. Desative-o permanentemente e continue usando o Outlook. Seu erro deve ser resolvido. No entanto, se isso não ajudar, prossiga para a próxima etapa.
3. Execute a Ferramenta de Diagnóstico do Outlook
- Baixe a ferramenta de diagnóstico automático do site da Microsoft e execute-a em seu sistema
- Depois que a ferramenta concluir o processo, o problema deverá ser resolvido. No entanto, se o problema persistir, vá para Microsoft Support and Recovery Assistant para Office 365
- Clique em Outlook na primeira tela e clique em Next
- Selecione uma das opções de acordo com a sua situação
- O Outlook continua congelando ou travando
- O Outlook falha com a mensagem "Microsoft Outlook parou de funcionar". Clique Next
Esta ferramenta automatizada deve ajudá-lo a resolver a maioria dos erros no Outlook. No entanto, se você achar que o problema ainda persiste, pode haver um problema com seu arquivo PST, que é abordado na próxima solução.
4. Atualizar Versão do Microsoft Outlook
A versão antiga do Microsoft Outlook pode travar às vezes devido a problemas de bug. Atualizar seu Outlook para a versão mais recente pode resolver o problema, pois a versão mais recente pode ser lançada com a correção desses bugs.
Aqui estão as etapas para atualizar o Outlook para a versão mais recente:
- Vá para a opção Arquivo na faixa de opções e selecione a Conta do Office.
- Selecione a opção de atualização ao lado da atualização do Office no lado direito.
- Selecione Atualizar agora no menu suspenso da Opção de atualização.
Depois de atualizar o Outlook para a versão mais recente, verifique se isso resolve seu problema ou não. Se esse método não funcionar, vá em frente e use a próxima solução.
5. Reinstale o Microsoft Office Profissional
Se os métodos acima não funcionarem para você, tente reinstalar o Outlook. Na maioria das vezes, a reinstalação do Microsoft Outlook pode reparar falhas do Outlook durante problemas de inicialização.
Siga as etapas abaixo para reinstalar o Office Professional:
Passo 1: Abrir Control Panel digitando Painel de controle no botão de pesquisa.
Passo 2: Na tela principal você verá Uninstall a Program opção no programa.
Passo 3: Click em Uninstall a Program, Você verá todos os seus aplicativos instalados.
Passo 4: Agora, Right-Click no Microsoft Office Professional e selecione Uninstall para desinstalá-lo do seu sistema.
Passo 4: Depois de desinstalar o Office com sucesso, instale-o novamente.
Passo 5: Faça login na sua conta usando suas credenciais.
Se esse método também não funcionou para você, siga o último e mais eficaz método, que é usar uma ferramenta de reparo profissional e eficiente do Outlook.
6. Reparar Arquivo PST Usando Remo Repair Outlook (PST)
Se nenhuma das soluções acima ajudar a resolver o erro de travamento do Outlook, isso significa que seu arquivo de dados do Outlook foi corrompido. Isso é causado quando o programa tenta acessar o arquivo de armazenamento, mas não consegue. No entanto, falhas frequentes do Outlook também resultam em corrupção, tornando seu Outlook inacessível. Portanto, agora você deve considerar corrigir seu arquivo PST após a falha do Outlook.
A ferramenta Remo Repair Outlook (PST) pode reparar todos os tipos de problemas de corrupção em seus arquivos PST. Se a corrupção é causada devido ao armazenamento do arquivo PST em um servidor ou devido a setores defeituosos no disco rígido, o motivo não importa; Remo Repair pode resolver o problema.
Depois que o arquivo PST for reparado, ele poderá ser importado para o Outlook e você poderá acessar todos os itens do Outlook da mesma forma que originalmente. Além disso, o software funciona com todas as versões do Outlook como 2021, 2019, 2016, 2013, 2010, 2007, etc.
Antes de iniciar o processo de reparo, você deve fazer um backup dos dados do Outlook, você pode usar Remo Outlook e ferramenta de backup para efetivamente fazer backup, restaurar e migrar arquivos de dados do Outlook.
Como Usar o Remo Repair Outlook (PST)?
Baixe a ferramenta Remo Repair Outlook (PST) e instale-a em seus PCs. Em seguida, basta seguir as etapas simples explicadas abaixo para corrigir o arquivo PST após a falha do Outlook.
Etapas para corrigir falhas do Outlook durante a inicialização usando a ferramenta Remo PST Repair
Step 1. Baixe, instale e inicie o Remo Repair Outlook [PST] ferramenta.
Step 2. Depois de iniciar o software, a tela principal apresenta três opções listadas. Selecione uma opção apropriada de acordo com sua descrição abaixo e clique em Avançar:
Abra o arquivo PST padrão: This option finds the default location of your PST file.
Selecione o arquivo PST manualmente: Esta opção permitirá que você escolha manualmente o caminho do seu arquivo PST se você souber o local.
Encontre todos os seus arquivos PST: Todos os arquivos PST no disco podem ser aproveitados ao selecionar esta opção. Depois de clicar em próximo Selecione o arquivo que deseja reparar.

Step 3. Navegue pelo caminho de destino para salvar o arquivo PST reparado: Aqui você pode procurar o local em seu computador para salvar o arquivo PST corrigido após o reparo. Agora, clique em Next e acertar o Repair botão.
Nota: O Smart Scan é sempre recomendado para reparar o arquivo PST do Outlook.

Step 4. A próxima tela é a visualização de todos os itens recuperados do Outlook e isso conclui o processo de reparo de um arquivo PST usando o Remo Repair Outlook [PST].
Isso é tudo que você precisa fazer, seu arquivo PST será reparado e você poderá usar seus dados do Outlook. Com esta ferramenta, você pode até mesmo recuperar itens perdidos do calendário do Outlook, e-mails, extrair contatos, regras e outros itens do Outlook. Experimente esta ferramenta de reparo de PST inteligente e eficaz hoje! Espero que esses métodos ajudem você a corrigir problemas de travamento do Outlook durante a inicialização.
Conclusão
Bem, o Microsoft Outlook trava durante o problema de inicialização pode ser bastante frustrante, mas agora com a ajuda dos métodos mencionados acima, você sabe como lidar com esse problema. Esperamos que agora você esteja aliviado e gostaríamos de saber se o artigo o ajudou. Deixe-nos um comentário abaixo se tiver algo a dizer.