Migração arquivos do Mac antigo para novo Mac tem sido a razão pela qual eu sempre parei de comprar um novo. Finalmente comprei um novo Mac pro 16” e transferi os dados de um antigo para ele. Isso é muito fácil de fazer graças ao Assistente de Migração. Neste artigo, descreverei como migrei com sucesso todos os meus dados usando o Assistente de Migração e como explorei outras opções, como o Time Machine, que podem ser igualmente eficazes na migração de dados do Mac.
Se você precisar mover todos os seus dados manualmente, pode ser um processo demorado. Você terá que mover os dados do seu Mac antigo para uma unidade externa e, em seguida, da unidade externa para o novo Mac. Você pode mover seu arquivo da Biblioteca (na unidade do seu Mac) de um Mac para outro. Mesmo assim, você provavelmente terá que inserir senhas, endereços de e-mail/senhas e similares no seu novo Mac. No entanto, você pode evitar tais dificuldades, graças ao Migration Assistant.
No entanto, o Assistente de Migração pode ajudar a mover todos esses dados — senhas, endereços de e-mail e senhas — do seu Mac antigo (iMac, MacBook etc.) O Assistente de Migração é um utilitário da Apple que permite mover facilmente dados, contas de usuário, configurações do computador e aplicativos de um Mac para outro — ou de um backup de unidade. A partir do OS X Lion e posterior, ele também pode migrar contatos, calendários, contas de e-mail e outros arquivos do Microsoft Windows.
O que é uma Migration Assistant?
O Assistente de Migração pode ser usado durante a configuração inicial de um novo Mac, que é a maneira mais fácil e rápida de configurar um novo computador. No entanto, você pode executá-lo manualmente em um Mac que já configurou.
Faz Migration Assistant transferir tudo?
Você deve observar que o Assistente de Migração não transfere o sistema operacional do computador antigo para o novo. Além disso, aplicativos e utilitários que fazem parte do sistema operacional (como o Safari) não são transferidos.
Isso significa que se, por qualquer motivo, o Mac para o qual você está migrando dados tiver uma versão do macOS mais antiga que o Mac do qual você está transferindo dados, você terá que atualizar o sistema operacional no primeiro computador (o que eu nos referiremos simplesmente como “novo Mac” a partir de agora) para concluir o processo de migração. A boa notícia: o Assistente de Migração informa que você precisa fazer isso, para que possa lidar com a tarefa durante o processo de migração.
Como Transferir Arquivos do Mac Antigo para Novo Mac Usando Migration Assistant?
Veja como usar o Assistente de Migração no Mac.
Degrau 1) No seu novo Mac
- Vá para o Utilities pasta em seu Applications pasta e lançamento Migration Assistant. Ou você pode iniciá-lo através do Launch barra. Clique Continue.
- Migration Assistant pedirá permissão para fazer alterações. Digite sua senha de administrador e clique em OK.
- Quando perguntado como você deseja transferir suas informações, selecione a opção para transfer from a Mac, Time Machine backup, or start-up disk. Então clique Continue.
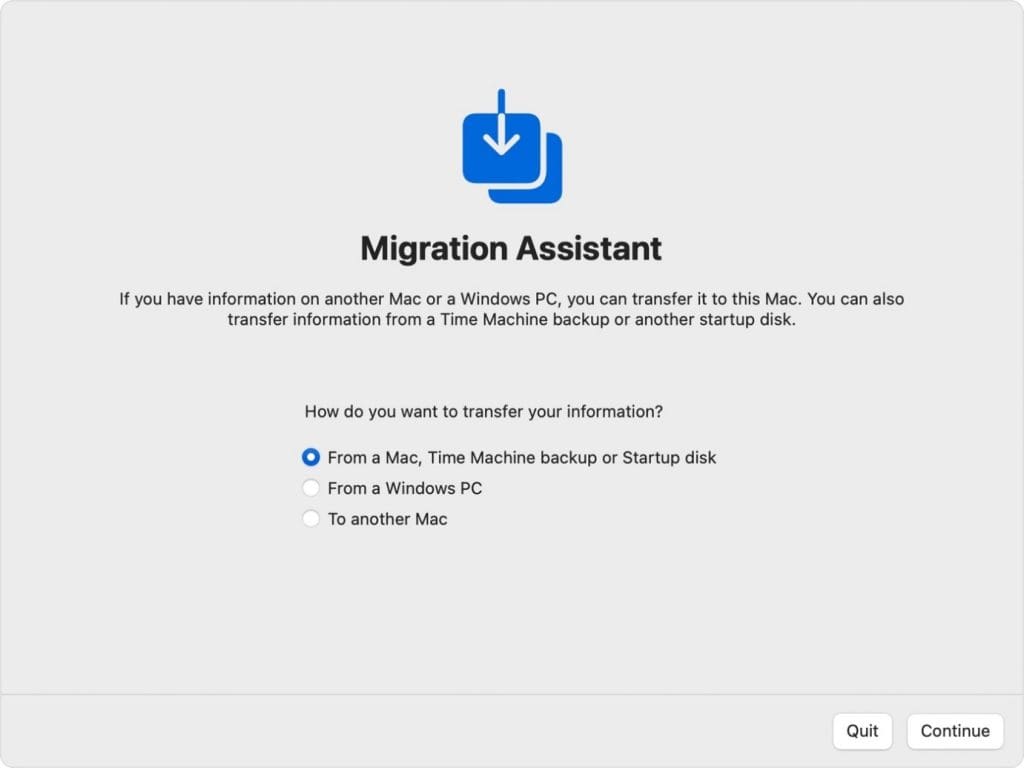
Degrau 2) No seu Mac antigo
- Abrir Migration Assistant, e clique Continue.
- Quando perguntado como você deseja transferir suas informações, selecione a opção para transfer to another Mac. Então clique Continue.
Degrau 3) No seu novo Mac
Quando solicitado a selecionar um backup do Mac, Time Machine ou outro disco de inicialização, selecione os other Mac. Então clique Continue.
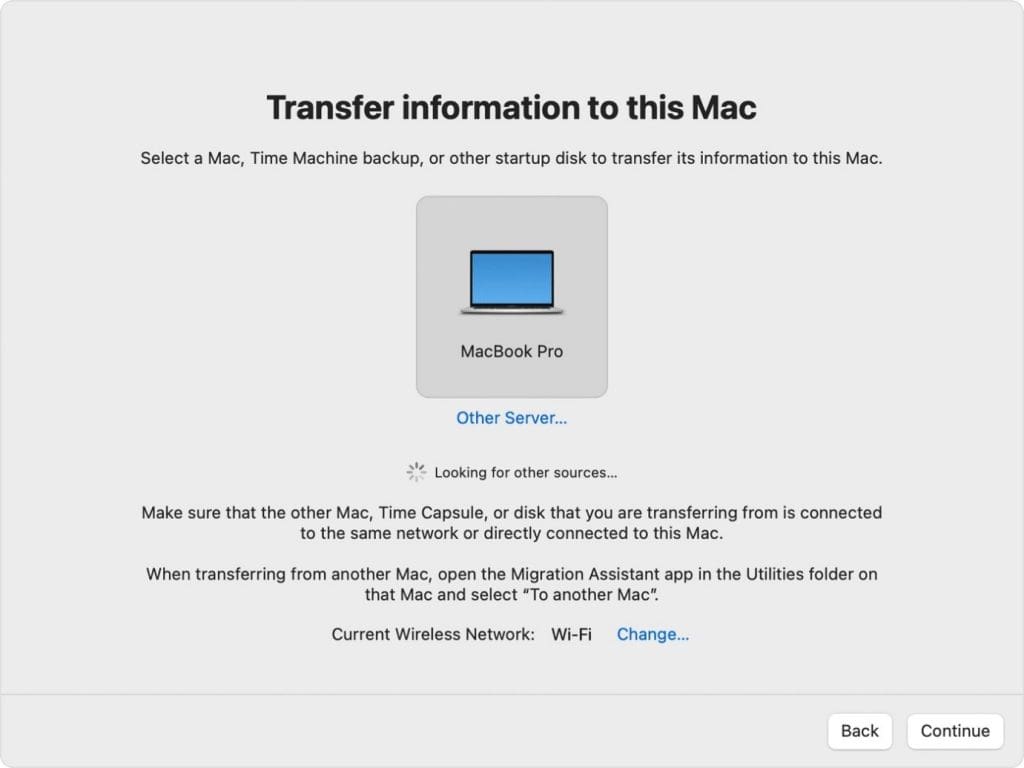
Degrau 4) No seu Mac antigo
Você verá um código de segurança; certifique-se de que é o mesmo código mostrado no seu novo Mac. Clique Continue.
Degrau 5) No seu novo Mac
- Selecione os dados que deseja transferir para o Mac antigo.
- Clique Continue para iniciar a transferência. Se, como eu, você tem muitos dados que precisam ser transferidos, pode esperar um longo período de migração. Minha mais recente transferência de informações do meu Mac antigo para o meu novo levou mais de três horas.
Eu recomendaria configurar o processo de migração durante a noite ou em outros momentos em que você estiver longe de seus Macs por um tempo. NÃO implemente o processo se, por exemplo, você precisar do seu Mac durante um período movimentado do seu dia de trabalho.
Depois que o Assistente de Migração estiver concluído, encerre o Assistente de Migração nos Macs antigos e novos. Agora você pode fazer login na conta migrada em seu novo Mac e começar a usá-la.
Como mencionado, outra opção para configurar um novo Mac é usar o Time Machine. Se você não estiver usando, deveria, pois não é apenas útil para configurar um novo Mac, mas também pode poupar um mundo de sofrimento em caso de desastre.
O aplicativo permite que você faça backup de arquivos no seu Mac que não faziam parte da instalação do macOS, como aplicativos, músicas, fotos, documentos, preferências do sistema, informações do usuário e muito mais. Quando o Time Machine está ligado, ele faz backup automático do seu Mac e executa backups de seus arquivos por hora, diariamente e semanalmente.
Quando você usa o Time Machine, o utilitário também salva instantâneos locais que você pode usar para recuperar versões anteriores de arquivos, mesmo que o disco de backup não esteja conectado. Esses instantâneos são criados a cada hora, armazenados no mesmo disco dos arquivos originais e salvos por até 24 horas ou até que seja necessário espaço no disco.
Nota: Confira este artigo para descobrir como recuperar fotos perdidas no Mac após atualização.
Como Configurar Time Machine?
E se você não configurou o Time Machine no seu Mac, definitivamente deveria. Aqui está como:
- Conecte um dispositivo de armazenamento externo. (Um dispositivo Thunderbolt lhe dará o melhor desempenho.)
- Abrir Time Machine preferences a partir do Time Machine menu na barra de menus. Ou escolha Apple menu > System Preferences, então clique Time Machine.
- Clique Select Backup Disk.
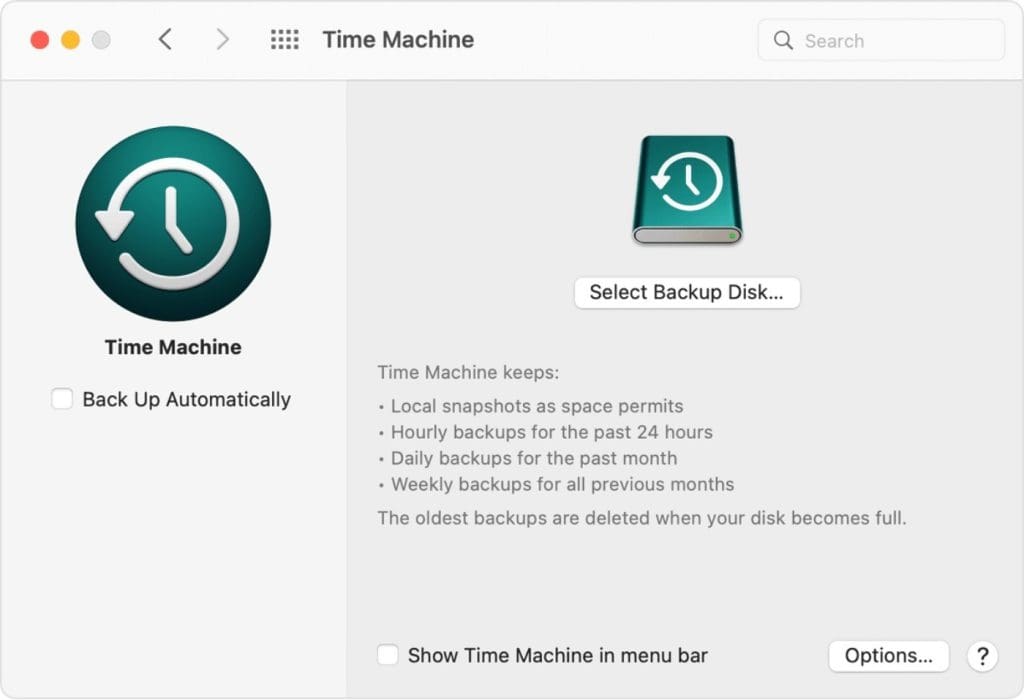
- Escolha o nome do seu disco e clique em Use Disk. Time Machine começa imediatamente e automaticamente a fazer backups periódicos.
- Se você deseja iniciar um backup manualmente, sem esperar pelo próximo backup automático, escolha Back Up Now no menu Time Machine na barra de menus.
O Time Machine é ótimo para recuperação de dados. Outra ótima opção para fazer isso é Remo Mac aplicativo de recuperação de dados. O utilitário gratuito para download permite que você:
- Recupere arquivos, fotos e vídeos ou quaisquer arquivos que tenham sido perdidos ou excluídos;
- Recupere dados de cenários extremos de perda de dados, como volumes perdidos ou volumes formatados em Macs;
- Recupere dados de APFS, APFS criptografado, HFS+, HFS, exFAT, etc.;
- Realize a recuperação de dados de dispositivos de armazenamento compatíveis com Mac, como discos rígidos, SSDs, unidades USB, cartões SD, etc.
Além disso, a ferramenta é relativamente segura de usar. Baixe e experimente a ferramenta gratuitamente agora!!!
Conclusão:
Este artigo tem tudo o que você precisa saber sobre transferir arquivos do Mac antigo para novo Mac. Espero que você tenha achado este artigo útil. Se você tiver dúvidas ou perguntas adicionais. Por favor, solte-os na seção de comentários abaixo.