Solution: Experiencing a RAW drive can be scary, especially if you have no backups. Fortunately, you can recover files from a raw partition or drive without any special technical knowledge. This article provides a guide for efficiently retrieving your data from the Raw partition.
- What is a RAW partition?
- Symptoms of a Raw Partition
- Can I Recover Data from a RAW Partition Without Losing Data?
- How to Recover Data from Raw Partition?
- Steps to Perform Raw Partition Recovery Using Remo Recover
- Manual Method for Fixing RAW Drive without Formatting
- How Do I Fix RAW Partition Without Drive Letter?
- Why Choose Remo – Recover For RAW Partition Recovery Software?
- Conclusion:
- Frequently Asked Questions
What is a RAW partition?
RAW partition simply means that the file system of the drive’s file system is RAW, and your computer OS cannot recognize it. This might only sometimes mean that the partition is damaged. For example, if you format the drive with APFS or an Apple file system only used on the Apple platform. Using an APFS drive on Windows 10 will be marked as RAW because Windows cannot detect APFS. In this case, you have to find the right device to access the files on the RAW partition.
At the same time, a partition will also be marked RAW if the file system is damaged. So, if the partition is RAW due to a damaged file system, you have to fix it manually to access the drive.
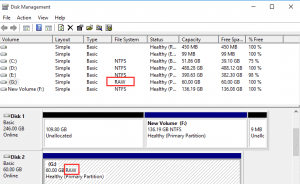
At the same time, a partition will also be marked RAW if the file system is damaged. So, if the partition is RAW due to a damaged file system, you have to fix it manually to access the drive.
Symptoms of a Raw Partition
- Whenever you connect the storage drive to the PC and try to access the files, an error message appears saying, "Disk is not formatted. The disk in drive X is not formatted. Do you want to format it now?"
- You can also get other error messages like “You need to format the disk in the drive: before you can use it. Do you want to format it?”
- Error message saying "You Must Initialize the Disk before Logical Disk Manager can Access It"
- Sometimes the pop-up will say: The drive is inaccessible because the parameter is incorrect.
- Even if you run CHKDSK for the RAW drive to fix the corruption, the command will not get executed, and you will again receive an error saying: The type of file system is RAW. Chkdsk is not available for RAW drives, or Convert is not available for RAW drives.”
- While running other console operations, there will be an error message saying, “The volume does not contain a recognized file system. Please make sure that all required file system drivers are loaded and that the volume is not corrupted.”
- Error occurred while partitioning the disk
- The file system will appear as RAW when you check the properties of the drive. It might also show used and free spaces as 0 bytes in size.
Can I Recover Data from a RAW Partition Without Losing Data?
Yes, it is possible to recover data from a RAW partition drive. To ensure a successful recovery of a raw partition, it is essential that the use of the hard drive is stopped. This is because continuing to use the hard drive can lead to the overwriting of recoverable data. Also, perform the partition recovery as soon as possible to increase the probability of raw partition recovery.
NOTE: Do not format the hard drive before recovering the data from the RAW partition.
Unfortunately, the process of fixing a RAW partition involves formatting the partition. Formatting the RAW partition will erase the files residing on a RAW drive, resulting in catastrophic data loss. Also, it is quite a complicated process to recover data after formatting.
To avoid data loss, the best possible solution is, first to recover the RAW partition and later fix the RAW partition. To recover the data from a RAW drive, the most suggested method is RAW partition recovery software.
How to Recover Data from Raw Partition?
To perform hassle-free data recovery from your raw partition, you need an effective and one of the best partition recovery software like Remo Recover.
Remo Recover is designed with a highly advanced drive scanning mechanism to produce fast, easy, secure, and complete data recovery results.
This tool works with advanced data recovery algorithms to scan and recover more than 500 file formats (like photos, raw images, videos, documents, etc.) in simple clicks. Moreover, this tool supports the recovery of formatted drives on various file systems like NTFS, exFAT, APFS, HFS, and many more.
Remo Recover has earned the trust and satisfaction of its customers across the globe, as evidenced by its high ratings on the renowned review platform Trustpilot. With an impressive score of 4.5 out of 5 stars, Remo Recover stands out as a reliable and highly regarded data recovery solution.
Download this tool for free now!!
Steps to Perform Raw Partition Recovery Using Remo Recover
Follow the below simple steps to perform raw partition recovery using Remo Recover
Step 1. To start recovering a raw partition, you need to download and install the Remo Recover software on your computer. Once the download is complete, double-click on the setup file and follow the instructions to install the software.
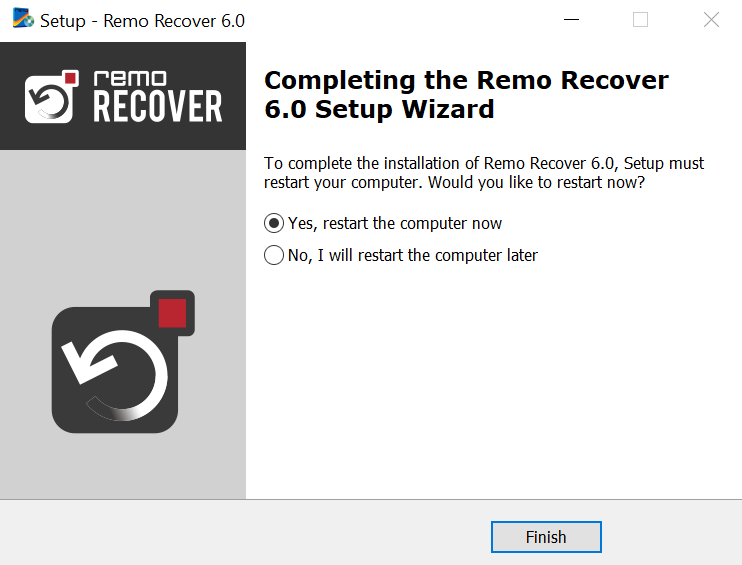
Step 2. After the installation, find and open the Remo Recover software on your computer. On the home screen, select the raw partition you want to recover and click the Scan button to begin the recovery process.
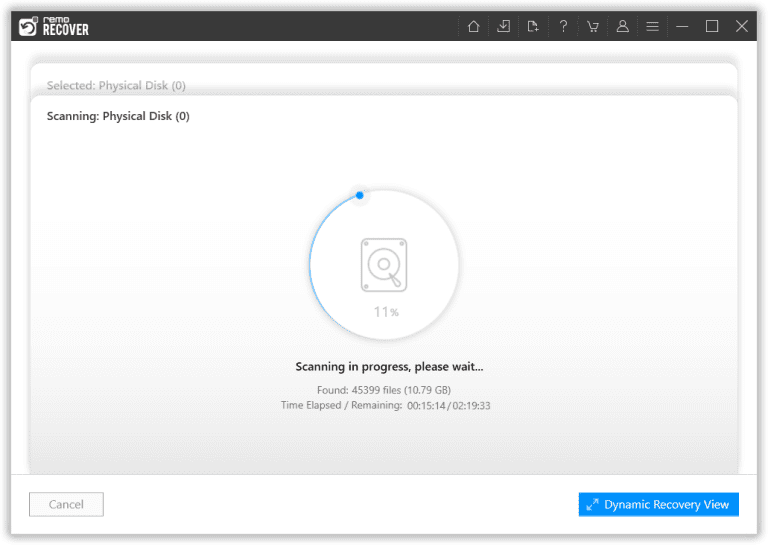
Step 3. While the software scans your raw partition, you can use the Dynamic Recovery View feature to preview and save the recovered files. This will allow you to see the files even before the scanning is finished.
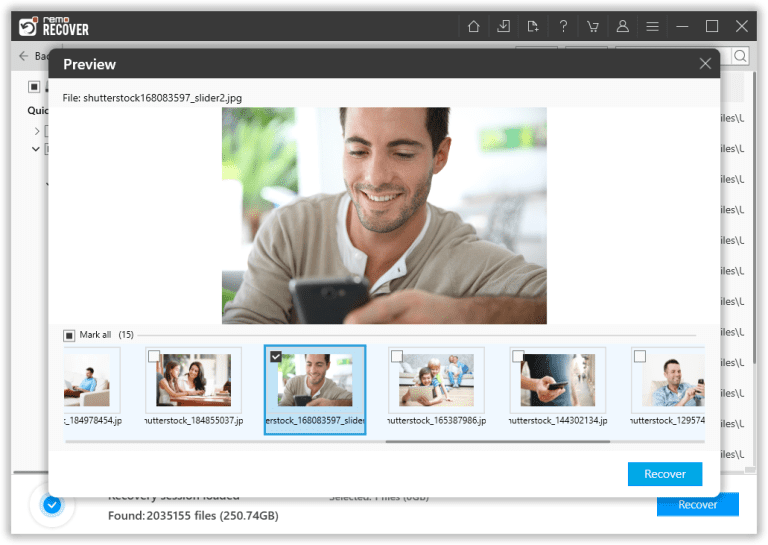
Step 4. Once the scan is complete, you'll see a list of all the recovered files. Choose the files you want to recover and click the Recover button. Then, select a safe location to save the files and click OK to finish the raw partition recovery process.
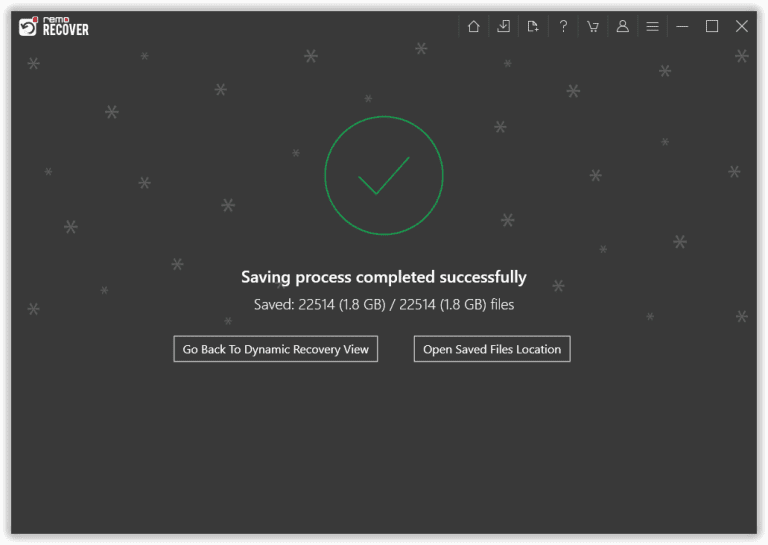
Manual Method for Fixing RAW Drive without Formatting
In Windows, if you see that your RAW drive still has a drive letter assigned to it, then you can make use of CHKDSK to check the file system errors.
CHKDSK is capable of recognizing various parameters like the “/f” parameter, and the command fixes errors on the specified drive. Follow the below-mentioned steps to repair the RAW drive using the Command prompt:
- Go to the Windows Start menu, type “cmd” and open the Command Prompt as administrator.
- Type this command inside the Command Prompt: chkdsk X: /f (replace X with the latter assigned to the RAW drive).
- Hit Enter and wait for CHKDSK to finish.
However, if your RAW drive doesn’t have a drive letter assigned to it, then follow the next method.
How Do I Fix RAW Partition Without Drive Letter?
As discussed in the previous segment, a RAW partition is just a partition with an incompatible or damaged file system. Hence, the easiest way to fix a RAW partition is by performing a quick format of the RAW partition with a new NTFS or FAT32 file system.
To format a RAW partition
- Open File Explorer or This PC.
- Right-click on the drive, and click on the format option.
- Hit Yes when Windows prompts, "This is the active partition on this disk. All data on the partition will be lost. Are you sure to format this partition?"
- Select the NTFS file system and click on OK.
- Once you format the RAW partition with a new working file system, it will be marked as a new drive.
NOTE: In case you are facing any issues while formatting the disk, refer to the solution mentioned in this article.
Why Choose Remo – Recover For RAW Partition Recovery Software?
Since the RAW drive or partition is completely inaccessible, conventional recovery software might not be able to scan the storage sectors. Remo Partition Recovery Tool has a unique deep scan feature that is dedicated to scanning every individual storage sector for data signatures. Hence, Remo can also be used even in the most complicated data loss scenarios, such as to recover data from unallocated hard drives, a drive that is not detected.
- If you have noticed the process of data recovery, Remo has the most streamlined user interface, the best choice for a novice user.
- Moreover, Remo can detect over 500 file formats, which makes Remo a robust recovery software that can easily detect and recover any digital media file.
- Supports all formats of storage drives,, such as recovering data from SD cards, HDD, SSD, Pen Drives, etc.
- Remo also works flawlessly on Windows 10, 8, 7, and Mac OS (Monterey, Big Sur, Catalina, Mojave).
All in all, Remo Partition Recovery Software offers the best value and efficiency in data recovery software for Windows and Mac users of all levels of experience. It will help you restore your RAW hard drive and recover all the lost data from any other storage device you may be using.
Precautionary Measures To Protect Your Hard Drive from Turning RAW:
- Always scan your PC for viruses with trusted anti-virus software. You should be very cautious while connecting an external hard drive to computers that you cannot verify as being free of malicious software.
- Make sure that all write and read operations are complete before removing the drive from your computer. Eject it properly using operating system commands. An abrupt removal can lead to a RAW drive.
- Always create backups, and whenever you encounter any strange behaviors like missing files or some other errors, move your data from that device to another healthy device.
Conclusion:
We strongly suggest you first recover the data from the RAW drive whenever you encounter such a situation. A RAW partition is a standard error, and it is easy to fix by formatting. But the catch is you will lose all the files once you format them. Your priority should be recovering the data from the RAW partition, not fixing it.
You can also take precautions to prevent your hard drive partition from becoming RAW. Generally, the causes of a drive, becoming RAW are virus infection, ejecting the storage drive improperly, sudden power surges, or changing the file system frequently.
Frequently Asked Questions
To recover data from a raw drive, follow the below simple steps:
1. Download and install the Remo Recover tool.
2. Connect your RAW external hard drive to your PC/Laptop.
3. Now, launch the tool and Scan your RAW hard disk.
4. Select the files you want to restore and click on the Recover button.
5. Choose a safe location and click on OK to complete the saving process.
You can use free partition recovery tools like Remo Recover Free Edition, Disk Drill, TestDisk, and Power Data Recovery to recover data from an RAW partition.
However, many limitations are imposed by these free data recovery tools, such as restrictions on the amount of data that can be recovered, the types of partitions they support, and many more.
Yes, you can convert a RAW partition; to NTFS without losing data using the command prompt. You can run the "convert" command followed by the drive letter and /fs:ntfs parameter in the command prompt.
Yes, you can access a RAW partition in Windows 10 to access a RAW partition in Windows 10 computer make sure you recover the lost data using a professional data recovery tool like Remo Recover. Then, use disk repair tools like chkdsk or diskpart to fix the partition and access it again. Remember to regularly back up your data to prevent unsudden data loss.
A RAW file system is a partition that lacks a recognized file system, preventing the operating system from accessing it, while a formatted file system is a partition that has a recognized file system like NTFS or FAT32.