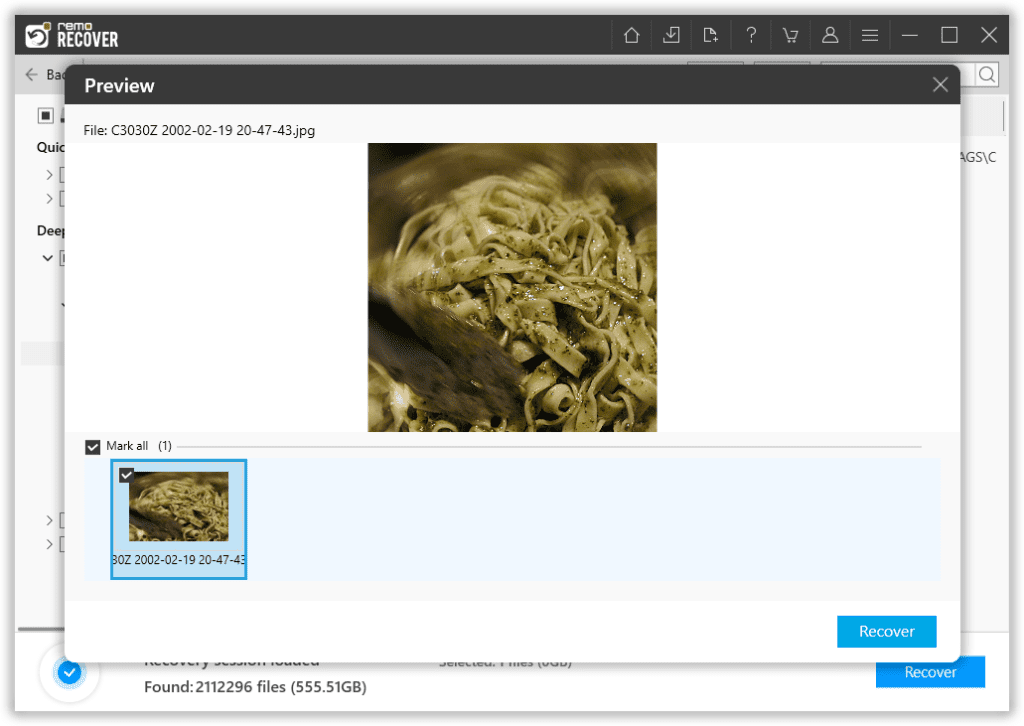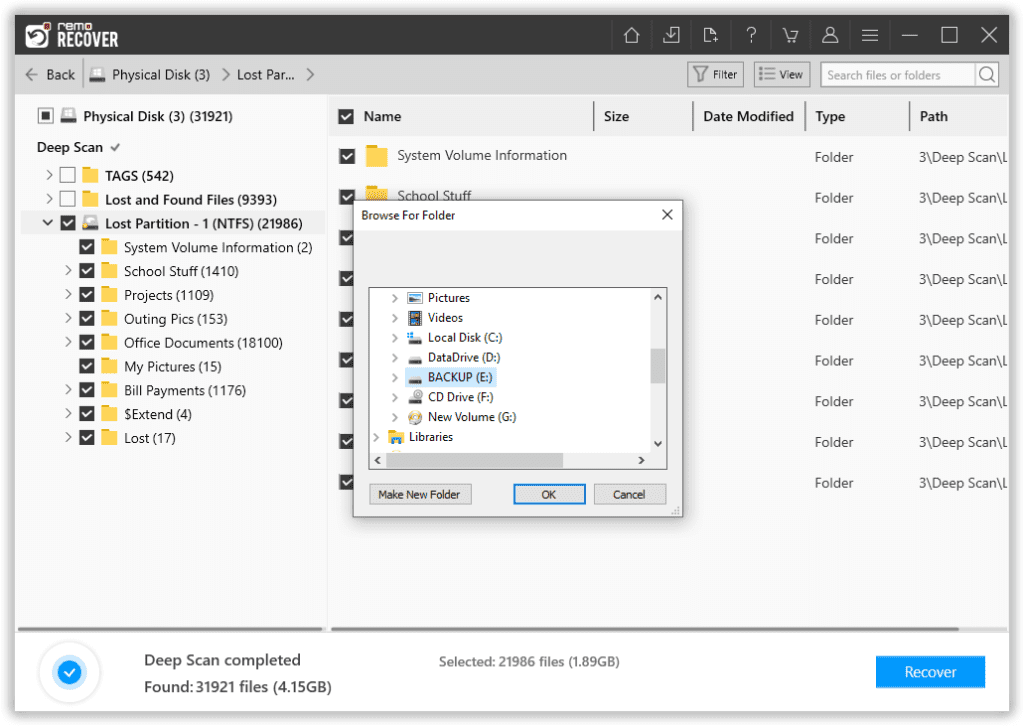User Query: How To Recover Files From A Dead Hard Drive?
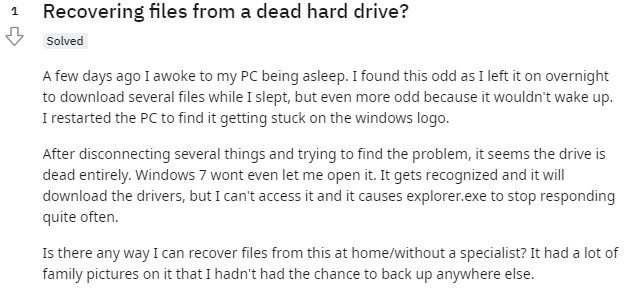
Solution: The chances of recovering data from a dead hard drive depend on how long it's been since the hard drive stopped responding and what caused the failure. To attempt recovery yourself, the drive must be recognized by the system. This article explains how to recover data and repair a dead hard drive.
How A Hard Drive Becomes Dead?
Some of the common reasons why your hard drive fails or becomes dead are:
1. Physical Damage:
Do you have a dead hard drive? Broken HDD, disk damage, and damaged Hard disks are one of the main reasons behind dead HD.
- Since Hard drives are made of moving parts any damage to the disk platters can rearrange them and make them misaligned.
- Sudden shock or unexpected drops can also damage your hard disk.
- Environmental conditions and factors such as extreme heat or a humid environment can also damage your drive and make your data inaccessible.
- Failure of a hard disk may also be caused by overheating. A rise in internal computer temperature brought on either a broken fan or a buildup of dust.
2. Corruption:
Accumulation of bad sectors, File system corruption can make your hard drive corrupt. kindly follow this article if you are looking for a safe way to recover data from any corrupt hard drive.
3. Virus or Malware attack:
Thousands of computer users face viruses or malware attacks on a day-to-day basis. Connecting a healthy drive to any virus-infected computer can harm your disk as well. Apart from that, clicking on malicious links, opening email attachments received from unreliable sources, and downloading files from harmful sites can all lead to hard drives getting infected by viruses. Go through this article to find out how to recover data from a virus-infected hard drive and also find out how to remove viruses residing in the drive.
How Do I Know My Hard Drive Is Dead Or Damaged?
Following are the Signs of a dead or broken hard drive:
1. The OS Doesn’t Recognize The Drive
When the Operating system of your Windows or Mac system doesn’t recognize the connected external hard drive it's a major sign that your hard disk has been damaged.
2. System Regularly Crashes
The presence of bad or damaged sectors on the drive hinders the ability of the drive to read and write data. So if your system crashes regularly when you are trying to access the external hard drive is another major sign that the device has some issues.
3. Grinding Noise or Whirring Sounds
When the external hard drive makes loud, odd noises like grinding or whirring, it usually means that there is a significant problem with the drive or that it has failed.
4. Slow or Delayed Response Time When Trying To Access The Data Present In The Drive
Did you encounter a slow response time when you were trying to access the data saved on the drive? It is a sign that the drive is working incorrectly.
A few signs of hard drive failure include sudden file loss, continuous error warnings, and suddenly being unable to use an external hard drive. All of these situations point to a hard drive failure issue or a dead hard drive.
If you are facing a situation where your connected external hard drive is undetected or unrecognizable. Then go through the following section to find out how to make the drive detectable.
How to Make Your Drive Recognizable?
Here are a few ways to make your undetected or dead hard drive recognizable.
- Check The Connections: Verify the connection to make sure the cable is securely connected to both the computer and the external drive.
- Try a Different Cable: Try connecting to a different USB port if your computer is equipped with more than one USB port.
- Connect to a Different USB Port: If a new cable is available, replace the current one. The issue could be brought on by a defective cable.
- Update Device Drivers: Although most operating systems update device drivers for you, it may be worthwhile to manually update them if your system is having trouble recognizing external devices.
- Check the Power Supply: Make sure the drive is plugged in properly and receiving constant power.
- Try a Different Computer: In case all else fails, try connecting the external device to a different computer.
Can You Recover Data From A Dead Hard Drive?
Yes, it is possible to recover data from a dead hard drive. There are options for both physical and logical types of disk damage. The key factor for logical corruption is to get your computer to recognize the corrupted device so that you can recover files from the dead hard drive with the help of data recovery software. When a drive stops working, the data stored on it and it is still intact and can be retrieved using a professional data recovery tool. Unfortunately, with physically damaged hard drives, things get complicated, and you most likely won't be able to recover any data from it at home. Below we have mentioned how to recover data from a dead hard drive using professional data recovery software like Remo Recover.
How to Recover Data from a Dead Hard Drive?
Recovering data from a dead HDD that has failed or has been broken, gotten damaged, or dead is usually the most difficult part. At times the drive doesn’t get detected or the data is no longer available. Getting data off a dead hard drive becomes a daunting task. But thankfully as technology evolved, data recovery from a dead hard drive also became not just easier but also safer.
Data recovery from a dead HDD becomes a cakewalk when you have a tool like Remo Hard Drive Data Recovery Software in your hands.
Remo Recover is our most advanced software to date. The tool is built with dual-scan algorithms that are designed to perform a deep sector-by-sector level scan to retrieve data from a broken hard drive. The User-friendly interface makes data recovery an effortless and intuitive experience.
"Remo Recover has 4.5-star ratings and great reviews on trusted review platforms like Trustpilot."
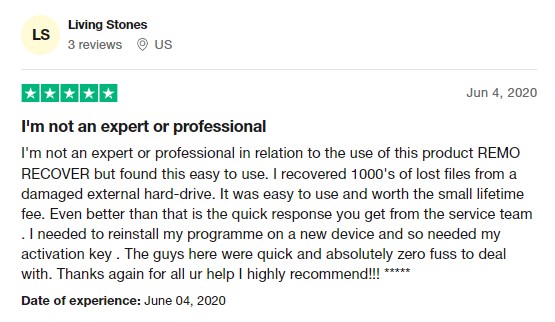
Steps To Recover Data From Dead Hard Drive
Before proceeding, please make sure you have the following:
A Professional Data Recovery Tool: To perform effortless data recovery you need a professional hard drive data recovery tool like Remo Recover.
Additional computer: Writing data to the affected hard drive will only make its condition worse, so download data recovery software to another computer.
Hard Drive Enclosure (Optional): A convenient way to connect an internal hard drive to another computer is with a hard drive enclosure. This will allow you to connect the drive as an external hard drive.
Now, Follow the below steps carefully to start the data recovery process:
- Download and install the Remo Recover tool on a working computer.
Note: As mentioned above download this tool to a different working computer.
- Now, Connect the Dead Hard Drive to the computer using a suitable USB Cable.
- Select the dead hard disk and click on the Scan button.
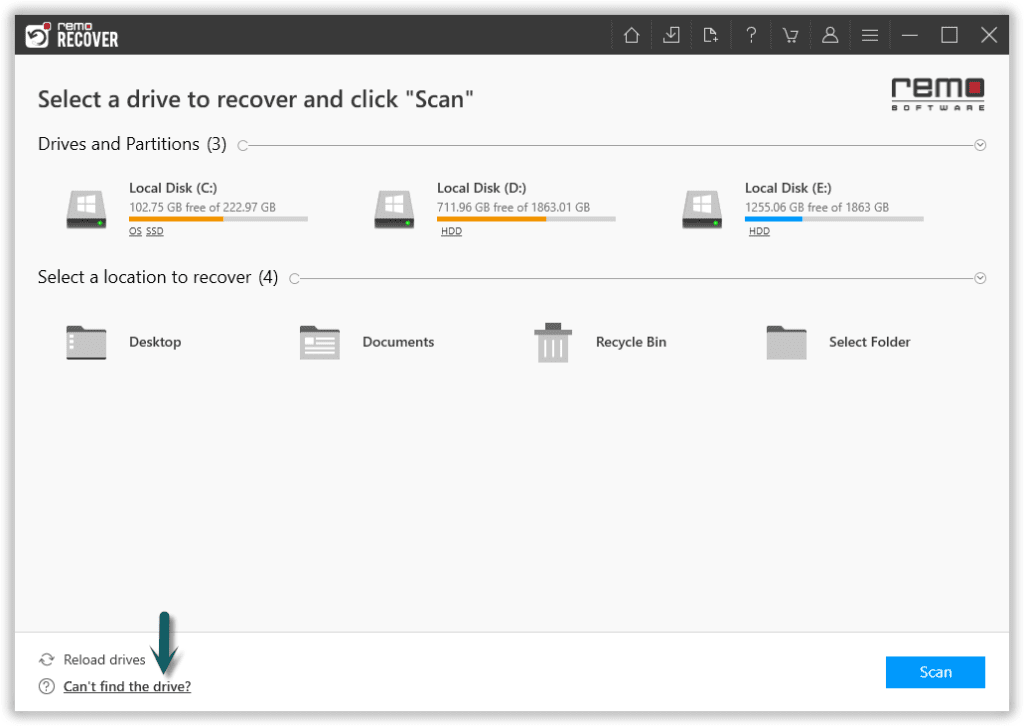
Note: If you are unable to find the drive, click on the Can’t Find Drive? option. This useful feature will thoroughly scan the system to identify the undetected hard drives.
- Once the scan starts you can click on the Dynamic Recovery View to recover the lost file during the scanning process itself.
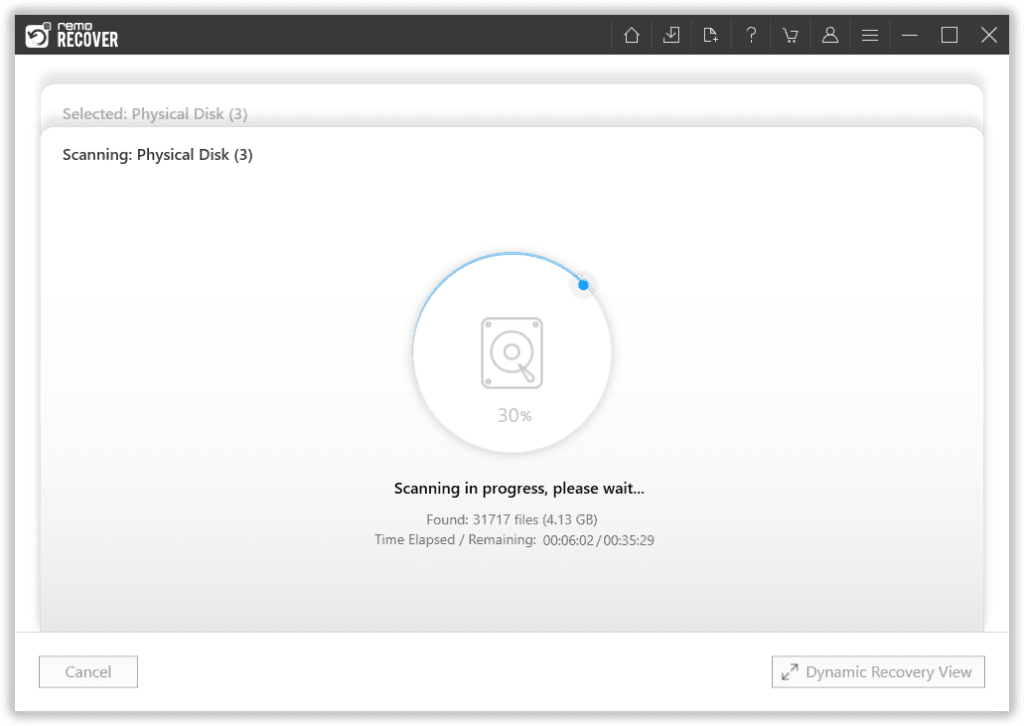
- After the scanning process, you can see your lost data under the Lost and Found folder or Lost Partition folder.
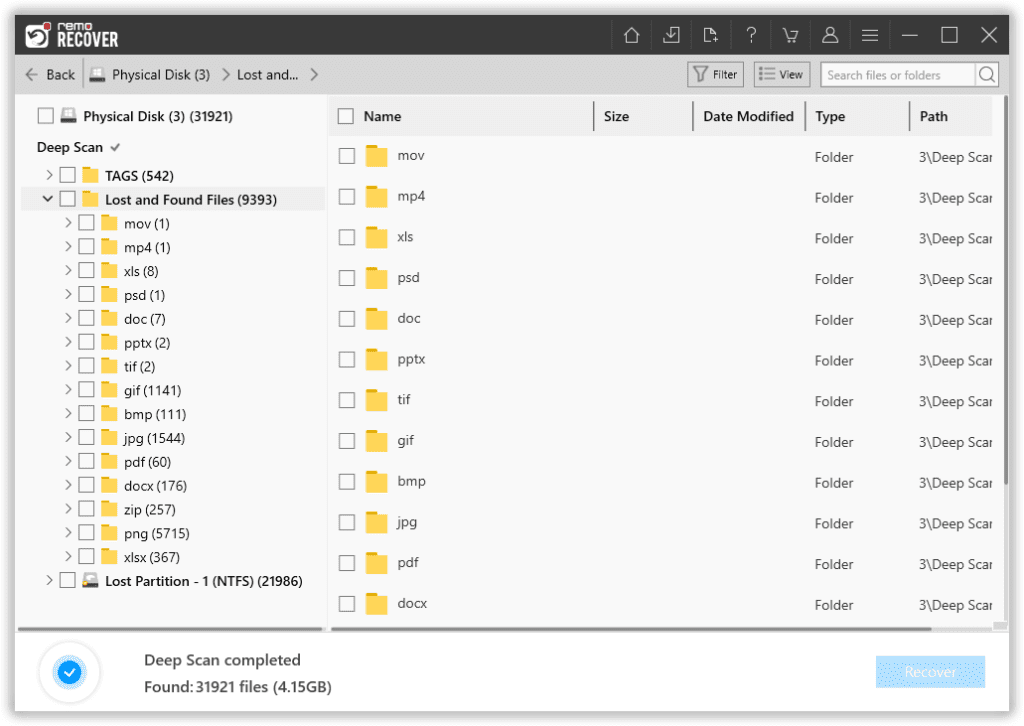
- You can double-click on any file to Preview the recovered files such as documents, PPTs, excel sheets, photos, videos, etc.
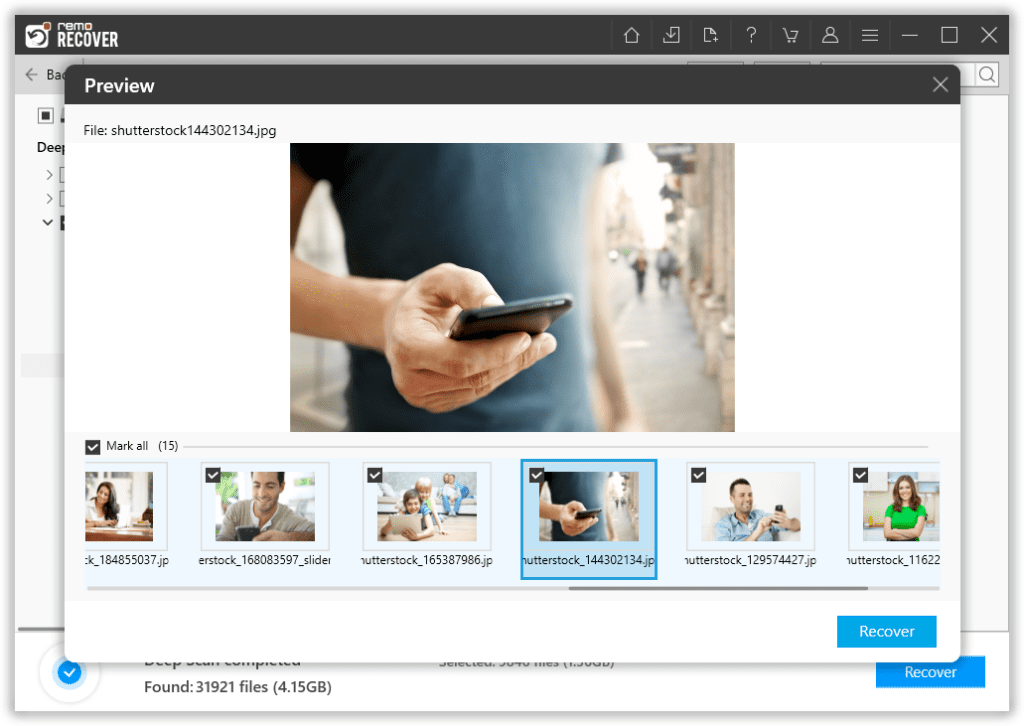
- If you are satisfied with the recovery session select the files you want to restore and click on the Recover button.
- Now, Select a safe location where you want to save your recovered files and Click on the Ok Button to complete the saving process.
Methods to Repair a Dead Hard Drive
Following are the tried and tested methods that are proven to fix any dead or failing hard drives.
Method 1: Fix Damaged Windows Files To Revive A Dead Hard Drive
If any of your Windows files are corrupted or missing your system might not function properly. You can employ the System File Checker (SFC) tool in such circumstances. The SFC utility is another tool that comes with Windows, similar to CheckDisk. However, it can search for missing or damaged Windows system files and restore them rather than repairing file system-related problems.
Follow these steps to use SFC to recover corrupted or missing Windows files:
- Type "cmd" into the Start menu.
- Right-click Command Prompt and choose "Run as Administrator" from the results list.
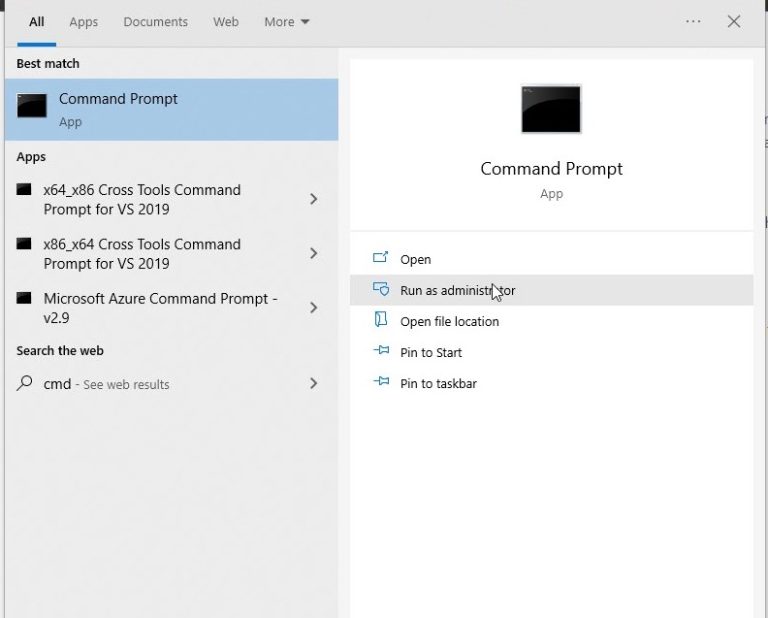
- Enter "sfc /scannow" to begin the SFC scan.
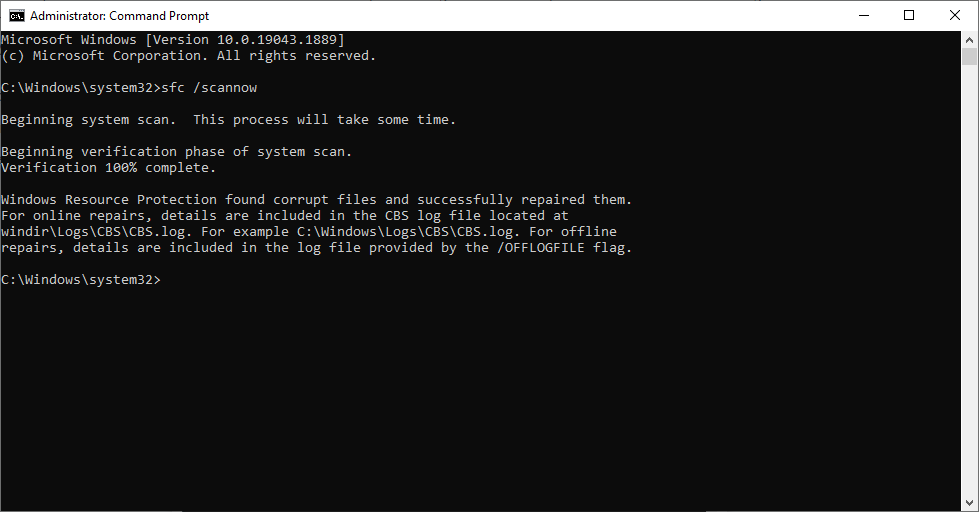
Your corrupt Windows files will get repaired once the scan is completed.
Method 2: Repair the Disk using CHKDSK To Fix the Dead Hard Drive
A basic Windows hard drive diagnostic tool called CHKDSK examines the hard drive's integrity. Additionally, it has the ability to fix a number of issues with the hard drive, including faulty sectors, file system failures, unfound clusters, and file directory errors.
Here is a guide on how to run a hard drive's CHKDSK.
- After the computer boots up, click on the Windows button and type cmd into the search box.
- Choose the Run as Administrator option.
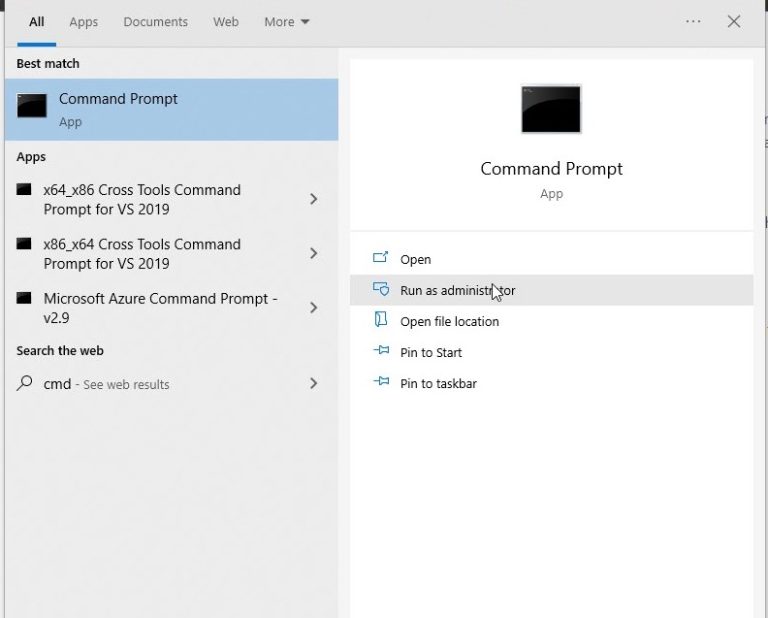
- To scan the relevant volume, enter the chkdsk command in the command prompt window and press Enter. Replace C with the drive letter of your connected hard drive.
- The report presented below follows a five-stage HDD scan.
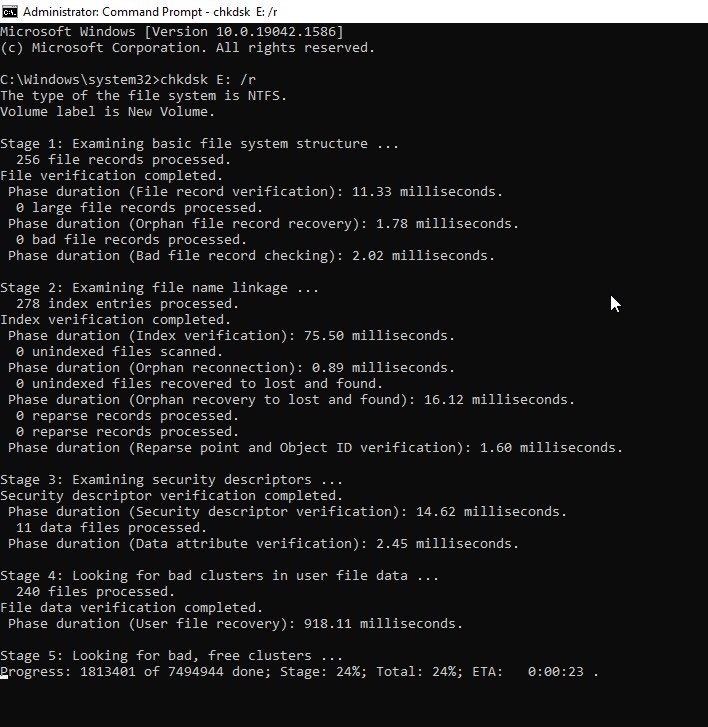
- Your hard drive is in good condition if the final report appears as shown below.
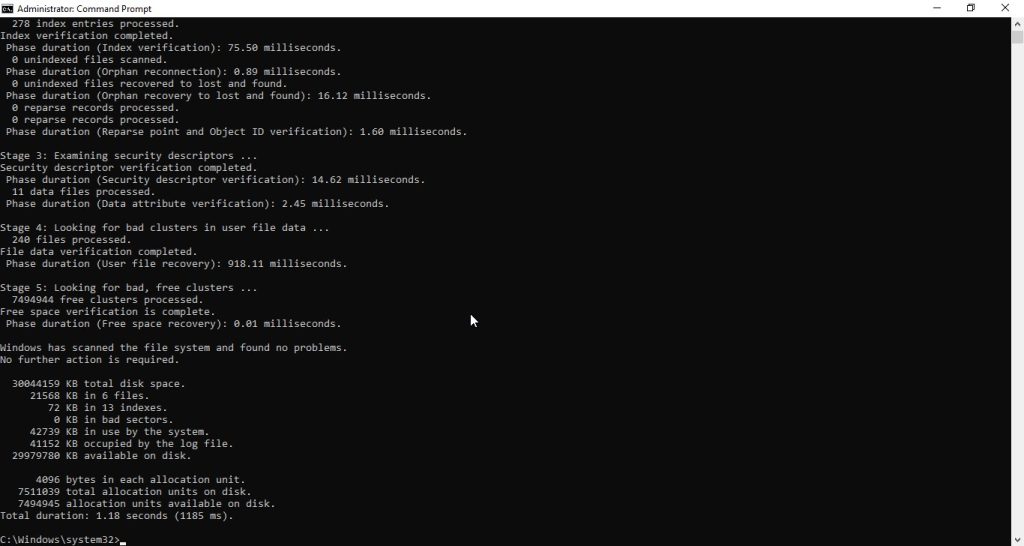
Method 3: Run an Antivirus software to Fix a Failing Hard Drive
Regularly running an antivirus scan is one of the best ways to keep your system safe and sound. Using antivirus software helps you detect and prevent any virus or malware from penetrating your system thereby significantly reducing the chance that the external drive will become infected with malware or a virus.
Because sharing external storage devices with other users is so simple, there is a risk of unintentional virus infection from another computer. Use caution if you decide to share the device, and insist on connecting to only known virus-free PCs.
Prevent Data loss in the future by following the tips mentioned below
You must take necessary precautionary measures to prevent the loss of your important data due to drive malfunctioning or other issues.
Here are the top suggestions that you can try to protect your data.
1. Create Regular Backups
Maintaining crucial data backups on external storage devices or the cloud is extremely necessary to protect your most important data. One should never store data in a single location. Where severe data loss scenarios might lead to permanent loss of data.
So we highly recommend you save multiple copies of data on different storage devices. Alternatively, you can also make use of Remo Backup to safely store the data in the cloud.
You might look back and be quite glad you did.
2. Handle External Storage Devices Carefully
Be careful not to shock or drop the disk, and keep it away from extreme dampness or heat. Environmental conditions can cause the hard disk's platters to become misaligned or deformed, making the drive unreadable.
3. Regularly Run Antivirus scan
Having antivirus software installed on your computer will reduce the chance that the external drive will become infected with malware or a virus.
Alternatively, you can also use Windows Defender Firewall to find and get rid of uninvited guests aka viruses and malware.
4. Be Cautious While Performing Data-Losing Activities (Formatting, running certain Commands, etc.)
Formatting the drive or a section of the device falls under this. Before inputting that command, make sure it's actually what you want to do.
At times, you might run the wrong commands on the right devices or the right commands on the wrong devices. Thereby accidentally deleting files or unintentionally formatting the drives.
Be extremely cautious while working on such tasks. This might look really simple but it can help you save a lot of time and effort in the future.
Conclusion
This article has hopefully provided assistance for recovering dead hard drives. It discussed causes of failure, indicators of a broken/dead drive, and how to react when a system doesn't recognize an external hard drive. Plus, it gave the best way to recover files from a dead hard drive and ways to ensure data is never lost.
Frequently Asked Questions
As explained earlier Remo Damaged Hard Drive Recovery software can not only help you extract data from old hard drives but also extract data from damaged hard drives.
All you need to do is connect your old hard drive to your Windows and Mac system and use Remo Recover.
Select the data you want to copy from the dead hard drive. Right-click and select the "Copy" option. Now, browse to your good drive where you want to copy the files, select the folder where you want to put the data, right-click and select "Paste." The data will be copied.
What makes Remo Recover the best external hard drive recovery software? Here are the top 5 reasons.
1. Remo Recover is made to recover files that have been lost for whatever reason. (Deleted, missing, formatted, even corrupted)
2. The utility can recover 500+ file types from more than 1000 devices.
3. The tool makes the process of recovering a failed hard drive utterly smooth. Simply choose the drive, begin the scan, and save the retrieved data.
4. More than 15 million happy users from more than 100 countries have chosen Remo Recover.
5. Remo Recover can be used for free; only if you are happy with the outcome you will be required to pay. Moreover, Remo provides a 30-day money-back guarantee if you are not satisfied with the data recovery process.