Table Of Contents
- What is a Fusion Drive?
- Difference Between Mac Fusion Drive, SSD, and Hard Drive
- Possible Reasons Behind Data Loss On Fusion Drive
- How to Recover Fusion Drive?
- Steps to Recover Data From a Fusion Drive using Data Recovery Tool
- Conclusion
What is a Fusion Drive?
Fusion Drive is Apple Inc's implementation of a hybrid drive which consists of two separate drives that are "fused together". This includes Serial ATA drives (regular hard drives) and solid-state drives.
Fusion drives manage data by keeping frequently used files on faster flash storage and less used items on the hard drive.
Difference Between Mac Fusion Drive, SSD, and Hard Drive
The main difference between iMac Fusion drive, SSD, and HDD is how data is stored and accessed. HDDs are traditional storage devices with spinning platters that read and write data, while SSDs use newer technology that stores data on instantly accessible memory chips. Fusion drives are a combination of HDD and SSD and are only found in Mac devices.
SSDs are faster, quieter, smaller, use less power, and last longer. Hard drives are cheaper, have more storage capacity, and are easier to recover data from if damaged.
Fusion drives are cheaper than SSDs but faster than HDDs, make very less noise as compared to HDDs, and are available in various storage capacities.
Possible Reasons Behind Data Loss On Fusion Drive
Hard drive damage/failure: Data loss is primarily caused by hardware failure. Hard drives are the most vulnerable part of a computer, with approximately 140,000 hard drives failing each week. 60% of these crashes are due to mechanical problems and 40% are the result of mishandling.
Accidental Deletion (Human Error): Human error is the leading cause of data loss. By mistake, someone can overwrite files, delete files, or format a drive, which can lead to data loss.
Computer Virus and Malware Infection: Clicking on unknown links in emails or elsewhere may contain viruses or malware. As a result, it can crash your computer or steal information causing you to lose all your valuable data.
Failed to boot issue: If your Fusion Drive becomes unbootable you might lose all your precious data stored on it.
Split Fusion Drive: Data loss can happen on a Fusion drive if the storage of the Fusion drive is presented as two drives instead of one.
How to Recover Files From a Fusion Drive?
To easily and safely restore data from Fusion Drive, make use of the Remo Recover Mac software. Remo is an ideal data recovery app that can easily recover data from hard drives on Macintosh machines.
Remo Recover Mac is designed with a highly advanced drive scanning mechanism to produce fast, easy, secure, and complete data recovery results. It works on all versions of macOS including the latest Monterey and can recover more than 300 file formats.
Moreover, this tool supports formatted Fusion drive data recovery on various file systems like exFAT, APFS, HFS, and many more. Download this tool for free now to perform hassle-free data recovery from your Fusion drive.
Steps to Recover Data From a Fusion Drive using Remo Recover
To Retrieve files from your Fusion drive on your Mac first download and install Remo Recover Mac and follow the below steps:
- Launch the Remo Recover Mac software on your Mac computer, and select Recover Volumes/ Drives option to start the Fusion data recovery process.
- Now, Click on the Volumes Recovery option, select the Fusion disk on which you have lost files, and click Next.
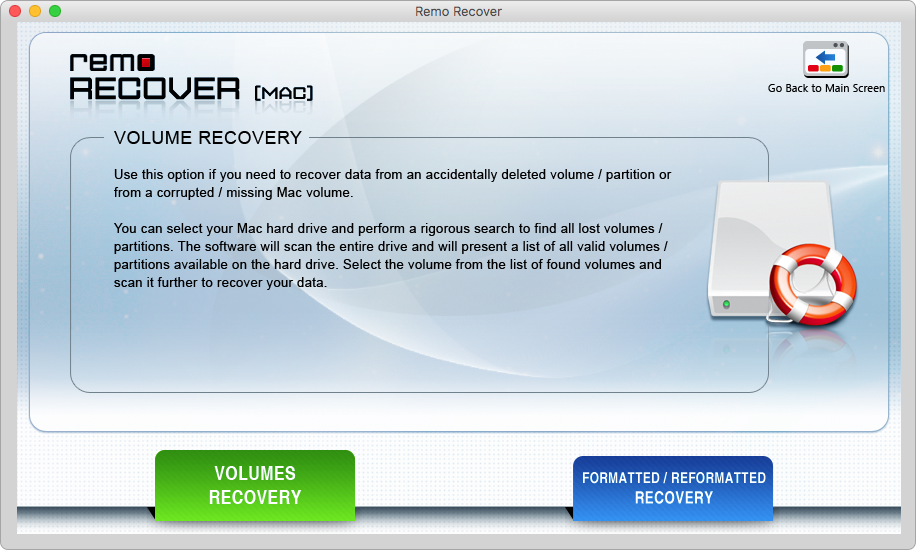
- Select the Advance Scan option and wait till the data recovery process completes.
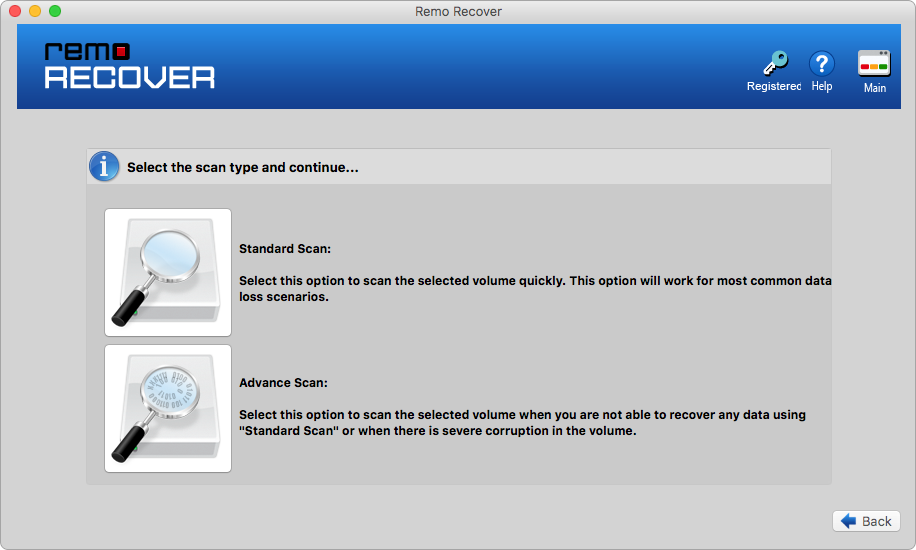
- Once the scanning process is done you can Preview the recovered files such as photos and videos for free.
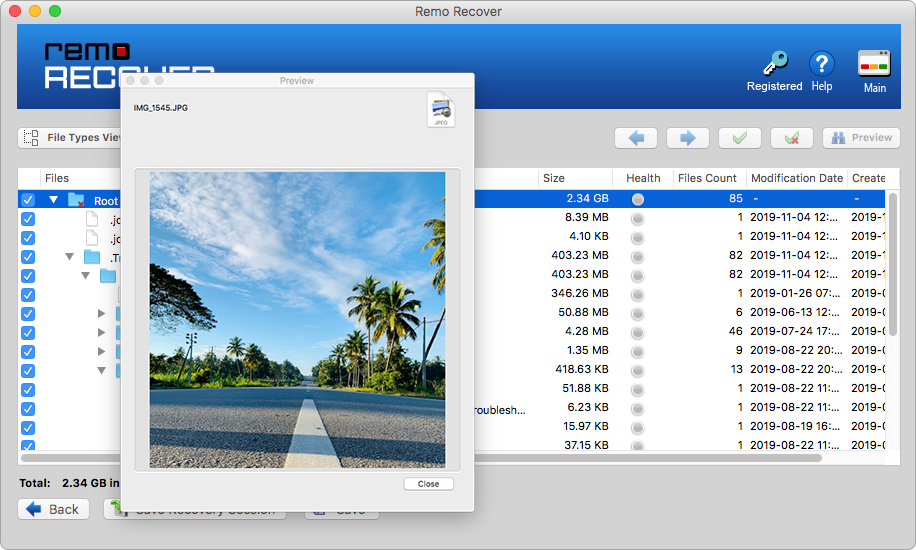
- Finally, you can select the files you want to recover from the recovery window and save them in your desired location by clicking on the Save button.
Note: Using the above method you can also recover data from external drives of various brands like Freecom, Seagate, SanDisk etc.
Conclusion
The article covers Fusion drives, the distinction between HDD, SDD, and Fusion, and how to recover data from a Fusion.
Always use Time Machine to back up your Mac computer to avoid data loss. If you have any further queries regarding the article, please make use of the comment section below.
Frequently Asked Questions
Follow the below steps to split your fusion drive:
Note: Make sure you take a backup of your computer before following the steps to protect your data from uncertain data loss during the splitting process.
Step 1: Reboot your system and then press and hold CMD + R
Step 2: Now, Launch the Terminal
Step 3: Run the following command: $ diskutil apfs list
take note of the virtual APFS Container, for example, disk3.
Step 4: Run the following command: $ diskutil apfs deletecontainer disk0
it will take a while to erase.
Step 5: Quit the terminal and Open Disk Utility
Step 6: Partition the SSD drive with APFS
Step 7: Partition the HDD with Mac OS Extended
Step 8: Install macOS on SSD
No, iMacs Fusion cannot be replaced with an SSD because the Fusion drives are soldered to the motherboard. So any attempt to replace the drive can damage your Mac.