SD cards are one of the most popular devices that are portable and reliable for storing photos and videos. As they can be used on almost all devices. Such as computers, cameras, phones, drones, DSLRs, and the list just goes on. Also, they are highly compact and affordable, which makes them almost a perfect storage device to save large quantities of data.
You might have captured thousands of photos and videos on your camera or Android phone, assuming that they're safely stored on the SD card. However, SD cards, like other storage devices such as USB flash drives, external hard drives, and SSDs, are susceptible to data loss.
No matter what brand or type of SD card you are using, they are prone to various issues that can cause data loss, corruption, or damage to the card itself. However, it's important to know that SD card recovery is possible. Whether you have lost data on a Sony, SanDisk, Samsung, Lexar, Transcend, Kodak, HP, or any other brand of SD card, reliable ways and techniques are using which you can restore your lost data.
If you have lost data from your SD card, it is recommended to stop using it to prevent further damage. Even though you cannot access SD card files logically through your device or computer, the data is still present on the card. Overwriting files on an SD card at such times can reduce the chances of data recovery.
- Common SD Card Data Loss Scenarios:
- One-Stop Solution to Recover Data from SD card using Remo Recover software
- How to Recover Data From SD Card?
- Scenario 1: Deleted or Lost Data from SD card
- Scenario 2: Accidentally Formatted SD card
- Scenario 3: Lost Data due to SD card Corruption
- Scenario 4: Lost or Deleted SD card partition
- Scenario 5: Deleted or Lost SD card data on Mac
- Scenario 6: Lost Photos from SD Card on Android Phone
Common SD Card Data Loss Scenarios:
- Accidental Deletion: One of the most common reasons for data loss on any device, including an SD card is accidental deletion. It can majorly happen while removing duplicate or unwanted data from the SD card.
- Lost Data while Transferring: Since SD cards are portable devices, they allow us to transfer data to other devices like Windows PC, Mac, etc. Any interruptions while transferring files can lead to data loss.
- Virus and Malware: SD cards are compatible with various devices and cameras. It is very easy to use the same SD card on various devices like Android phones, cameras, computers, etc. But if the SD card is connected to the infected device, it can lead to viruses or malware attacks. In such cases, you cannot access your SD card data.
- Damaged File System: A file system on a storage device is responsible for storing, managing, and accessing data for the user. Due to multiple reasons like improper ejection, power failure, or other system errors, it can get corrupted, leading to an unreadable SD card on a PC, camera, or mobile phone.
- Formatting of SD card: Formatting a memory card is necessary if you want to fix severe SD card errors, need to change the file system due to device compatibility, etc. But if you accidentally format an SD card without taking a backup, then it can lead to data loss.
- Physical Damage: Any physical damage to the SD card can lead to data loss. For instance, if your SD card is exposed to water, heat, or extreme cold, it can damage the card. Moreover, any brand of SD card with various storage capacities has limited read and write cycles. Over time, the SD card may become exhausted, leading to the SD card data loss.
One-Stop Solution to Recover Data from SD card using Remo Recover software
A) Download Remo Recover software
Integrated with cutting-edge recovery technology along with the easiest user interface, Remo clearly is the best SD card recovery software. It has a powerful scanning technology that can reconstruct and efficiently perform a formatted, corrupted, lost, or deleted SD card recovery. So let’s cut to the chase and see how to recover data from the memory card using Remo SD card recovery software.
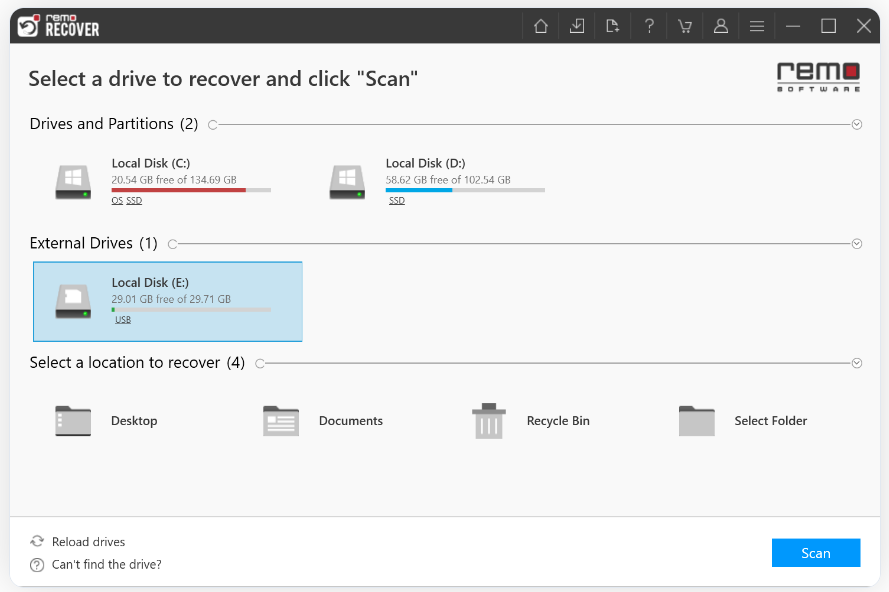
B) Connect the SD card and Run the software
To restore data, connect the SD card to your computer using a card reader and launch the tool. On the main screen, select the SD card drive and click on the Scan button. If your SD card is not detected, then this could be due to severe corruption. In such cases, you can click on Can’t find the drive option. This lets you choose the physical disk if you are unable to locate the desired drive on the main screen.
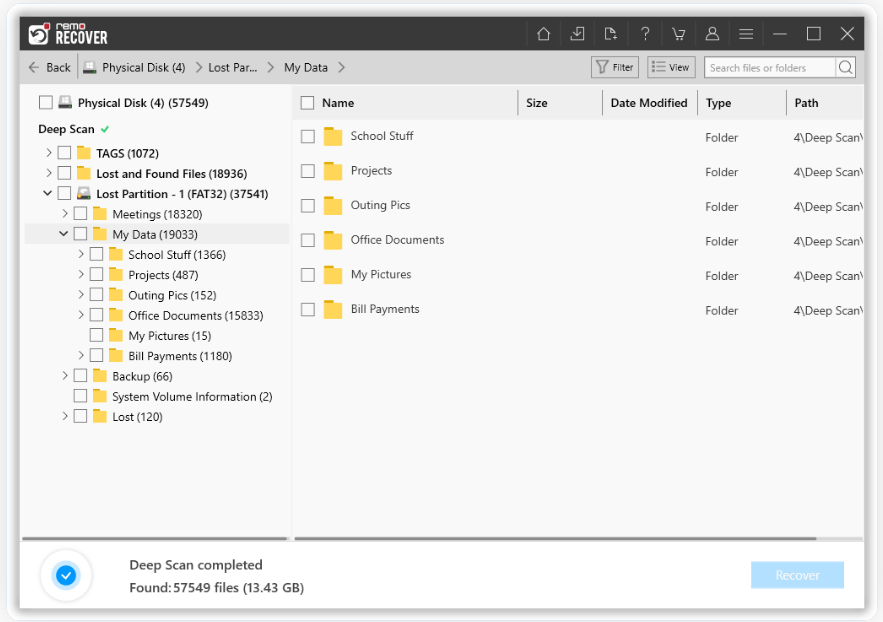
C) Recover and Save Data from SD card
Once the scan starts, you can click on the Dynamic Recovery View and save the lost files during the scanning process itself. If you want to restore more files, then wait till the Deep Scan to complete. Now, you can see your deleted or lost data from the SD card under the Lost and Found Files and Lost Partition. You can go to any of these folders and double-click on any file to Preview the recovered files such as documents, PPTs, excel sheets, photos, or videos for free. If you are satisfied with the SD card recovery results, select the files that you want to restore and hit the Recover button to save them at your desired location.
Note: Do not save the recovered data on the same SD card from where you restored it. You can create a separate folder or use a different storage device to save recovered SD card data.
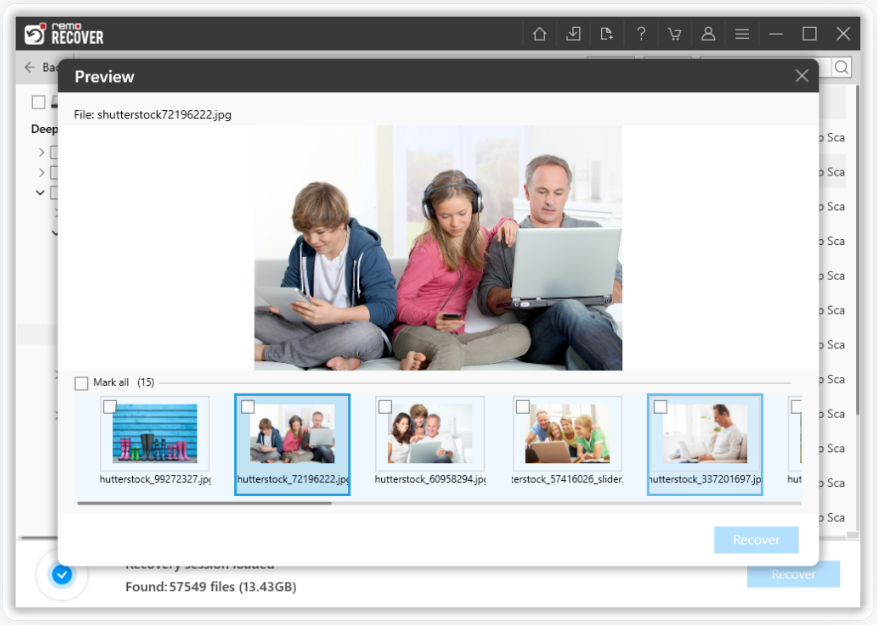
How to Recover Data From SD Card?
Recovering data from an SD card can be challenging due to the various reasons through which data can be lost from it, as mentioned above. To facilitate SD card recovery, we have written a comprehensive guide that includes multiple case scenarios of SD card data loss, along with proven methods for restoring your data.
Scenario 1: Deleted or Lost Data from SD card
M1: Restore SD card data using Backup
When you delete a file from your computer, it is moved to the Recycle Bin or Trash folder, depending on your operating system from where you can restore your data. However, when you delete a file from an SD card, it is permanently deleted. This is because your system does not send a copy of the deleted files from any external drive, including an SD card, to the Bin folder. That’s why regularly taking a backup from an SD card becomes so crucial.
If you have taken a backup of your SD card, you can restore your deleted files from your SD card with ease. All you need to do is go to the folder or drive where you have saved your important SD card data and copy them to any desired location.
What If you have not taken a backup? In such cases, you must use professional SD card recovery software like Remo Recover. Scroll down below to learn how to recover data using SD card recovery software.
M2: Recover SD card data using Remo Recover software
Remo Recover is an advanced yet user-friendly tool to restore data from SD card. This tool comes with an automatic deep scan feature to recover deleted or lost files with ease. Using this tool, you can recover 500-plus file formats. Such as raw images, photos, videos, documents, office files, and many more. Moreover, this tool supports SD card recovery from various file formats including FAT32, NTFS, exFAT, and many more.
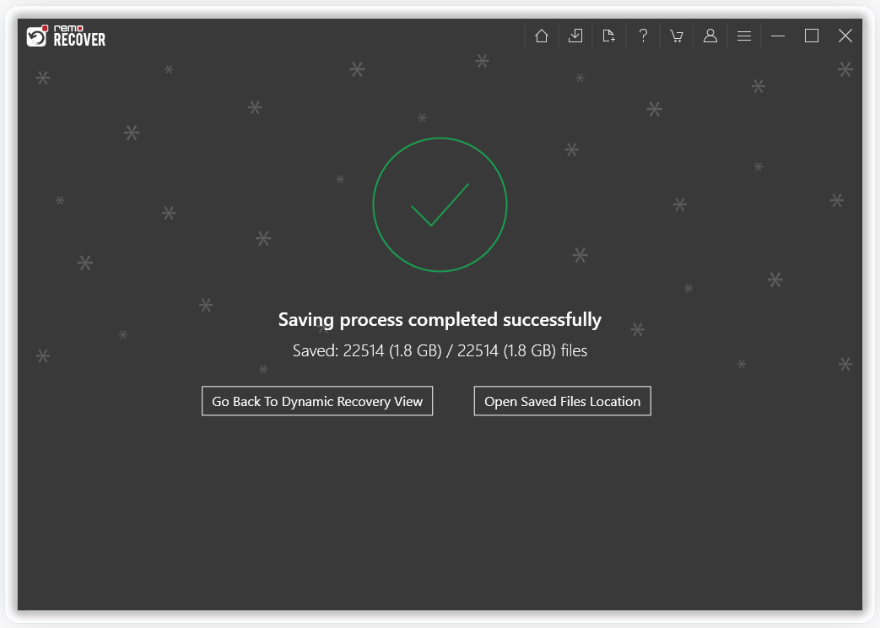
Scenario 2: Accidentally Formatted SD card
M1: Restore the Previous Backup
It is always recommended to double-check the files before formatting an SD card or any other device. Formatting essentially erases everything stored on the SD card, making the drive look brand new. If you have forgotten to take a backup before formatting the SD card, that's when the real issue arises. In such cases, you can use the Previous Versions feature on your Windows 11 or 10 to recover data from formatted SD cards. However, this method only works if you have previously saved the formatted SD card data locally and enabled the system protection feature.
- Right-click the folder or drive on your Windows PC where you had saved formatted SD card data previously and select the Properties option
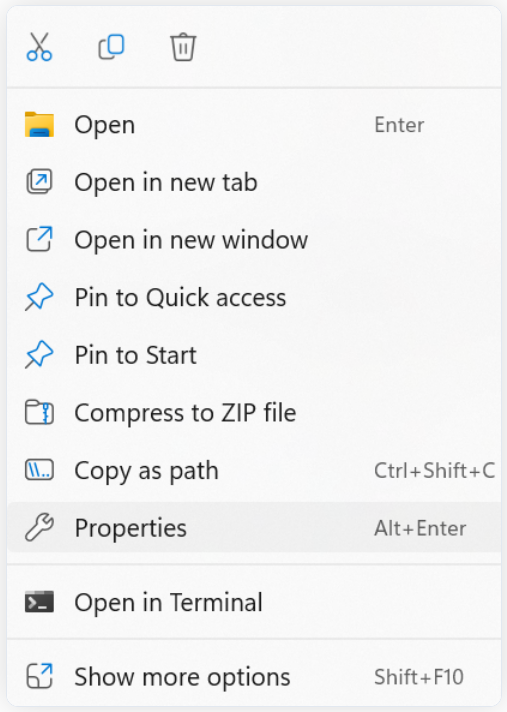
- Under the Properties window, click on the Previous Versions tab
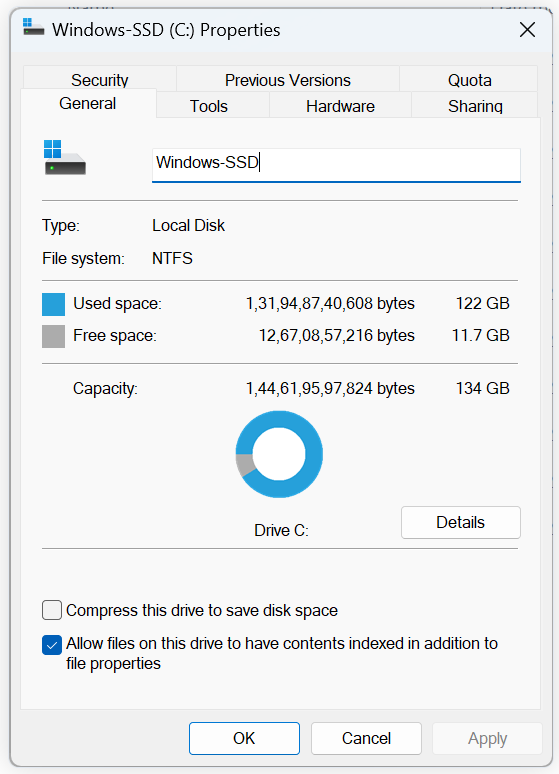
- Now, you can find a list of available backups. Choose the appropriate backup and click on the Open button.
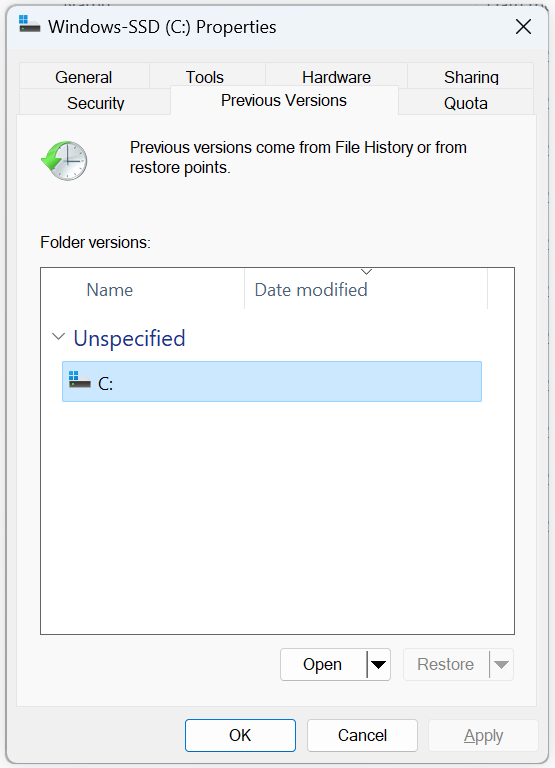
- In the backup folder, copy the SD card data you want to restore and paste it to a new location of your choice.
M2: Use Free SD card Data Recovery Software
Recuva is free SD card recovery software that is compatible with Windows 10. With this tool, you can easily recover deleted files as well as lost files from various devices such as hard drives, USB drives, and memory cards. It uses deep scan algorithms to restore files even in severe data loss scenarios, including formatted SD cards. If you are looking for better software to restore your SD card data, you can check out our expert guide on the best SD card recovery tools, which include real-time data loss cases, industry reviews, and experiments.
1. Connect the formatted SD card to your system and launch Recuva
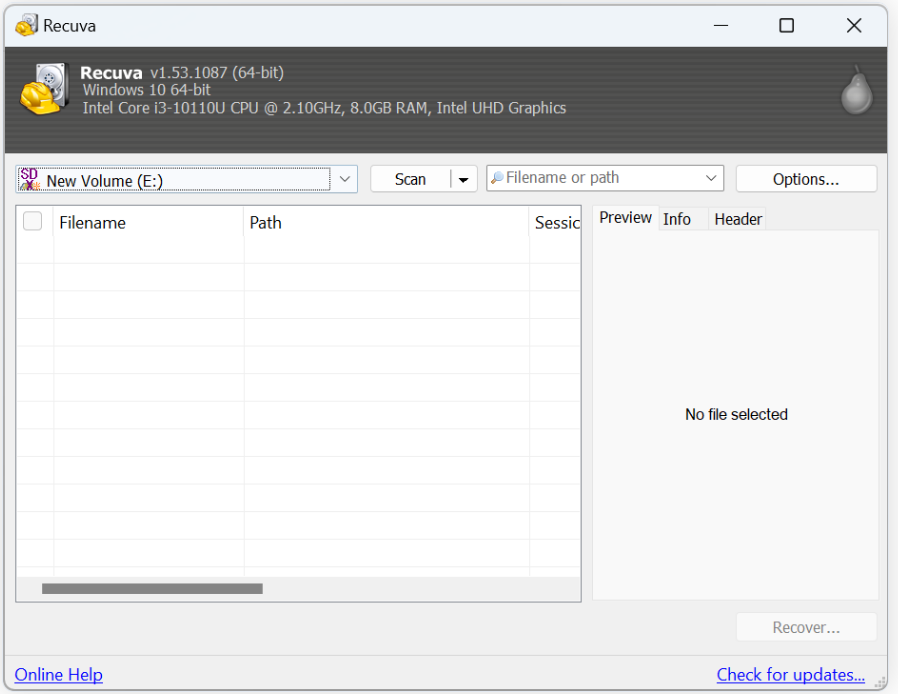
2. Click on the arrow button to choose your formatted SD card from the available drives and click on the Scan button
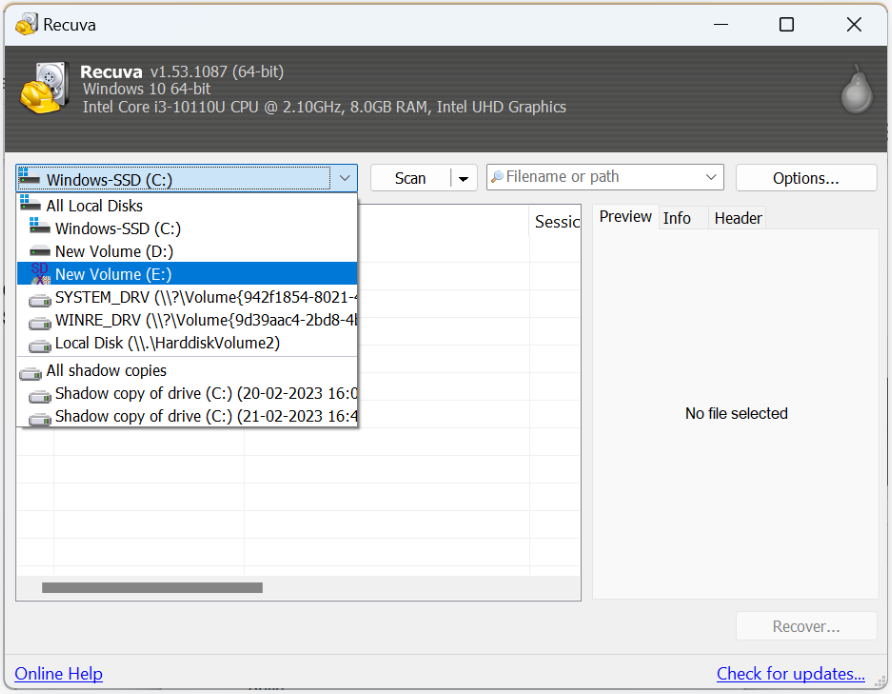
3. Once the Quick scan is completed, you can click on Yes to confirm starting with the Deep scan
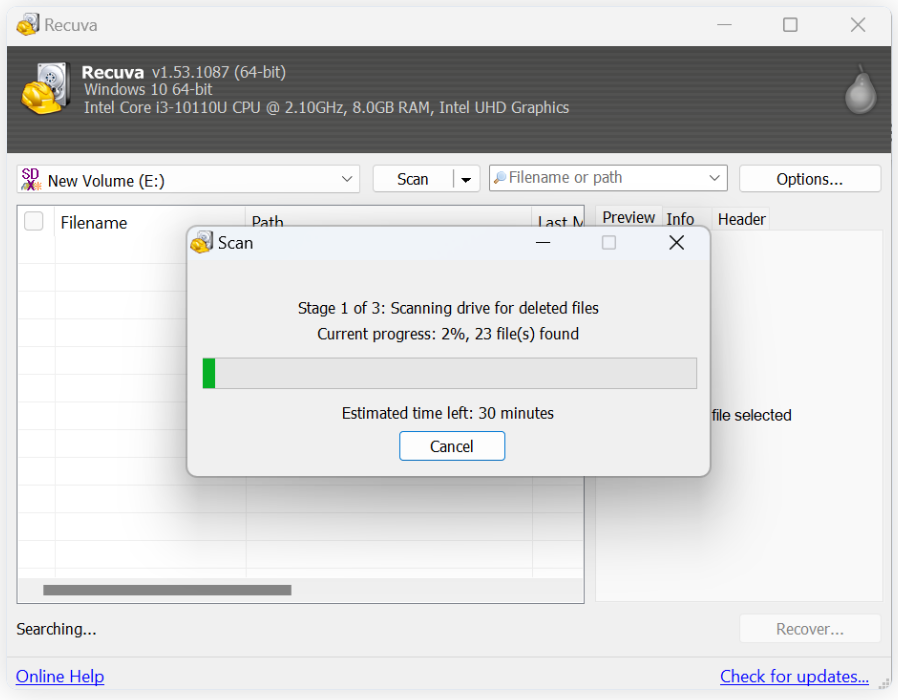
4. Once the scanning is completed, you can find all your recovered SD card data. Now, select the files you want to restore and click on the Recover button
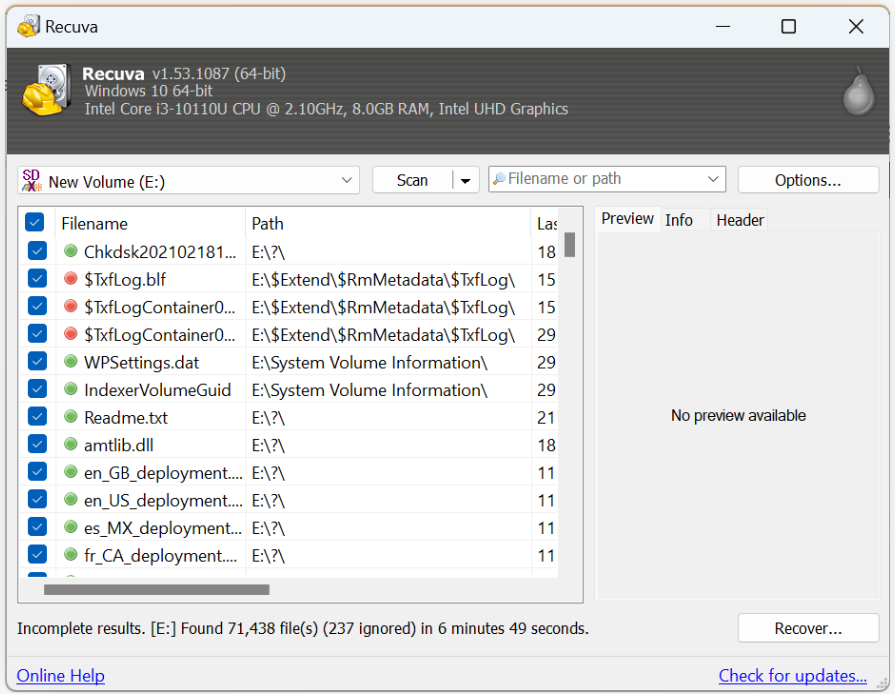
ALSO: Other alternative data recovery tools to restore data from SD cards include Testdisk and Windows File Recovery tools. They are free and support a good range of file formats and file systems, but the drawback is they lack a graphical user interface.
The performance of these tools is decent, but you can have it on your data recovery tools kit considering it's free.
Scenario 3: Lost Data due to SD card Corruption
M1: Restore SD card using Command Prompt
Use Command Prompt on your Windows 11 or any other version to fix SD card corruption and restore lost data from it. This method works adequately if the severity of the corruption is less.
- Connect your corrupt SD card to your computer and type cmd in the Windows search box
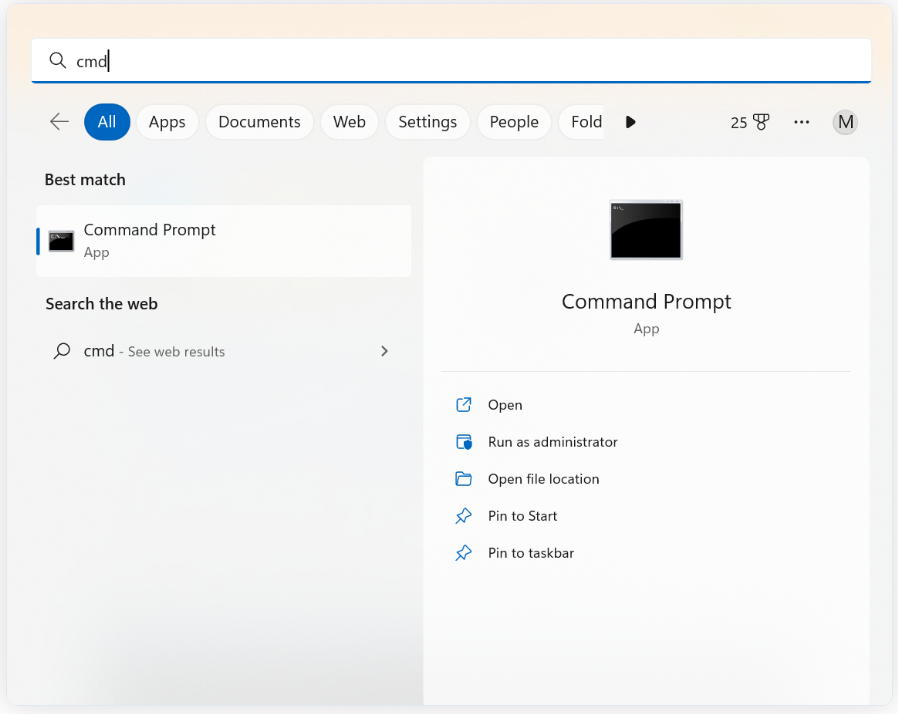
- Run cmd as administrator and type chkdsk E: /f /r
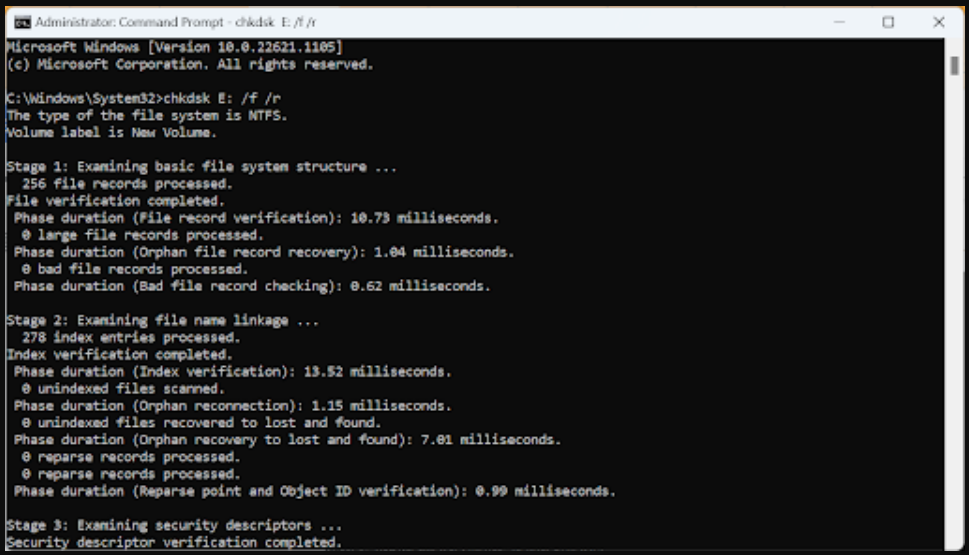
- Replace E with your corrupt SD card drive letter and hit Enter key. Once the process is completed, you can go to your SD card and locate the recovered folders or files.
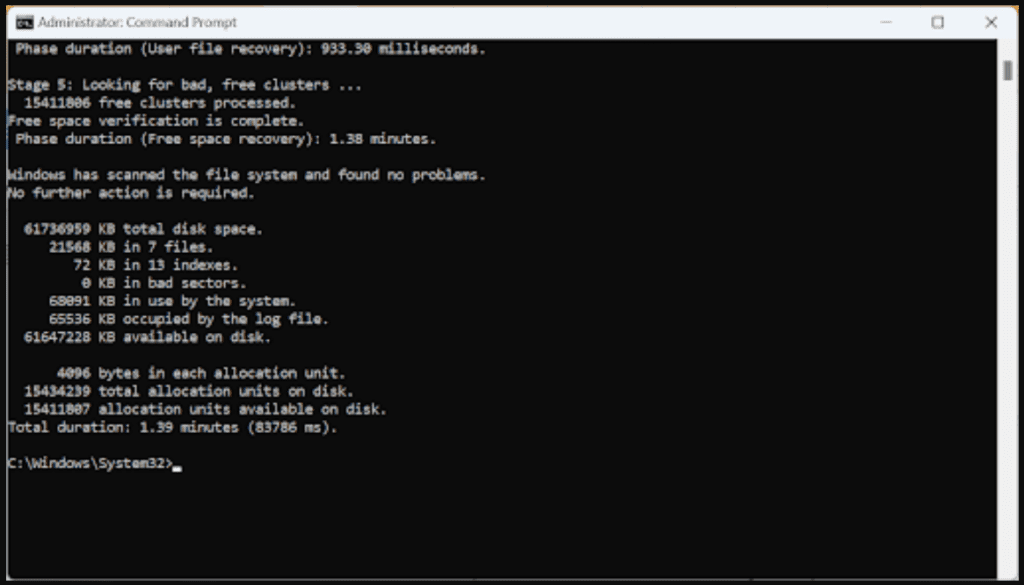
M2: Unhide Files from SD Card
You might get confused, thinking that you have lost your SD card data without knowing that the files are hidden due to various reasons like SD card settings or virus infection, or file system corruption. This method will help you unhide data from the SD card due to settings issues.
- Connect your empty SD to the Windows

- Select the View tab and click on the dropdown arrow (Show) to choose the Hidden items option
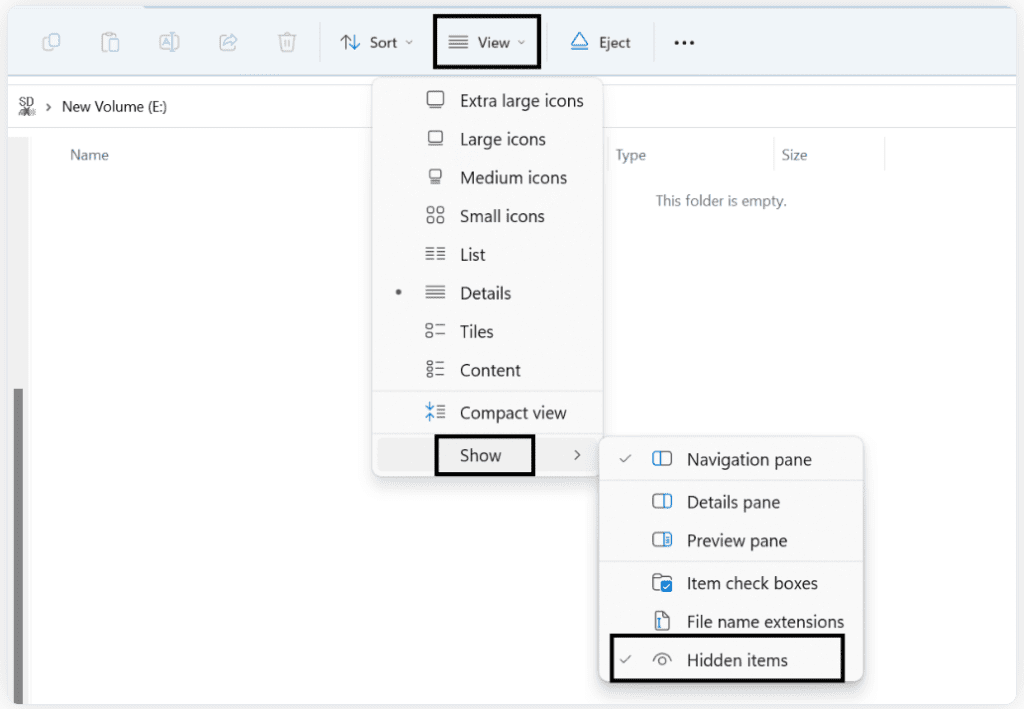
M3: Use the Error Checking tool
As mentioned in the above method, SD card files can be lost for various reasons, including file system corruption. This method focuses on fixing file system errors on the SD card to restore any lost data.
- Go to This PC and Right-click on your corrupt SD card
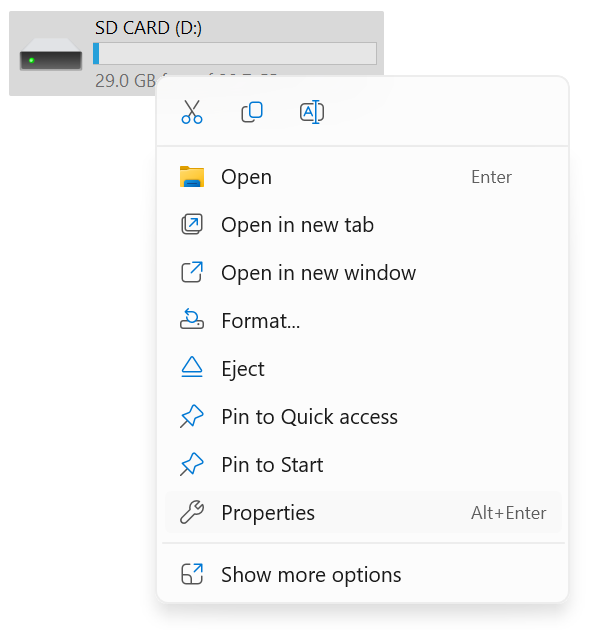
- Choose the Properties option and select the Tools tab followed by the Check option
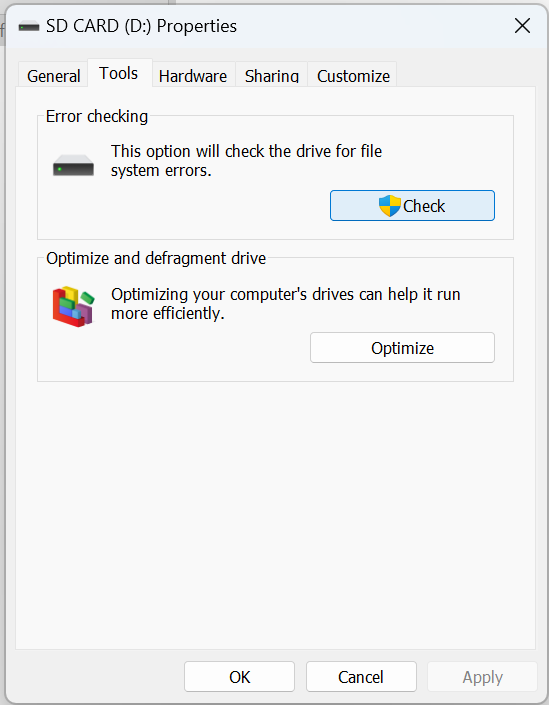
- In the Error Checking dialog box, select the Scan and Repair drive option and wait for the process to complete
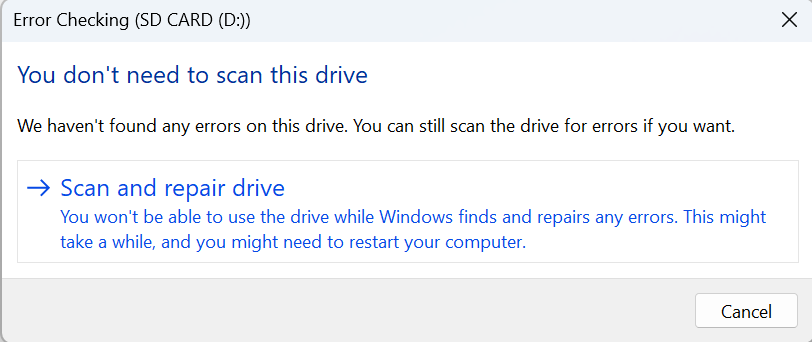
- After the process is completed, a pop-up message will be displayed, saying Your drive was successfully repaired. You can then easily access your SD card
Scenario 4: Lost or Deleted SD card partition
M1: Restore Lost Partition On SD Card Without Software
You can use the free command prompt feature available on Windows PC to recover lost partition on SD cards without having to install any third-party application.
1. Connect your SD card to your system to recover the deleted or lost SD card partition
2. Open the command prompt as administrator. All you need to do is to type cmd in the Windows search box and click on the Run as Administrator option
3. Type diskpart and hit the Enter button to open it
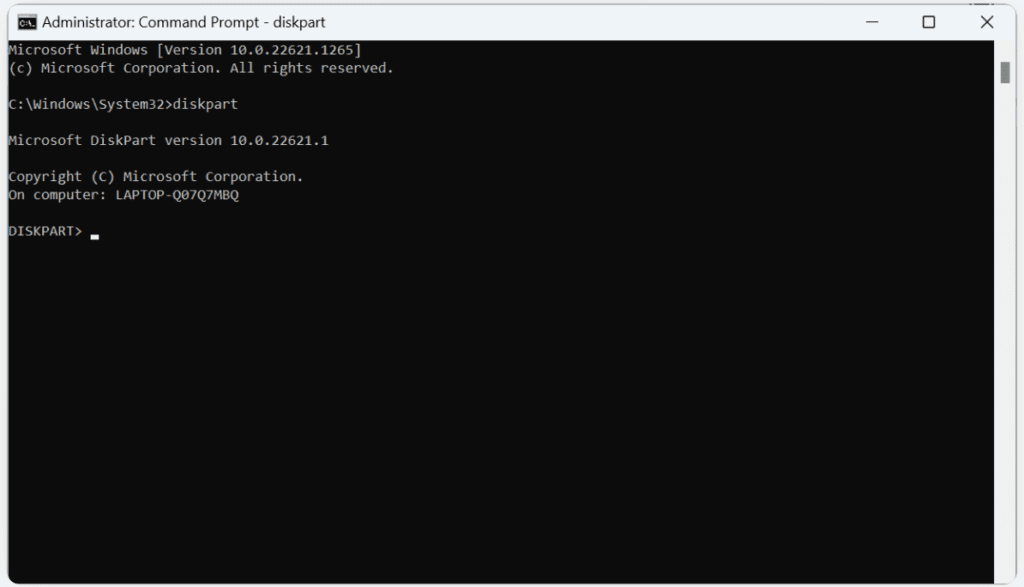
4. Type list disk and again press Enter to locate all the internal and external drives connected to your system
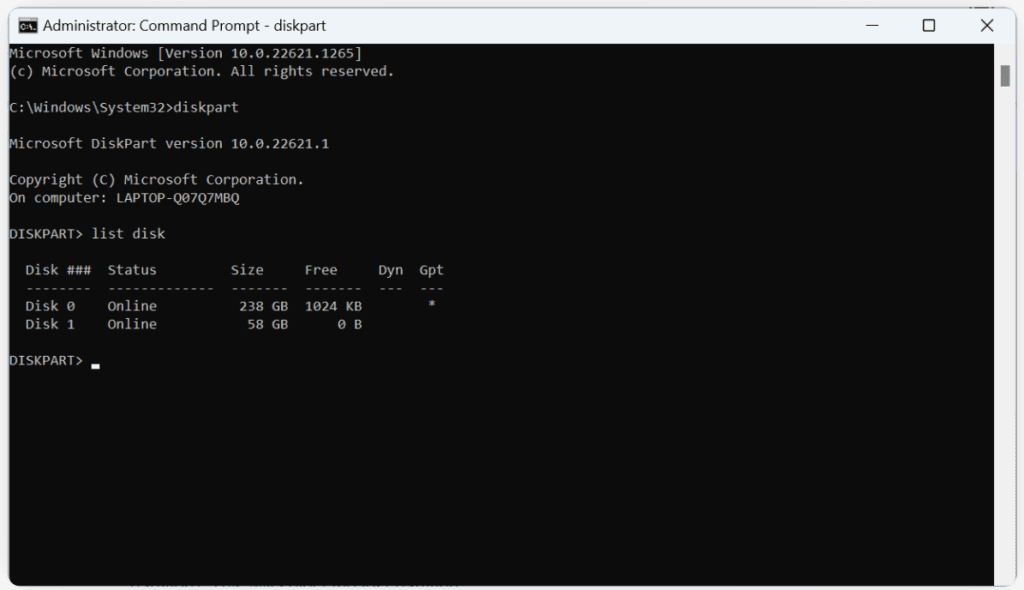
5. Type Select Disk 1 and press Enter. Basically, Disk 0 indicates the internal hard drive and Disk 1 indicates the external storage device. In our case, it is the SD card
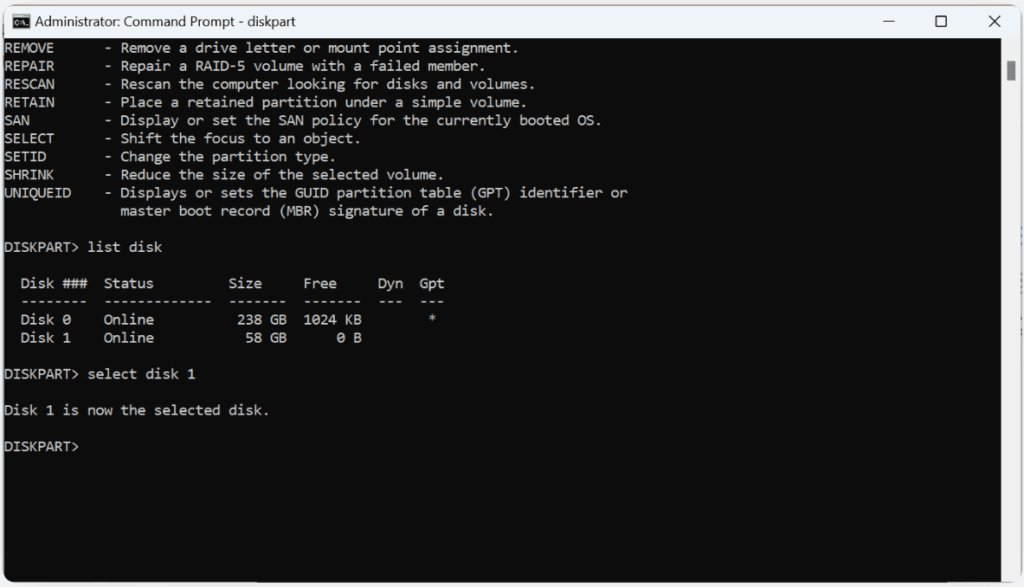
6. Now, type List Partition and hit Enter. If you find multiple partitions, you can easily recognize your lost partition with the help of its storage size. In the below screenshot, it is 58 GB of my SD card. To avoid further confusion, you can remove multiple external storage devices if connected
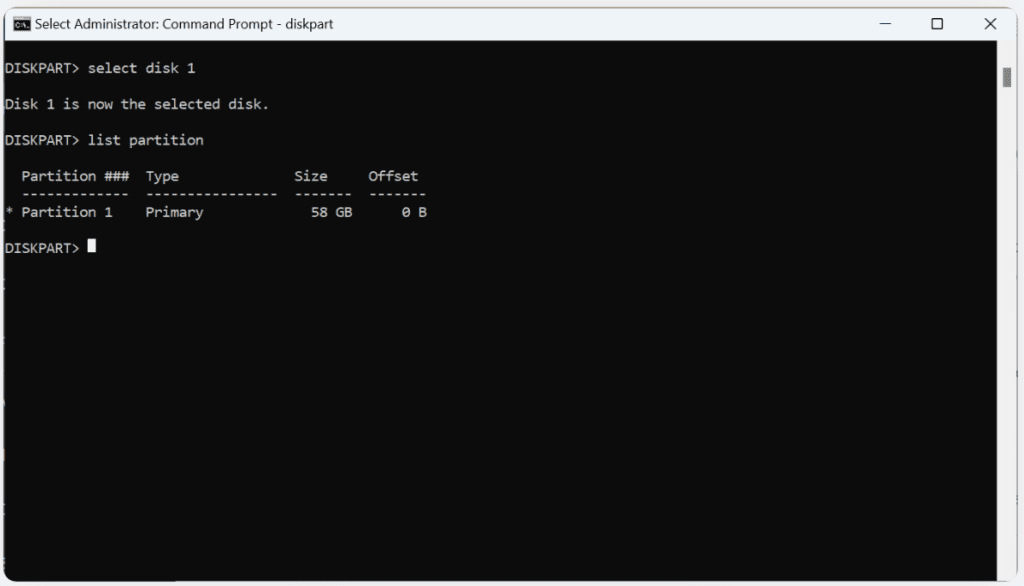
7. Type select partition G and press Enter. Replace G with your lost partition letter
8. Type assign letter=X and press Enter. This will rename the partition letter to X.
9. Type exit and press Enter to close the DiskPart utility
10. Now, go the File Explorer and access your lost partition
Note: If you find it complex to recover data from SD card, then you can use Remo Recover, which is a reliable memory card recovery software to restore data under any severe data loss scenarios.
M2: Bonus Tips to create a New Volume on an Unallocated SD card
The following steps will help you create a new partition on your unallocated SD card. Make sure you perform this action only after recovering data from deleted partition.
1. Assuming your SD card is connected to your system, press the Windows button and R at once to open the Run dialog box
2. Paste diskmgmt.msc and hit Enter to open the Disk Management utility
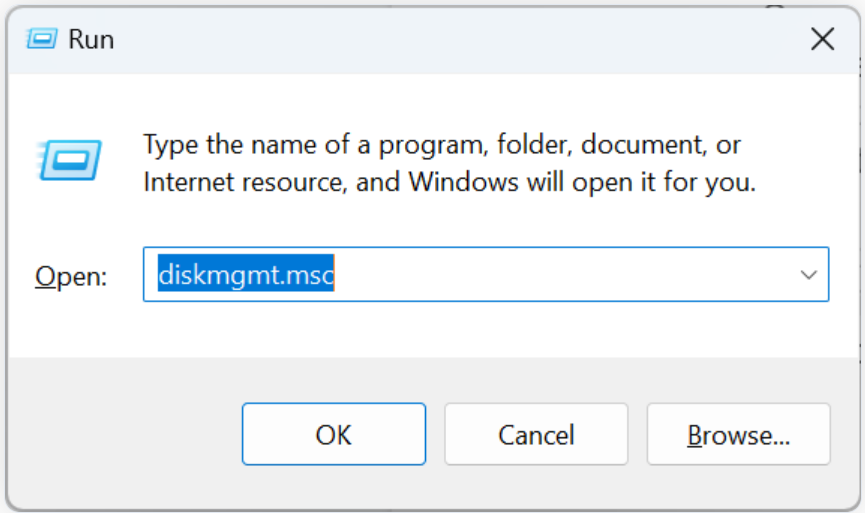
3. In the Disk Management window, Right-click on the unallocated SD card, and click the New Simple Volume option followed by the Next button
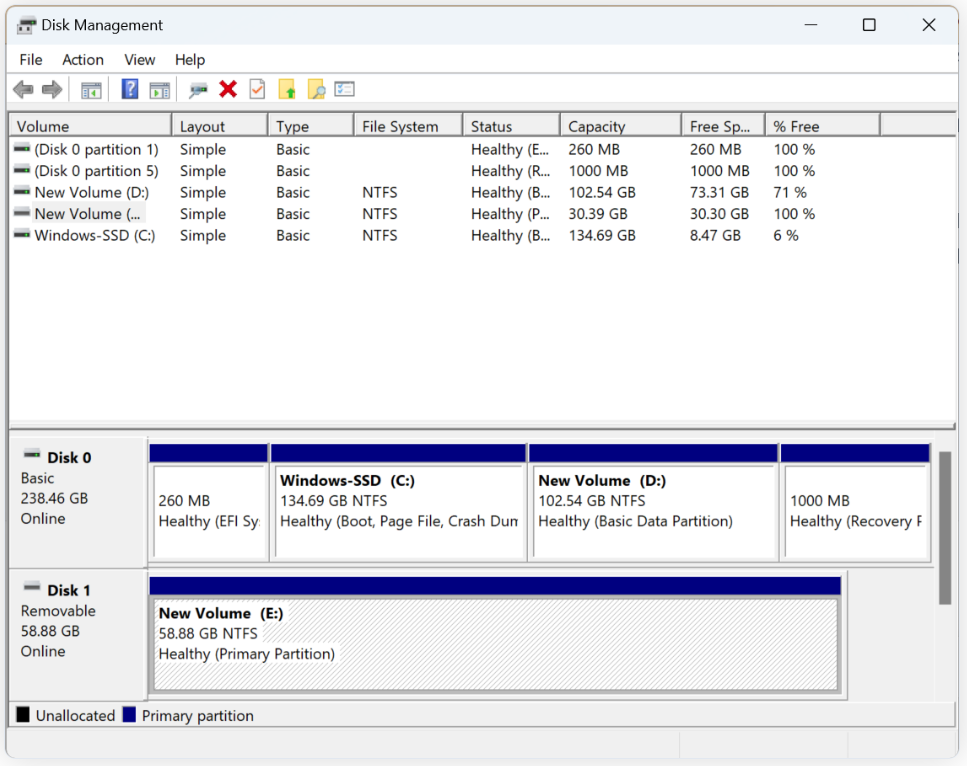
4. Now, specify the volume size, assign a letter, and click on Next
5. Select the Format option with the appropriate file system, like NTFS, and click OK. Make sure you have enabled Perform a quick format option, this will avoid delay in the operation. Follow the onscreen instructions to confirm the formatting
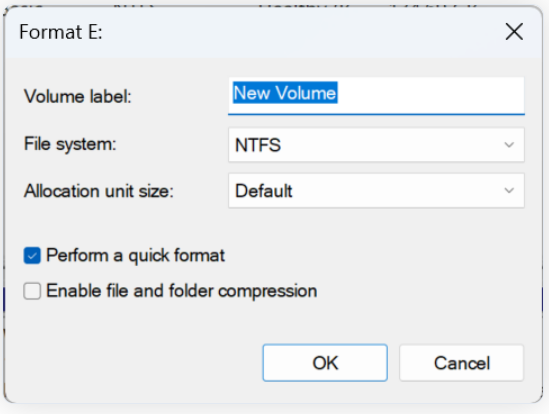
Scenario 5: Deleted or Lost SD card data on Mac
M1: Recover with a Time Machine Backup
If you have previously taken a backup of your SD card using Time backup, then the following steps will help you recover lost data from the SD card safely.
1. Connect your Time Machine backup disk to your MacBook.
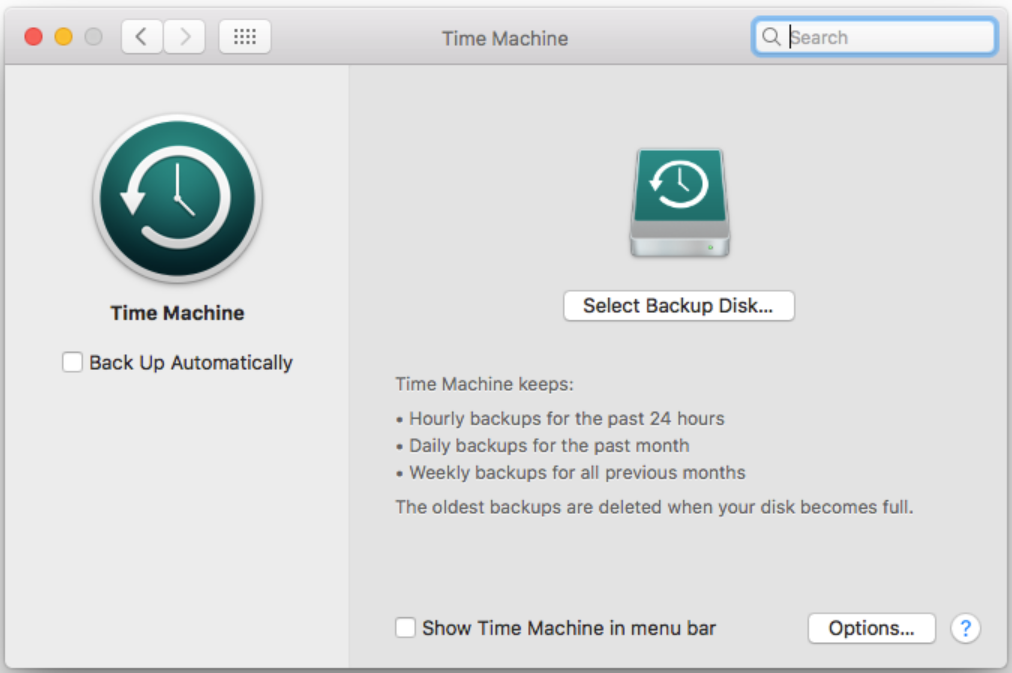
2. Open the Finder window and go to the path where your SD card data previously existed.
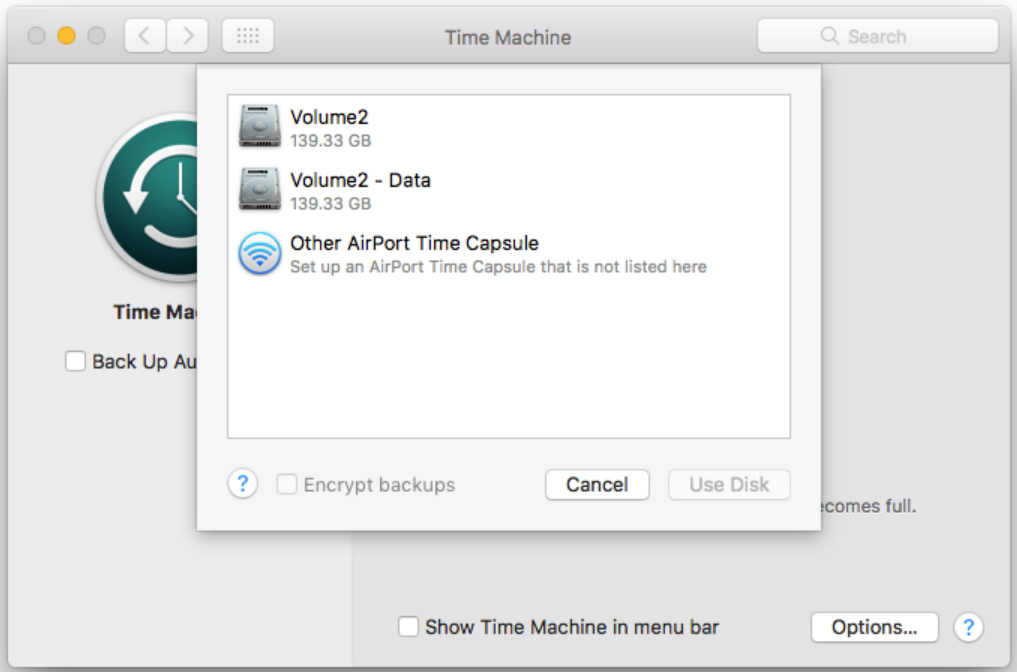
3. Click on the Time Machine icon in the menu bar at the top of the screen, as shown in the screenshot, and choose Enter Time Machine option.
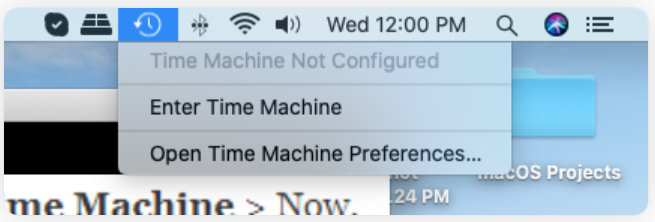
4. Now, locate the SD card data that you want to restore. To do this you can use the arrow buttons existing at the right-hand side of the screen as shown in below screenshot or choose a specific date. Finally, once the SD card data is selected, you can click on the Restore button.
M2: Use Remo Recover Mac
Use Remo Recover Mac which is a specially designed tool to restore deleted or lost files, photos, videos, and other media files. This tool is designed with advanced scanning algorithms to restore your data under various scenarios, including deletion, formatting, corruption, and many more. Also, this tool is compatible with the latest macOS Ventura, Monterey, Big Sur, and its previous versions.
1. Download and install Remo Recover Mac. And connect the SD card to your Mac system
2. Launch the tool, choose the SD card, and click on Scan to begin the recovery process.
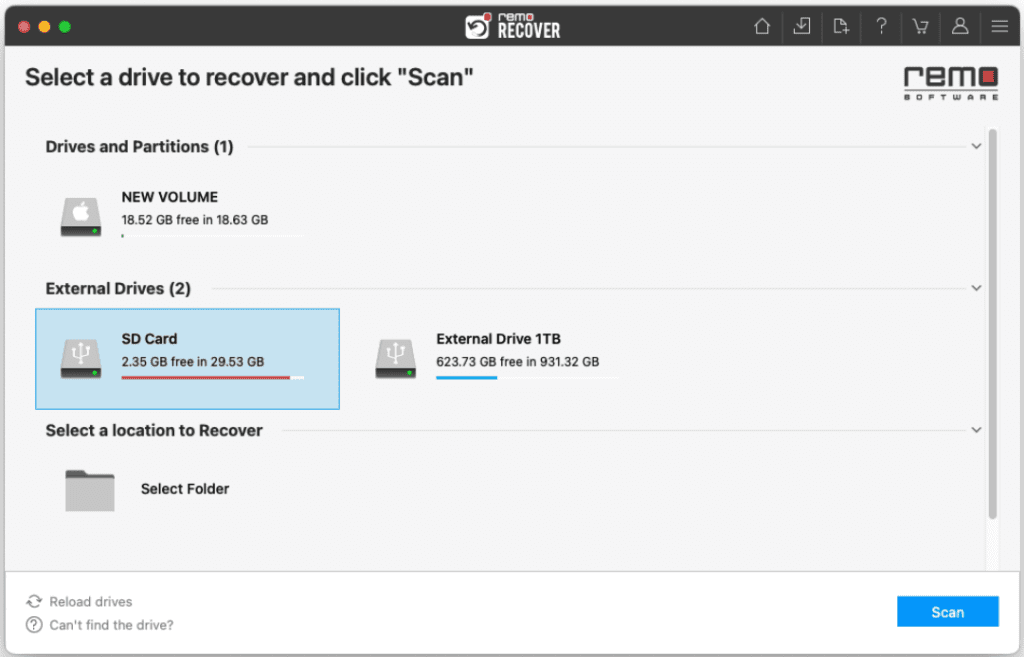
3. In a few seconds, the Quick Scan will be completed, and you can click on Dynamic Recovery View to see the SD card data that has been initially recovered.
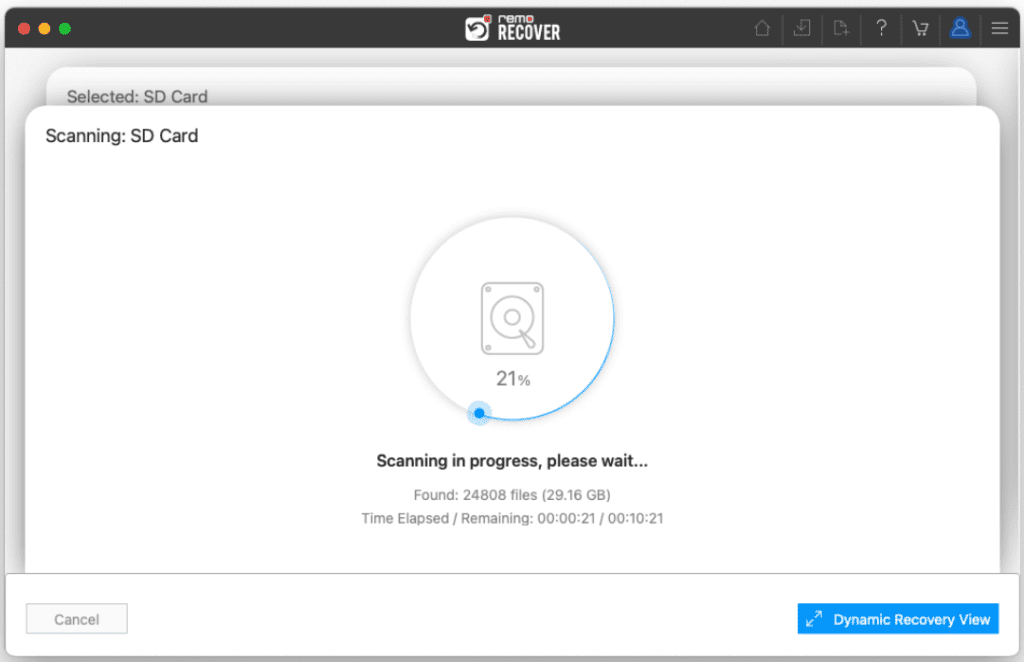
4. The recovered data from the SD card will be listed. You can locate your files in the Lost and Found as well as the Deleted Files folders.
TIP: Use features like Advanced Filter and Search box to find the recovered data easily.
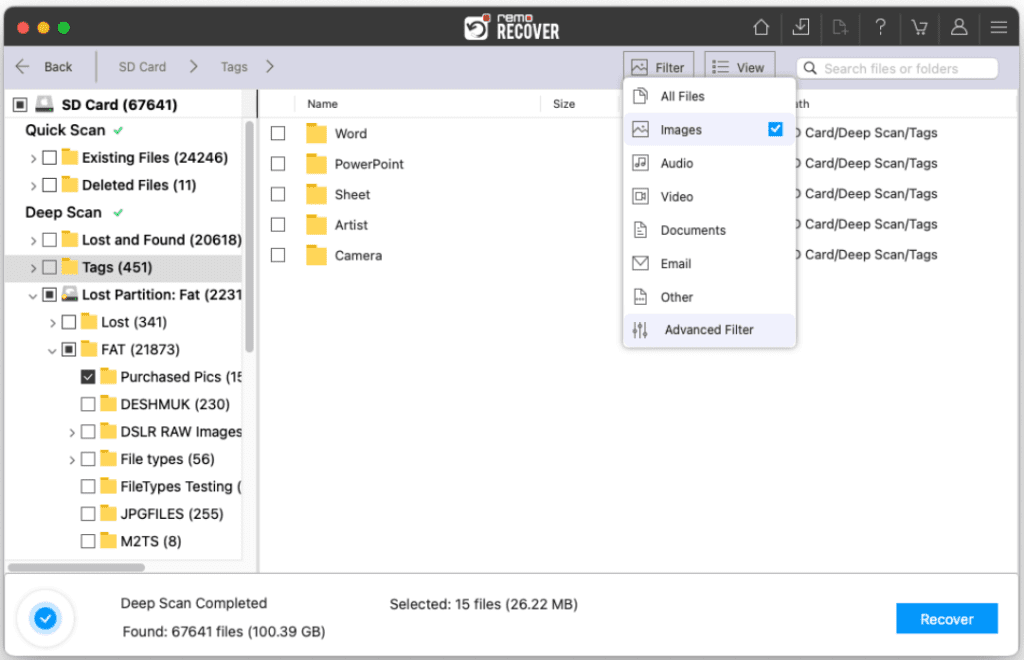
5. Double-click on any photo or Video to preview them.
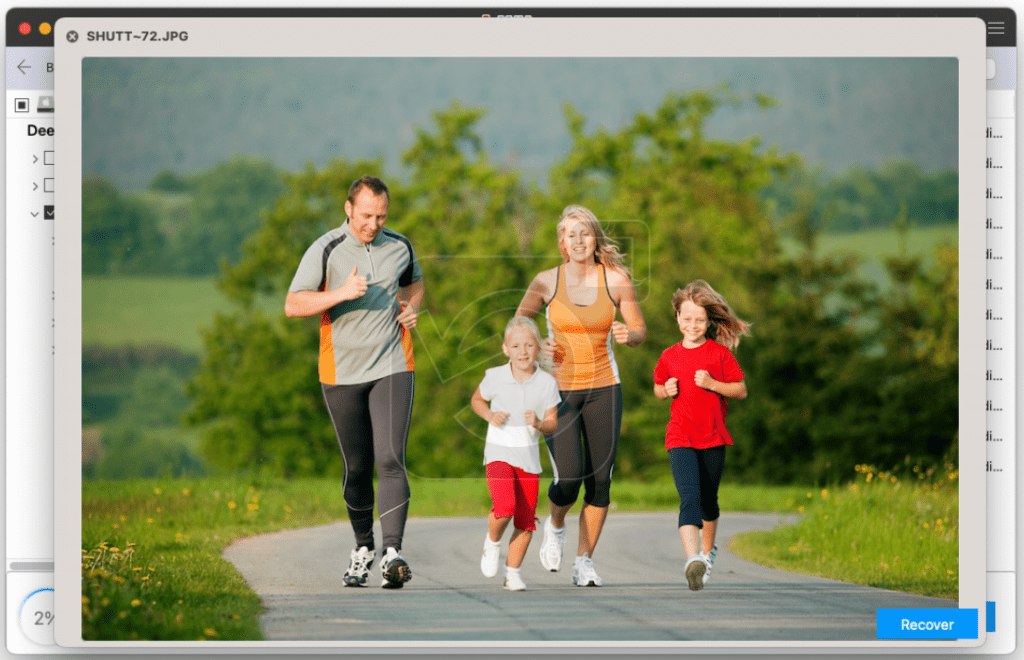
6. If you are satisfied with the preview of the recovered files from the SD card then just click on Recover to save the file in your desired location.
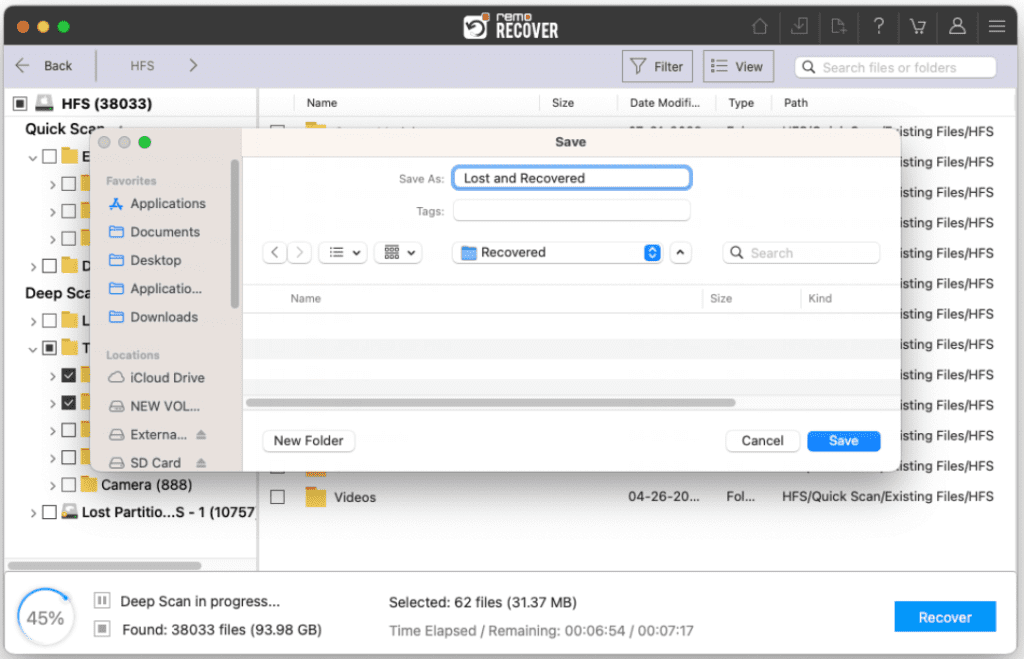
Caution: Save the recovered files in a different location from the previous one to avoid losing them again.
Scenario 6: Lost Photos from SD Card on Android Phone
M1: Recover Photos from Gallery
When you accidentally delete photos on your mobile phone, the first place to look for them is the Trash Bin in your Gallery. The Trash Bin stores all of your deleted photos for a period of at least 30 days unless you choose to empty it.
- Open Gallery on your mobile phone
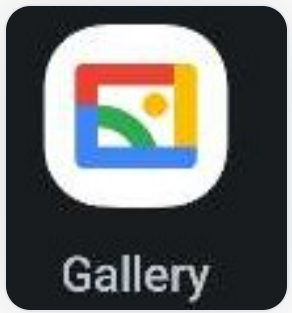
- Go to Albums and locate the Trash or Bin
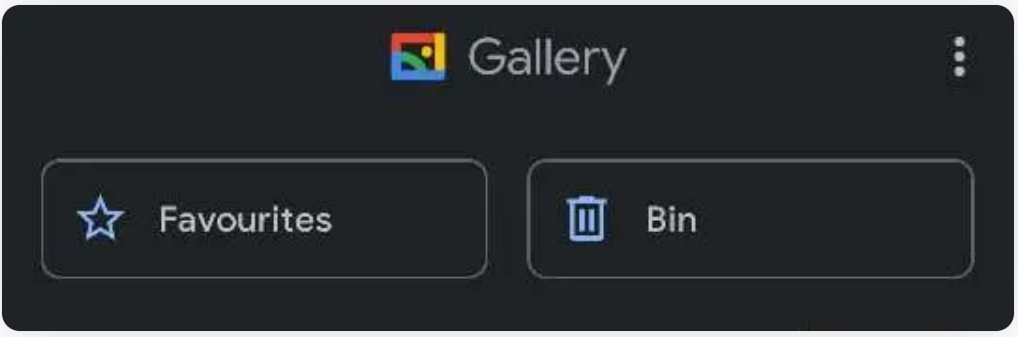
- Now, you can find all your deleted photos, mark the photos which you want to get back, and click on the Restore option
M2: Recover Deleted Photos from SD card on Android
To recover deleted photos from an SD card on Android, all you have to do is to download SD card recovery software on the Google Play store and follow the on-screen instructions to get your images back to their previous location. However, it is recommended to only install the software after reading the user reviews and ratings.
Moreover, if you are looking for a better data recovery result, then it is recommended to use Remo Recover on your Windows PC. All you need to do is to connect your SD card to the system and run the SD card recovery tool to restore complete data from it.
Tips on Keeping SD Card Data Safe
Here are some tips to help you keep your SD card data safe for the long run:
- Backup: Always back up your data to prevent loss due to issues such as corruption or formatting.
- Verify the SD card’s health: Monitor the performance of the SD card when accessing and transferring data for slow performance and unknown errors
- Proper Usage: Avoid applying physical pressure to SD cards, and make sure to use them under recommended conditions.
- Antivirus: Install and use updated antivirus software to prevent virus and malware attacks on SD cards, which can cause corruption issues.
- Quality SD cards: Choose high-quality SD cards from reputable and well-known brands such as SanDisk, Samsung, Transcend, etc., to ensure the reliability and performance of your storage.
- Read-only mode: Set SD cards to read-only mode to prevent unintentional deletion and modifications to the data.
Conclusion:
Data loss from an SD card can be frustrating if you haven't taken a backup. After reading this article, you might have a clear idea of how to recover data from an SD card in various data loss scenarios. If you are looking for a quick SD card recovery, you can use Remo Recover, the ultimate tool for restoring SD card data with ease. It is compatible with all SD card brands including Gigastone, Sony, HP, Sandisk, ADATA, and more! However, if your SD card is physically damaged or broken, we recommend you take the help of a data recovery service located near you.
Frequently Asked Questions
Unfortunately No, Without the use of recovery software or having a backup of the SD card data, it is generally not possible to recover the data from an SD card. Recovery software is specifically designed to scan and retrieve lost or deleted files from storage devices like SD cards.
In general, physically damaged SD card recovery is not possible with any of the data recovery software.
A few of the best SD card recovery software that can recover permanently deleted videos are:
- Remo Recover.
- EaseUS Data Recovery Wizard.
- Stellar
- Disk Drill