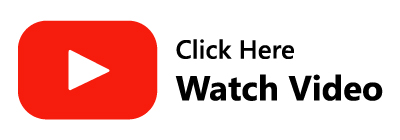If you are looking to recover data from your SSD, a common question that may arise is whether SSD data recovery is feasible. This article explores the possibilities, discovers the most common causes of data loss, and possible ways to help you bring back your data from any SSD.
Solid-state drives (SSDs) are popular modern storage devices used in computers that store data with flash-based memory. They are significantly faster than the traditional hard disks they replace. Additionally, SSDs have no moving parts, which enhances their durability.
Yes, they are better than hard drives, but data loss can happen anytime, no matter how supreme your SSD is.
According to Google, an average of 5000 people all over the world search for the keyword SSD recovery every month. A study by Backblaze found that SSDs have a higher annual failure/corruption rate than HDDs, with some models experiencing failure rates as high as 13%. Shocking.
Is It Possible to Recover Data From SSD?
Yes, it is possible to recover data from SSD, but it is very challenging compared to data recovery from hard drives.
Unlike HDDs, which use spinning disks and magnetic heads to read and write data, SSDs utilize flash memory chips to store data electronically. This technology offers several advantages, such as faster access times and increased reliability. However, it also presents specific challenges when it comes to data recovery:
- Wear leveling: SSDs use wear leveling algorithms to distribute data across memory cells evenly. This means that the data is spread across multiple locations on the drive instead of being stored consistently. Wear alignment can help extend the life of SSDs, but it can make data recovery more complicated because the location of the data cannot be mapped directly.
- TRIM command: SSDs use the TRIM command to improve performance and extend the drive's life. When files are deleted or overwritten, the TRIM command tells the SSD to mark those blocks as reusable. As a result, deleted data is quickly erased from the drive and is more difficult to recover.
- Write operation limitations: SSDs limit the number of write cycles per memory cell. Since cells are written repeatedly, they can become corrupted over time and lead to data loss. If the SSD cells are severely degraded, recovery becomes more difficult because the damaged cells may not retain the original data.
- Encryption: Many modern SSDs support hardware-level encryption for added security. While this feature protects your data in the event of theft or unauthorized access, it also increases the complexity of data recovery efforts. If the encryption key is unavailable, recovering data from an encrypted SSD becomes tough.
Even though it is possible to recover data from SSD, the process can be challenging depending on the data loss scenario and the factors mentioned above.
To recover deleted files from SSD, you need specialized tools, expertise, and, in the worst cases, professional data recovery services.
How to Increase Chances of Successful SSD Recovery?
From the above section of this article, we know that SSD recovery can be challenging, but it is possible. To increase the chances of successful SSD data recovery, it is essential to be extra careful and follow the steps below to perform hassle-free data recovery from SSD
1. Disconnect the SSD immediately.
If you find some critical data or files missing from your SSD drive, we recommend quickly shutting down your computer and removing the SSD drive. Then, by turning it into an external drive and connecting it to another computer, you can perform the recovery process. Unfortunately, if the SSD is left in that PC and the PC is restarted, the TRIM command will run automatically (if enabled), making data recovery very difficult.
2. Select the best SSD recovery software.
To achieve optimal results, it is essential to utilize one of the best SSD recovery software options available in the market. To do this, conducting thorough research is necessary. Choose a tool capable of recovering various file types, and ensure it provides a free trial and preview of recovered files. This allows you to assess the success rate before making a purchase.
3. Disable the TRIM command.
We recommend disabling the TRIM command if you have only one system and your primary drive is an SSD. Then, if you lose data on your SSD drive, you don't have to rush to recover it. Instead, start looking for someone to lend you a PC so you can use it for recovery.
Here are the steps to Disable TRIM on Windows 11, 10, 8, and 7:
Step 1. Type cmd in the start menu.
Step 2. Right-click on the cmd suggestion and select Run as Administrator.
Step 3. once the Administrator command prompt is open, type the command: "fsutil behavior set DisableDeleteNotify=1" and hit Enter.
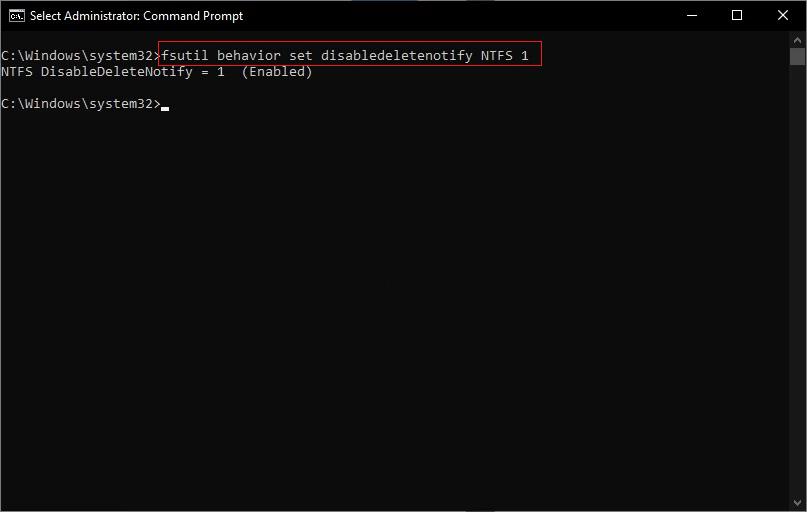
Now you have seen all the aspects of SSD and are all set to recover data from SSD. So, without wasting any more time, let's recover deleted data from the SSD.
How to Recover Data From SSD?
Below, we have mentioned two effective methods to help you recover data from SSD.
Method 1: Recover Deleted Data From SSD Using SSD Recovery Software
You need a professional SSD recovery tool like Remo Recover to recover data from SSD.
Remo Recover is an excellent solution for recovering data from formatted SSD drives. Its advanced scanning algorithms and powerful recovery features make it an effective tool for recovering lost, deleted, or formatted data from various types and brands of SSD drives, such as Samsung, Kingston, SanDisk, and others.
With Remo Recover, you can even recover lost data from formatted SSDs quickly and easily. The software supports all major file formats and ensures that you can recover all types of files, including photos, videos, music files, and documents. In addition, its user-friendly interface and step-by-step recovery process make it easy to use even for non-technical users.
Here are the simple steps to recover data from SSD using Remo Recover:
- Download and install the Remo Recover Windows software on your computer.
- Connect the SSD to your Windows computer using a suitable USB cable. First, ensure that the device is connected correctly and detected by the computer. Now, launch Remo Recover Windows and select the SSD from the list of available devices on the home screen.
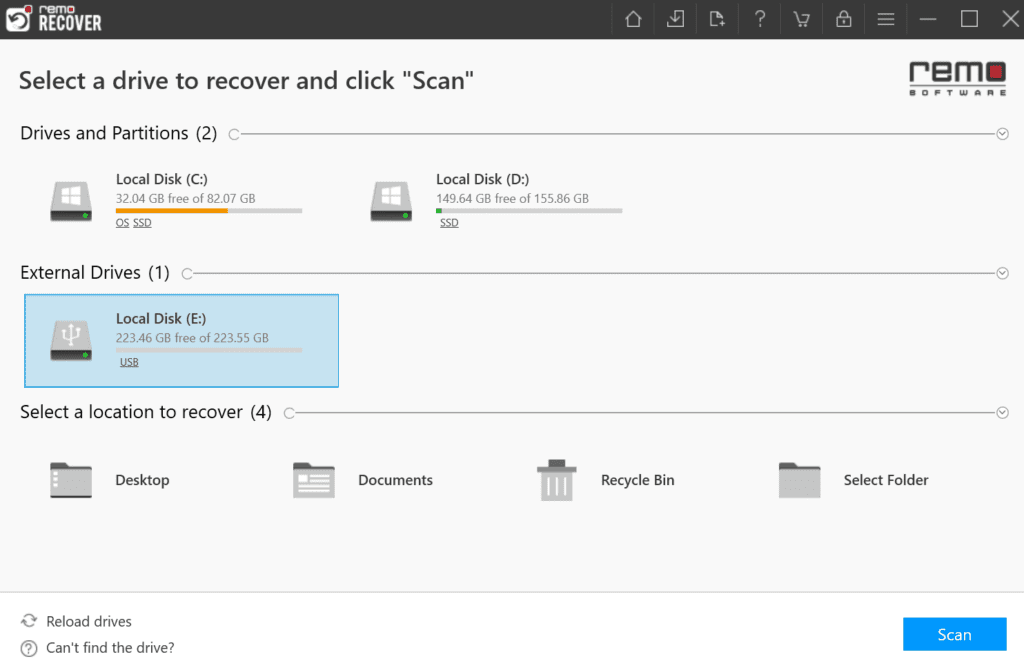
- Click on the Scan button to start the scanning process. Remo Recover will analyze your SSD and attempt to retrieve your lost data.
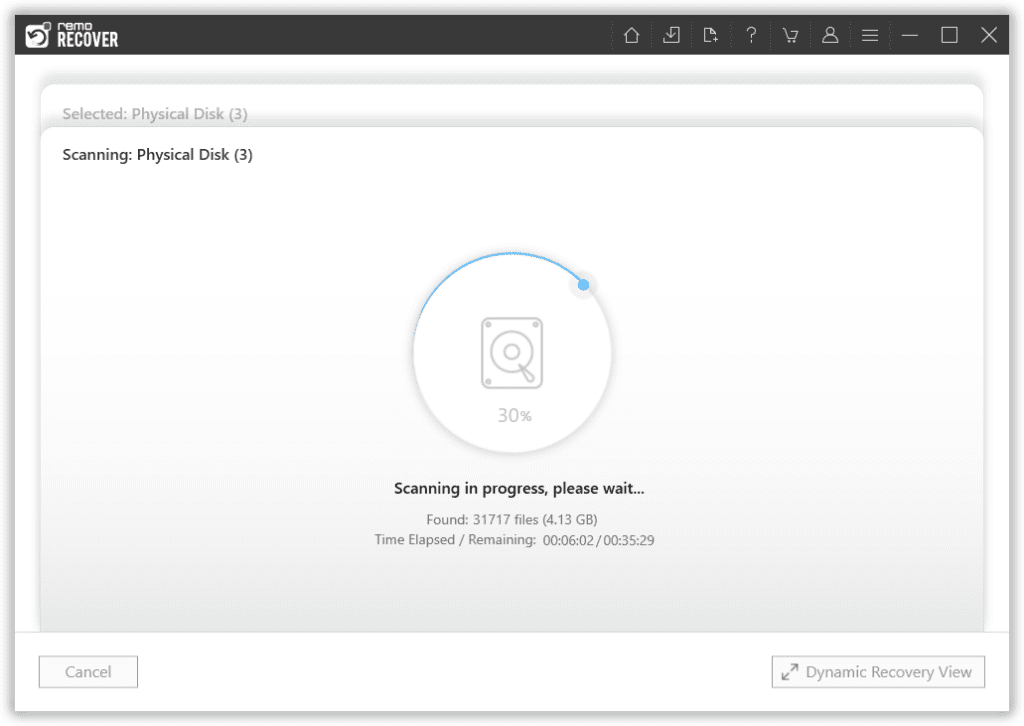
- While the scanning is in progress, you can preview the recovered files using the Dynamic Recovery View feature. This will allow you to see the files that have been recovered so far and select the ones you want to retrieve.
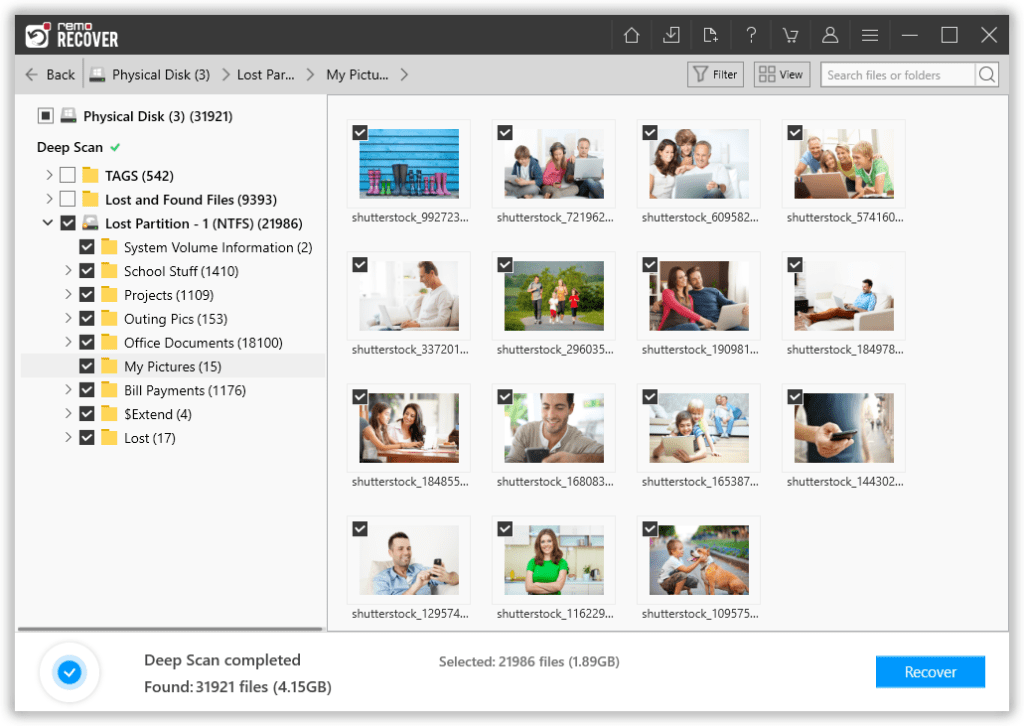
- Once the scanning process is complete, you can preview the recovered files using the Preview feature. Select the files you want to recover and click on the Recover button. Choose a safe location where you want to save the recovered files and click OK to complete the recovery process.
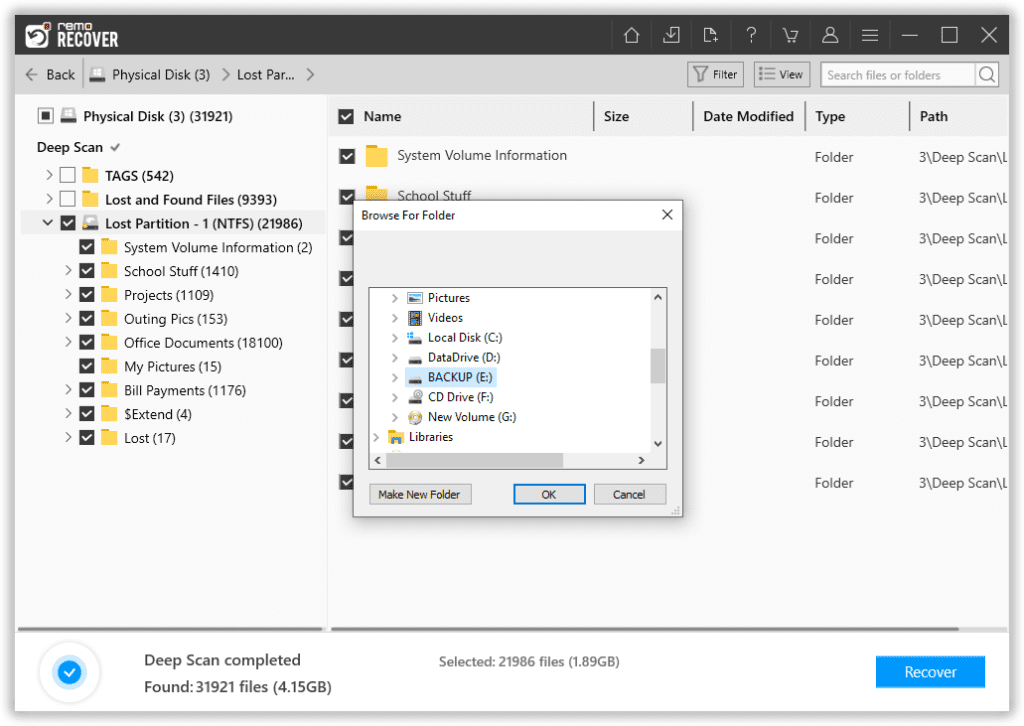
Note: When recovering files from a failing SSD drive, it is crucial to recover them onto a different drive. However, if you are only recovering deleted files from a functioning drive, you can restore them to the same drive.
SSD Data Recovery | A Video Tutorial for Beginners
Method 2: Recover Corrupted/Failed SSD Using Data Recovery Services
In worst-case scenarios, such as severe corruption, damage, SSD not showing up, and failed SSDs, it is possible that no SSD recovery tool, no matter how good it is, will be able to detect your SSD. In such cases, the only option left to you would be to consult a professional data recovery service. These services possess all the necessary equipment which may be able to recover your SSD.
Here are the factors that you need to consider before sending your SSD for repair and recovery for a smooth SSD repair/recovery service:
- ISO certification for their service center
- Utilization of Class 100 clean room
- Guarantee of data recovery after a thorough analysis
- A secure and dependable service
- Complete confidentiality of the retrieved data
- Implementation of a "no recovery, no charge" policy
- Free shipping of the SSD for recovery purposes.
Common Indicators of SSD Failure
It's very important to understand the Architecture and Indications of SSD's Failure to keep your SSD safe from unwanted data loss. Here are some common reasons why your SSD might fail.
- Power outages: SSDs require a capacitor and power supplies that are prone to failure: especially in the event of power surges or outages. Power outages also cause the SSD to corrupt existing data, even if the drive has failed.
- Limited read/write cycles: SSDs can potentially pose a problem due to their limited read/write cycles, which is a common issue with all types of flash memory. One specific problem that may arise is a disk write error while using applications like Steam, but you can refer to this article to fix the Steam disk write error on SSD.
- Very slow read/write speed: This clearly indicates SSD failure. The SSD may be damaged or corrupted if the read/write rate is abnormally low.
- Bad Blocks: Like hard drives have "bad sectors," SSDs have "bad blocks." We usually see scenarios where our computer tries to read or save a file, but it takes a long time and fails. The system finally gives up with an error message.
- Frequent crashes during boot: If your computer crashes during the boot process but works fine after pressing the reset button a few times, the drive may be to blame. It's best to back up your data before you lose it, as it could be a sign of bad blocks or drive failure.
- SSD not detected: SSD is not being detected in the BIOS is another issue you might encounter. This problem can have various causes, including a loose connection or outdated drivers. First, try checking the connections to ensure they're secure. If that doesn't work, try updating your SSD drivers or the BIOS itself. If none of these solutions work, it may be necessary to replace the SSD entirely.
Ensure you always take a backup of your computer on an external hard drive/SSD or any other storage device to keep your data safe.
Frequently Asked Questions
Data recovery from SSDs can be more challenging compared to traditional hard drives. Unlike hard drives, SSDs use complex data management algorithms, wear leveling, and TRIM commands, making the recovery process more intricate. However, specialized software and services can still effectively recover lost data from SSDs.
The cost of SSD data recovery varies depending on factors such as the extent of damage, the complexity of the recovery process, and the chosen recovery software or service. On average, SSD recovery costs can range from $70 to $ 1000.
Yes, It is possible to recover data from a dead or unrecognized SSD. All you need is a professional SSD recovery tool like Remo Recover to perform a hassle-free recovery from your dead or unrecognized hard drive.
To recover data from SSD on Mac, all you have to do is download and install the Mac version of the Remo Recover tool, which is Remo Recover Mac, and follow the on-screen instructions of the tool to perform the recovery process.
You can also read the article recover data from Mac SSD to perform a hassle-free recovery process from SSD on macOS computers.