Windows 10 is undoubtedly the most used as well as well appreciated Windows OS of all time. With a market share of 73.25% according to gs.statcounter. With modern design, the ability to quickly adapt to different screen sizes, reliability, top-notch security, access to some of the best applications, etc. It makes Windows users stick to the Windows 10 OS rather than upgrading to Windows 11.
But irrespective of what system you are using or what version you are using. The awful data loss issue might force us to lose sleep over it.
If you are one of those, who have lost data or accidentally deleted some of your crucial files. Then this detailed write-up has everything you need to know about recovering deleted files from Windows 10.
So without wasting any more time. Let’s get the ball rolling.
Table of Contents:
- What Happens to The Files That You Deleted From Your Windows 10 System?
- Where Do Deleted Files Go in Windows 10 System?
- Can You Recover Deleted Files From Windows 10
- Essential Tips To Follow For A Flawless Data Recovery Experience
- Why is Remo File Recovery the Best Solution To Recover Deleted Files on Windows 10?
- How To Recover Deleted Files on Windows 10 Using Remo File Recovery Software? - DIY Solutions to Recover Deleted Files on Windows 10
- Conclusion
What Happens to the Deleted Windows 10 Files?
Recycle Bin is the place where your deleted files get saved. But this is only sometimes the case if you delete files using the Shift + Delete keys or use other deletion tactics designed to delete files permanently.
When you delete any file(s), the Operating system marks the space as empty and ready to be used.
Where to Find Deleted Files on Windows 10?
We suggest you first find the files you deleted in your Windows system's Recycle Bin folder. If in case you didn’t find the files in the Recycle Bin. We suggest you find the files in other locations; you might have accidentally moved them elsewhere.
If you are sure that you have deleted your files permanently. Then keep reading the next section.
Can You Recover Deleted Files on Windows 10?
The answer is Yes. But you do need to fulfill specific prerequisites, such as having a backup of deleted files, setting up restore points, using the active file history option, and knowing particular commands.
We also recommend you try any of the 8 DIY solutions to recover files from Windows explained in this article.
Before proceeding with the recently deleted file recovery process, go through the next section to find out how to recover those files effectively.
Essential Tips To Keep in Mind For Successful Windows 10 Deleted File Recovery
Deleted file recovery on Windows 10 is a piece of cake only when you know how. Here are a few things you need to bear in mind before starting the process of bringing back deleted folders or files from Win 10.
First point: Avoid using the same drive from where you have deleted or lost files.
Second point: Never save any new files in the exact location where the original files were saved before deletion.
Third point: Do not use unreliable third-party data recovery software or tools. Using dubious or deceptive applications can do more harm than good.
Now that you are aware of the prerequisites of data recovery. So without wasting any more time, let's jump right into it and start recovering your crucial files from Windows 10.
Why Sweat over the Small Stuff? Let Experts Do Their Job!
Many Windows users are at their wits’ end when they discover their vital files are no longer available on their system.
This is where specialized tools like Remo File Recovery Software come to your rescue.
5 Reasons Why Remo File Recovery Software is the Answer to Recovering Deleted Files on Windows 10
Reason #1: Remo is The Safest Way To Recover Files from Windows 10
Remo works in read-only mode to make sure no harm whatsoever is done to your original files. Also, Remo is free from any viruses and malware.
Reason #2: Remo Makes the Deleted Windows 10 File Recovery Process a Walk-in the Park
The tool is thoughtfully designed to assist even the most technophobic users perform the tedious task of file recovery with absolute ease.
The simplicity of the tool’s interface is well-loved and highly appreciated by thousands of users across the globe.
Reason #3: Remo is Loaded With All the Core Features One Needs in a Data Recovery Tool To Get Back Your Windows 10 Files With Ease
The tool is ingrained with powerful features like:
The Deep Scan, the advanced filter, and the Preview option are all essential in making the deleted data recovery process more effective.
Reason #4: Remo File Recovery Software Comes With our Industry Leading Tech Support Team
Remo’s tech Support executives are rigorously trained to assist you in every step of the file recovery journey. You are just a couple of clicks away from the solution for any small or big issue.
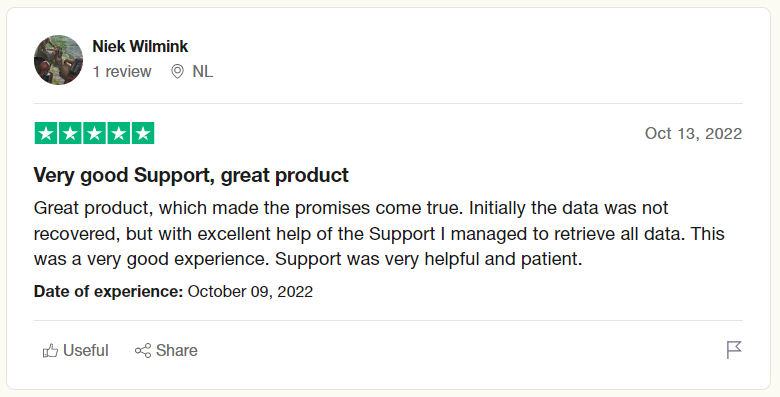
Reason #5: Remo File Recovery Gives You Access To Our Other Top-Notch Products
You can buy Remo as a stand-alone product or get a whole bunch of other products at the same price.
Remo One Prime is a premium suite of our advanced products that are guaranteed to Recover deleted files, Repair corrupt or damaged files, Erase any duplicate or unwanted files, and other tools that can help you manage and organize your data.
Need we say any more?
Ready to see real results? Download and try Remo Recover today!
How To Recover Deleted Files on Windows 10 Using Remo File Recovery Software?
Step 1: Download, Install, and Setup Remo on Your Windows 10 System.
Step 2: Launch and run the tool. From the main screen, select the drive from where you want to recover deleted files and click on the Scan button to start the scanning process.
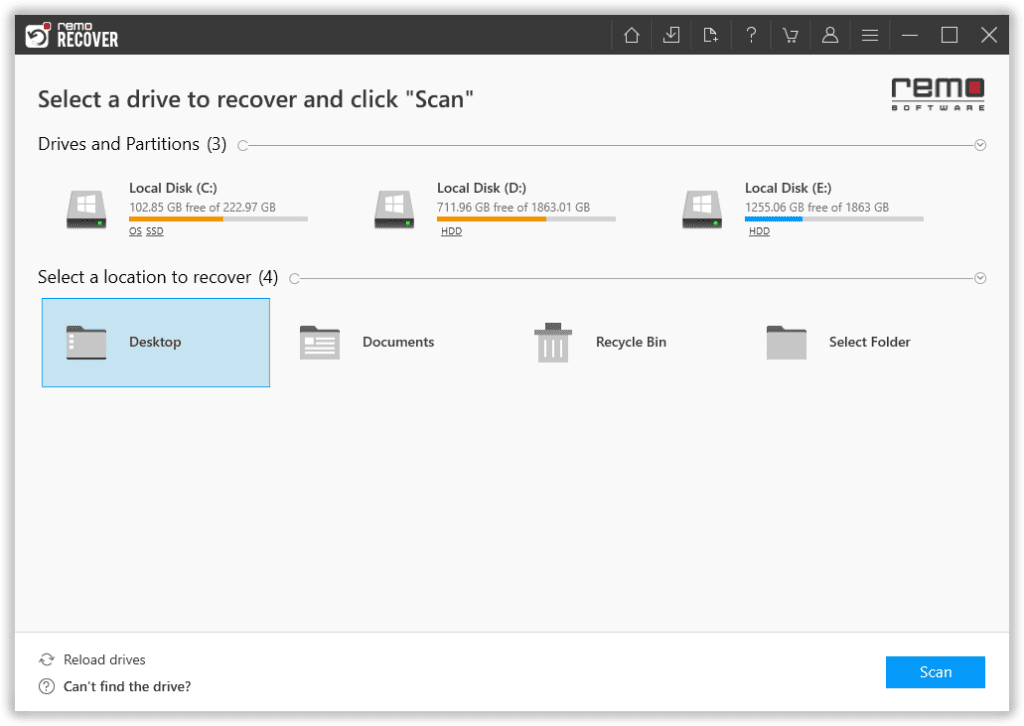
Step 3: Use the Dynamic Recovery View option to look at the recovered files from the Windows 10 system without waiting until the entire scanning process gets completed.
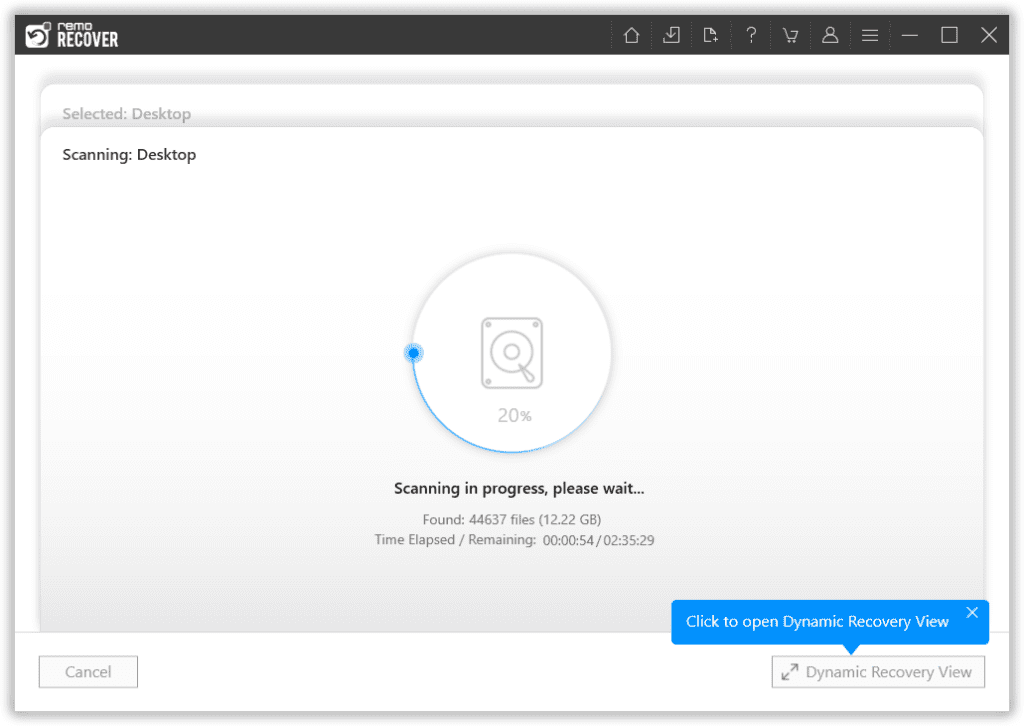
Step 4: Once the tool is done, scanning the selected drive. It will display a complete list of all the files and folders it has found.
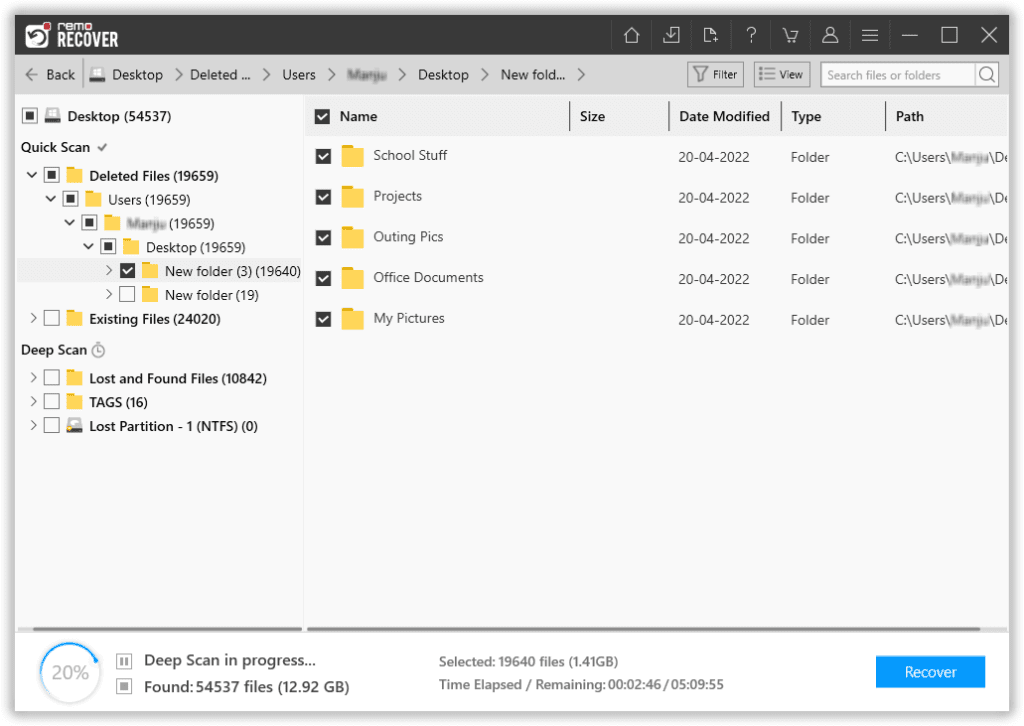
Step 5: If you want to recover a specific file or folder, use the Advanced Filter option to quickly find the files or folders you want to pull back.
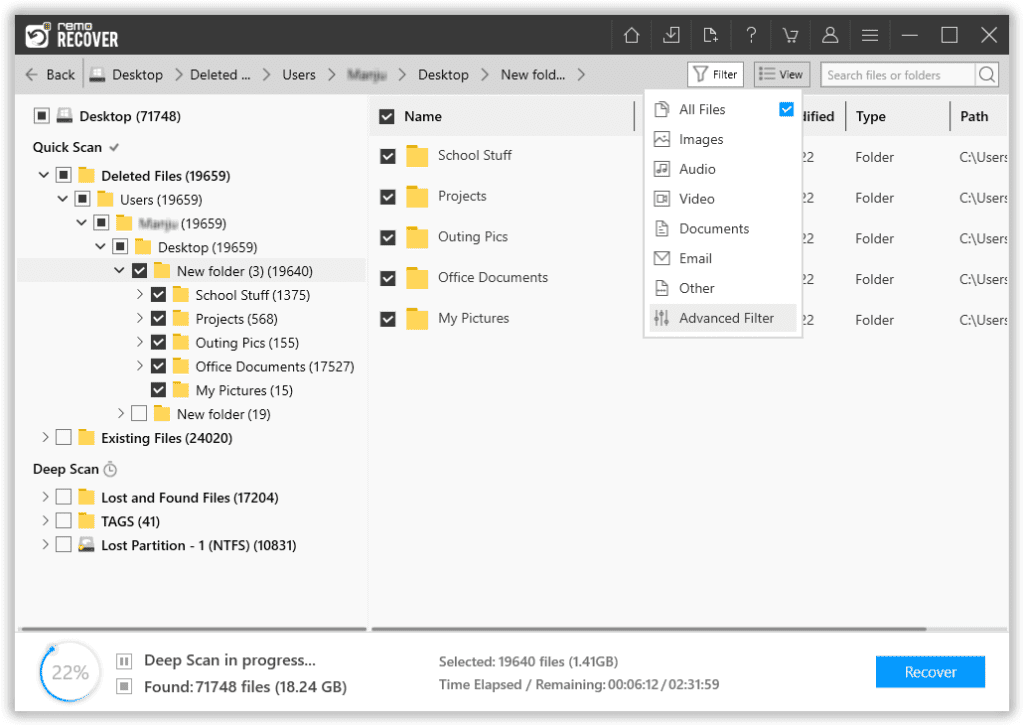
Step 6: Double-click on the recovered Windows 10 file(s) to preview them.
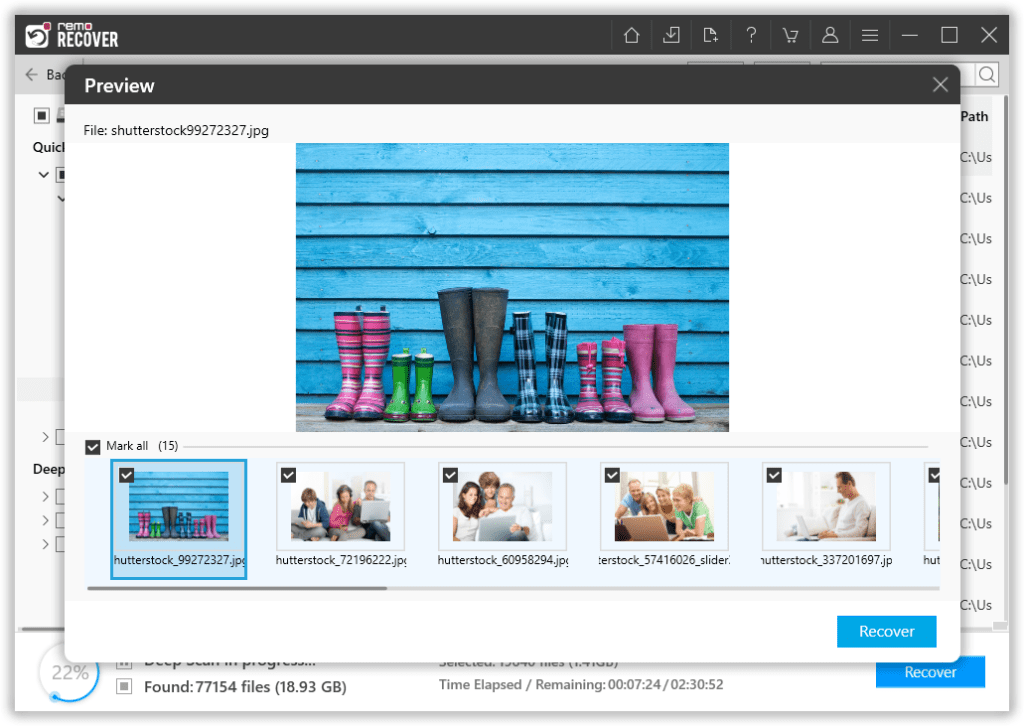
Step 7: Once you are completely satisfied with the data recovery process. Click on the Recover button and select a location where you want to restore the files the tool has recovered.
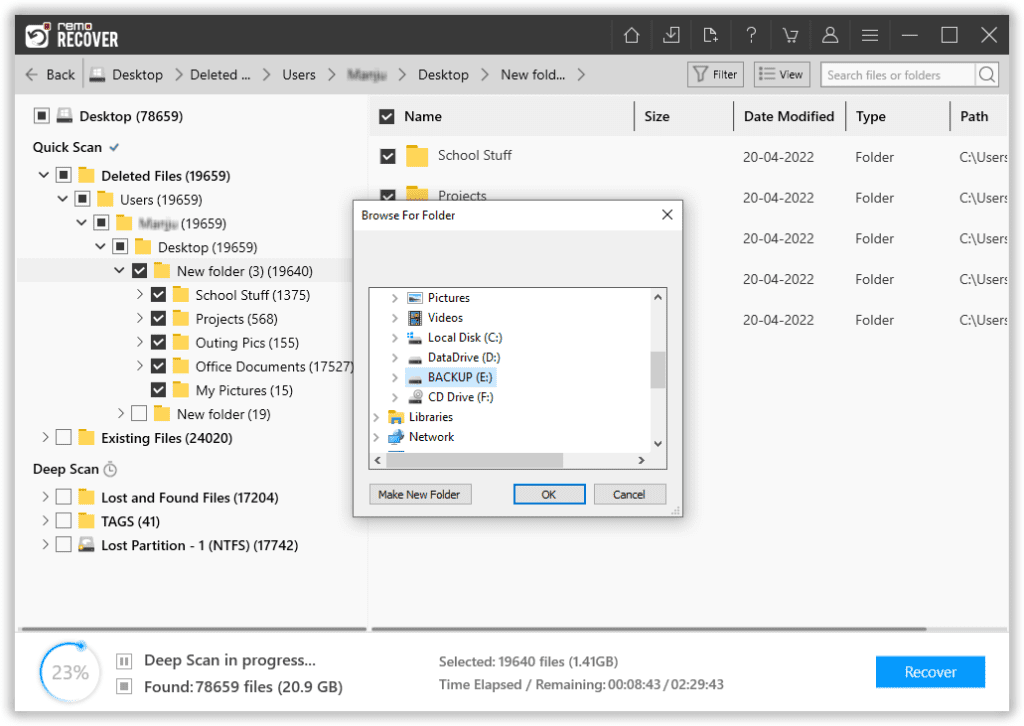
Remo will start the data-saving process. You will get a notification upon completion of the data restoration process.
We are sure you have successfully retrieved deleted files from Windows 10 using Remo.
If you are looking for manual ways of recovering deleted files from the Windows 10 system, then the next section talks about multiple ways of recovering files from Windows.
How to Recover Deleted Files on Windows 10? (DIY Solutions for Recovering Files from Windows 10)
Method 1: Recover Deleted Files from Windows 10 Recycle Bin
The Recycle Bin is an in-built option in the Windows operating system that serves as a temporary storage location for deleted files and folders. The moment you deleted any file or folder on a Windows system, it is moved to the Bin folder instead of getting permanently deleted.
Here’s how you can restore the deleted files from the Windows 10 Recycle Bin
- Go to the Bin folder.
- A complete list of all the deleted files from the Windows 10 system will get displayed on your screen.
- Select the files that you want to restore. Right-click, and from the drop-down menu, click on the Restore button.
You will find all restored files in their original location, where they were saved earlier.
In case you did not find your files in the Windows 10 Recycle Bin. You can refer to this article to find out how to recover files deleted from the Recycle Bin.
Method 2: Recover Backup Copies of Deleted Windows 10 Files
If you habitually take backups of your important files and folders and save them on any external drive or on Cloud. Then you can try restoring the backup copies of deleted Windows 10 files.
How to Restore Files from External Drive?
Just connected the drive where you have saved the backup files.
Locate the files and drag and drop or you can also copy and paste those files.
Do note: Thousands of Windows users lose their files during the file transfer process due to the abrupt removal of storage devices, power failure, and system shutdown.
If you have lost files during the transfer, then refer to this article to find out how to recover files lost during a move.
How to Restore Files from the Cloud?
You might use Google Drive, OneDrive, or DropBox. Then follow the steps below to restore backup copies of deleted files from Windows 10.
Restore Files Deleted from Windows 10 using Google Drive
- Log in to your Google Drive Account with your Google Credentials.
- Find the files that you are looking for.
- Select the backup of files and folders you deleted from your Windows 10 system.
- Once you are done selecting the files, click on the three vertical dots options (More Actions option), and click on the Download button.
- The selected files will get restored in the Downloads folder as .zip files.
- You need to extract those files and save them in any desired location of your choice.
Restore Deleted Windows 10 Files from OneDrive
- Log in to your OneDrive account with Microsoft Credentials.
- All the files and folders which are saved in OneDrive get displayed on your screen.
- Select the Windows 10 files and folders that you want to restore.
- Click on the Download button, which is located in the Toolbar.
- You are now required to select the location to save the downloaded files.
Note: thousands of Windows and Mac users accidentally delete files from their Downloads folder. If you are one of them. Then refer to this article to find out how to recover files deleted from the Downloads folder.
Since we have just discussed how restoring backup files can be an easy solution for recovering files on Windows 10 that were deleted, lost, or missing.
If you have taken a backup using the Backup and Restore option, you can try the following solution to restore deleted files from Windows 10 using the Backup and Restore option.
Method 3: Restore Deleted Windows 10 Files Using the Backup and Restore Option
The Windows Backup and Restore option is an in-built option that allows Windows users to create backups of important files and folders and restore them as and when needed. Windows Backup and Restore option provides a way to protect your data against deletion, hardware failure, system crashes, permanent data loss, and other unforeseen events.
How to Restore Files from Windows 10 using the Backup and Restore Option?
- Connect the Drive where you have saved the Backup and Windows 10 files and folders.
- Type “Control Panel” in the search bar, find and click on the Backup and Restore (Windows 7) option, usually located under the System and Security tab.
- Click on the "Select another backup to restore files from" option, and follow the given instructions to restore the deleted Windows 10 files from the Backup.
Method 4: Restore Previous Versions or Shadow Copies of Deleted Windows 10 Files
Windows also comes with a free data recovery solution called Previous Versions.
The Previous Versions option in Windows 10 is an in-built utility that allows you to access and restore earlier versions of files and folders that were deleted, damaged, or modified. Providing a way to retrieve previous iterations of those files.
How to Restore Previous Versions of Deleted Windows 10 Files?
1: Navigate to the folder where you want to recover the deleted files from Windows 10. Right-click, and from the drop-down menu, click on the Previous Versions option.
2: A list of all available restore points will get displayed on your screen.
3: Find the version prior to the point when your Windows 10 files got deleted.
Method 5: Recover Deleted Files on Windows 10 Using the Microsoft Windows File Recovery Utility
The Microsoft Windows File Recovery Tool is a command-line data recovery utility. This tool is built specifically for Windows 10 and other later versions of users to recover deleted files as well as files that are missing, lost, and formatted.
How to use Microsoft File Recovery Tool to Recover Deleted Files from Windows 10?
- Make sure your System is compatible with the tool. The tool supports Windows 10 19047 and other newer versions.
- Download the tool from the Microsoft Store.
- After installation, launch the tool by searching for “Windows File Recovery” in the search bar.
- Type in the following command:
- Winfr Source Folder: Destination Folder: /mode /n \Users\<username>\File Type\
Where,
Source Drive - is the location where you want to recover the deleted files from Windows 10 system. For example, C in case you want to recover files from C Drive, or D if you want to recover files from the D Drive.
Destination Drive - is the location to store the recovered files.
Mode - Refer to various modes of data recovery available to the user.
- Hit the Y key in order to start the deleted Windows 10 file recovery process.
- Wait till the completion of the Windows 10 file restoration process. Hit the Ctrl + C keys to end the task.
Conclusion:
Here we end our article on how to get deleted files back on Windows 10 using various solutions such as Recycle Bin, Previous Versions, Backups, and Microsoft Data Recovery tool; however, you can always use specialized tools like Remo to help you quickly recover permanently deleted files from any Windows 10 system or any storage devices easily.