Mac systems are some of the most beautiful and powerful machines on earth. If you are one of those, who uses a MacBook or iMac for personal use or work stuff and have deleted some of your important files or data or lost them due to any reason. This comprehensive article on how to recover deleted files on Mac is for you.
This write-up talks about 7 DIY ways that are time-tested to do the job of recovering deleted files from Mac safely. I have also explained and talked about a top-of-the-line file recovery tool that is super safe and probably the most fool-proof way to recover permanently deleted files from any MacBook or iMac running on any version of Mac OS.
Intrigued? Do not wait any longer! Let's start recovering deleted Mac files.
Table of Contents:
- How To Recover Deleted Files on Mac Without Software For Free?
- Recover Permanently Deleted Files and Folders Using a Professional Deleted Data Recovery Tool
- Conclusion
- Frequently Asked Questions
How To Recover Deleted Files on a Mac For Free?
These solutions have been tried and tested by tech experts and day-to-day Mac users. However, at times, these solutions might or might not work out well for you. But we suggest you stop using your drive immediately to prevent data overwriting, which leads to permanent data loss.
Starting with the easiest solutions to get back deleted files on Mac first.
Method 1: Recover Recently Deleted Files Mac Using the Undo option
Method 2: Put Back Accidentally Deleted Files From the Trash Bin
Method 3: Recover Deleted Office Files Using AutoRecover Feature
Method 4: Recover Deleted Files From Mac OS using Time Machine
Method 5: Recover Deleted Mac files Using the Versions Option
Method 6: Retrieve Deleted Files on Mac Using the Terminal Command
Method 7: Recovering Deleted Files From iCloud Backup
Method 1: Recover Recently Deleted Files or Folders From Mac Using the Undo option
The macOS keyboard sequence Command-Z will frequently reverse the most recent operation you performed on the system. You can undo the most recent few commands you entered by pressing the keys repeatedly. If you just erased a crucial file, you may find this to be of great assistance to recover recently deleted Mac files and folders.
This technique works when you mass delete files within a folder or send something directly to the Trash.
Please Note that it does not undo the empty trash can.
Here are two ways to undo file deletion and undeleted files on any Mac system.
- After you have accidentally deleted the wrong files, go to Edit and choose the Undo Move option.
- Hit the Ctrl + Z keys simultaneously to undo the deleted file action.
Method 2: Put Back Accidentally Deleted Files From the Trash Bin
One of the most common questions Mac users have is: Where to find deleted files on Mac?
The answer is that all of your deleted files and folders end up in the Trash Bin of your Mac system for a period of 30 days in case the user changes his mind and wants to recover deleted data from Mac.
Steps to Restore Deleted Files From Mac For Free
1: Go to the Trash folder on Mac.
2: All of your recently deleted files from your Mac will appear on your screen.
3: Select the files that you want to recover, right-click, and from the options menu, click on the Put Back option.
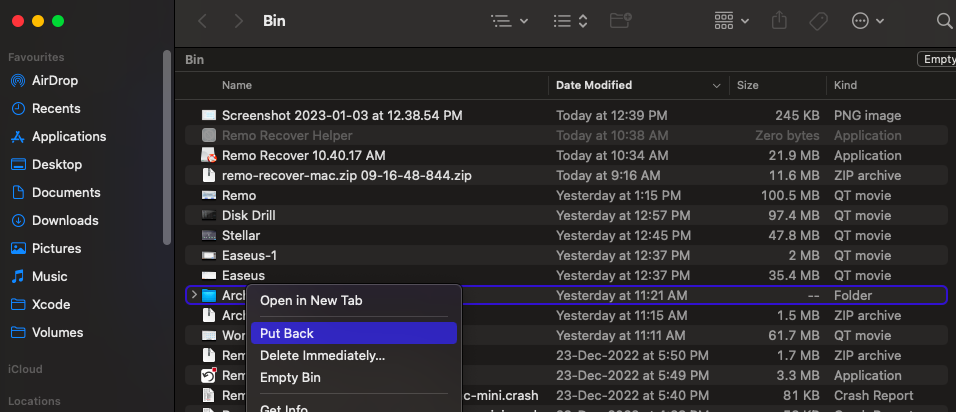
The restored files will be saved in their original locations.
However, you won’t be able to recover trash on Mac if in case you have emptied the trash bin.
Note: You can refer to this article to find out how to recover files deleted from Mac Trash.
Method 3: Recover Deleted Office Files Using AutoRecover Feature on Mac
If you have deleted files such as Excel files from Mac, Word documents, PowerPoint presentations, Adobe PDF files, etc. Then one of the least known solutions when it comes to deleted file recovery is using a built AutoRecover feature.
Step 1: Select your entire Mac in the Finder's location drop-down menu.
Step 2: Type "autorecovery" into the search box and hit Enter. You will be able to see every recovery file that the computer has made for your deleted MS Word documents or Excel files.
Step 3: Please choose and open the one you wish to save.
Step 4: Open the file in their respective applications, such as MS Word or MS Excel, then save it to your computer by selecting Save from the File menu bar.
If you have taken a backup using the Time Machine of the original files that were deleted from your MacBook or iMac. Then fortunately, you can restore permanently deleted files from Mac using the Time Machine. Go through the next method to find out how.
Method 4: Recover Deleted Files From Mac OS using Time Machine
A built-in tool called Time Machine enables users to take a backup of their crucial data automatically. This can be recovered and used in the unfortunate event of data loss.
If you regularly make backups as a habit. When you want to restore a backup file to Ventura, try Time Machine on your Mac.
How To Recover Deleted Files From Time Machine?
Step 1: Open the Time Machine application by looking for it in the spotlight.
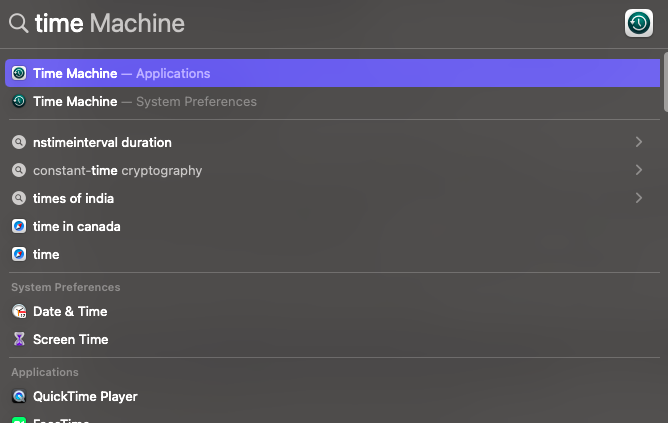
Step 2: Find and choose the files you want to recover and hit the Restore button.
Since we just talked about Time Machine, let’s also talk about the least known method of recovering deleted files on Mac - called Versions.
If you don’t have a backup taken using the Time Machine, or you are wondering how to recover deleted files Mac without a Time Machine. You can try the following deleted file recovery solutions.
Method 5: Recover Deleted Mac Files Using Versions Option
Mac has a least-known feature called the “Versions” option. That lets you save snapshots of files gradually. This feature is accessible for a few applications, such as Mac Pages, Numbers, and Keynotes, to name a few.
- Go to the folder where your deleted Mac files were previously saved.
- Right-click on the file or the folder and select the “Restore Previous Versions” or “Revert to” option.
- A complete list of all available versions will be displayed on your screen.
- Choose a version before you have deleted your Mac files and click on the Restore or Revert option.
Do Note: This method only works when you have enabled Time Machine, and this feature might not be available for all files and folders; it mainly depends on the application’s support.
Method 6: Retrieve Files Deleted From Mac Using the Terminal Command
The command-line interface for Macs is called Terminal. It enables you to obtain access to your system at the root level. You may run any application, change settings, inspect hidden files and folders, and more with its assistance.
But with all that power should come a strong caution. Nothing will happen unless the proper commands are entered. Moreover, You cannot quickly undo changes you make. Entering the wrong commands can lead to disastrous results.
We don’t recommend using Terminal if you are unfamiliar with command line functions or are a novice user.
But if you want to try Terminal, here’s how to use it.
How To Recover Deleted or Lost Files Using Mac Terminal?
1: Go to Finder, Click on Go, followed by clicking on the utilities option. Launch the Terminal.
2: Once you are in the Terminal. Enter the "cd." command and press the Return key.
3: Type Is -al /.Trash to display the contents of the folder
4: Type mv filename../ (replace filename with the complete name of the file you just erased), then press the Return key.
5: Type mv filename../destination (destination, where you want the file to be restored)
6: Type Quit and press Return.
7: To determine whether or not the desired files have been recovered. Search the deleted files in Finder by typing their names into the search field.
If you were unable to locate the files you were looking for, you can try the following techniques to get them back.
Method 7: Restore Deleted Mac Files From iCloud Backup
Apple offers iCloud, a cloud computing and storage service. Users can save and backup a variety of things in the cloud using iCloud, including videos, photos, music, documents, and other data. One of the best things about iCloud backups is that users can sync their information between any devices running on iOS.
Step 1: Sign in to iCloud.com. Next, select the Data Recovery option from the toolbar.
Step 2: Select the option to restore files.
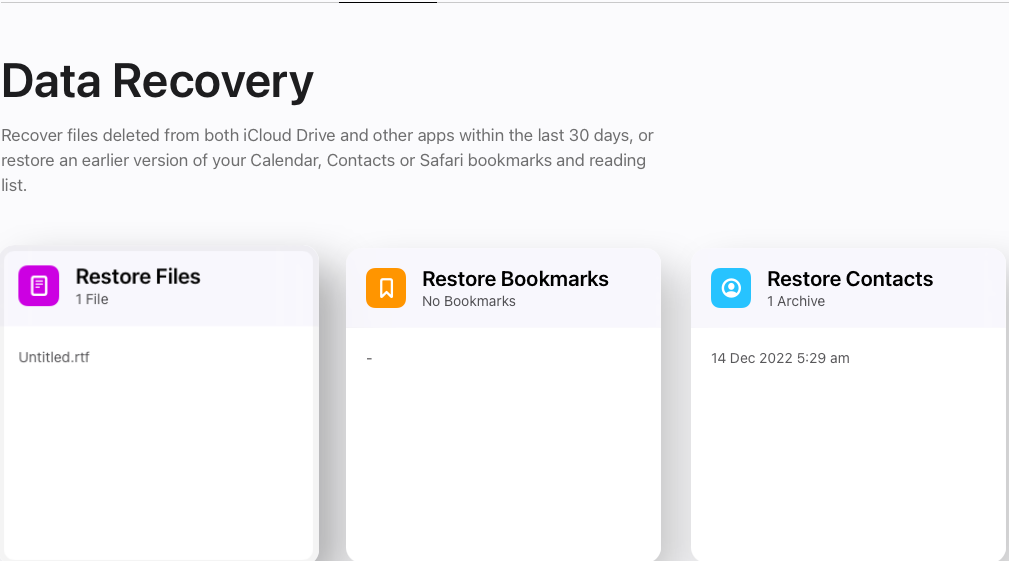
Step 3: Choose the files you wish to restore and click the Restore button.
Don't have a Cloud backup? Worry not! The next solution is guaranteed to work when all other DIY ways of recovering deleted files on Mac have failed.
Note: You can follow the solutions mentioned in this article to discover how to recover deleted files from iCloud.
I am pretty sure, by now, you were able to recover deleted files from Mac. But if you don’t use Time Machine, or you don’t have an iCloud backup, have emptied Mac trash recently, or the other manual ways of recovering deleted items from Mac have failed, then worry not; we have something for you. The next solution is a time-tested and proven way to help you recover deleted files on Mac effortlessly.
Recover Deleted Files From Mac OS Using a Professional Mac Deleted File Recovery Tool
Data recovery from Mac Machines is now safer, less time-consuming, and most importantly, a less painful process when you have specialized tools like Remo File Recovery for Mac in your hands.
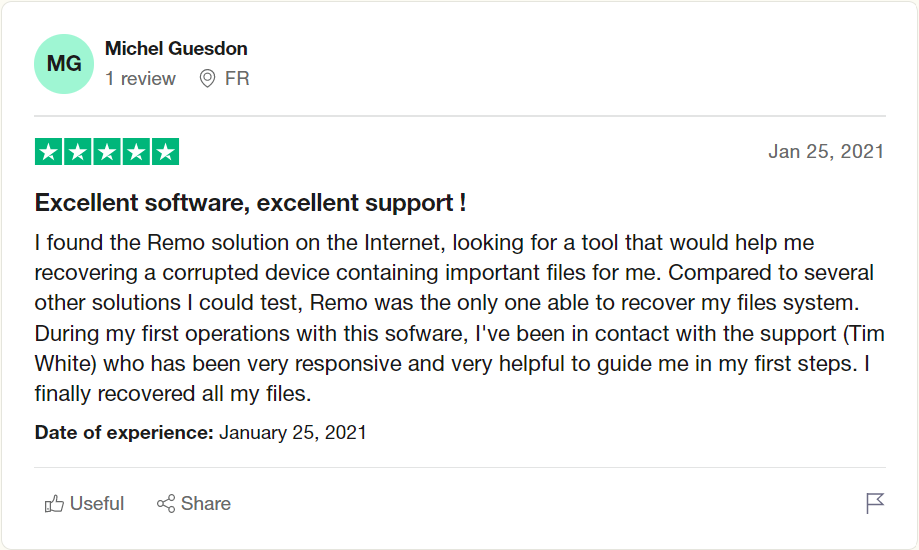
Method 8: Recover Mac Deleted Files Using Remo Mac File Recovery Software
- Remo Mac File Recovery Software is a straightforward, no-nonsense way to recover deleted, lost, missing, formatted files and folders on Mac.
- Whether you are using a 2008 model or the newest 2023 model, our tool can recover deleted data from any Mac machine with absolute ease.
- The tool is compatible with all the newer as well as older versions of Mac OS, such as Lion, Mountain Lion, Mavericks, Yosemite, El Capitan, Sierra, High Sierra, Mojave, Catalina, Big Sur, Monterey, and the latest Mac Ventura.
- Remo Mac File Recovery Software is built to recover more than 500 types of files, including iWork files and many more, from 1000+ internal and external storage devices.
- Moreover, Remo can retrieve files not just from a healthy Mac but also from an Unbootable Mac as well as a dead Mac with ease.
- Additionally, Remo is built with a preview feature that lets you have a quick look at the recovered Mac files.
Remo gets the job done. It’s no wonder why millions of Mac users across the world prefer Remo.
Does all of this sound too good to be true? But don’t just take our word for it. Find out for yourself.
How To Use Remo Mac File Recovery Software to Recover Deleted Files on Mac?
Downloading, installing, and setting up Remo Mac File Recovery Software on your Mac is the first step in performing deleted file recovery from your Mac.
First Step: Run Remo Mac File Recovery Application, and choose the location or the folder from where you want to Recover Deleted Files and click on the Scan button.
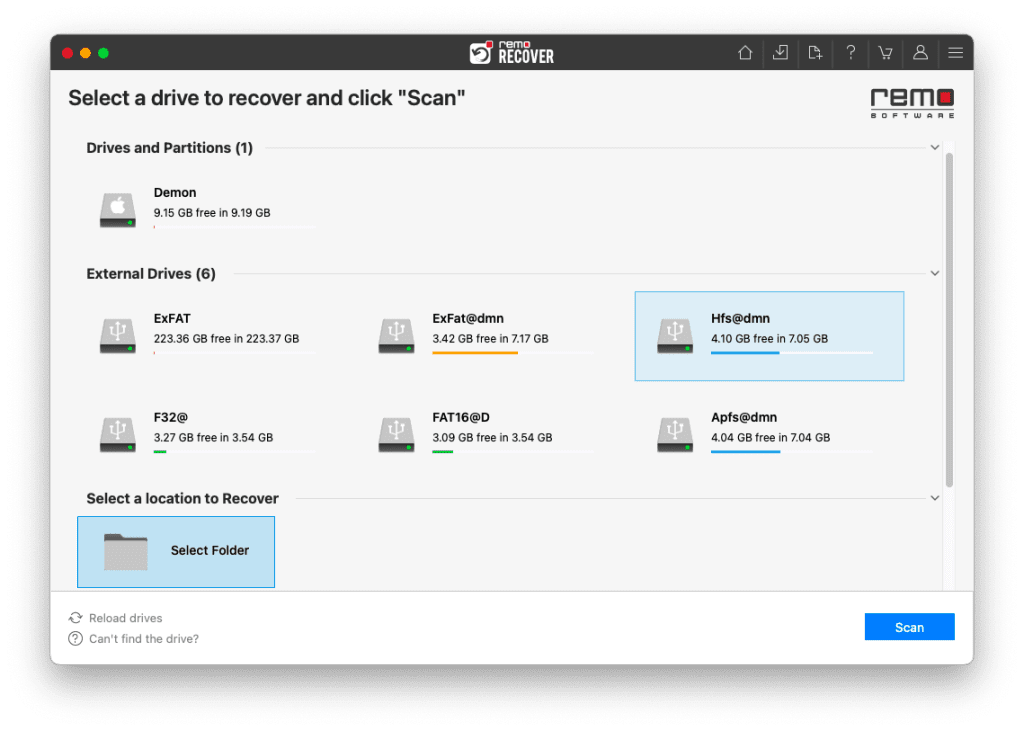
Second Step: The tool starts scanning the selected folder, upon completion of the Quick Scan, the tool automatically starts the Deep Scan process.
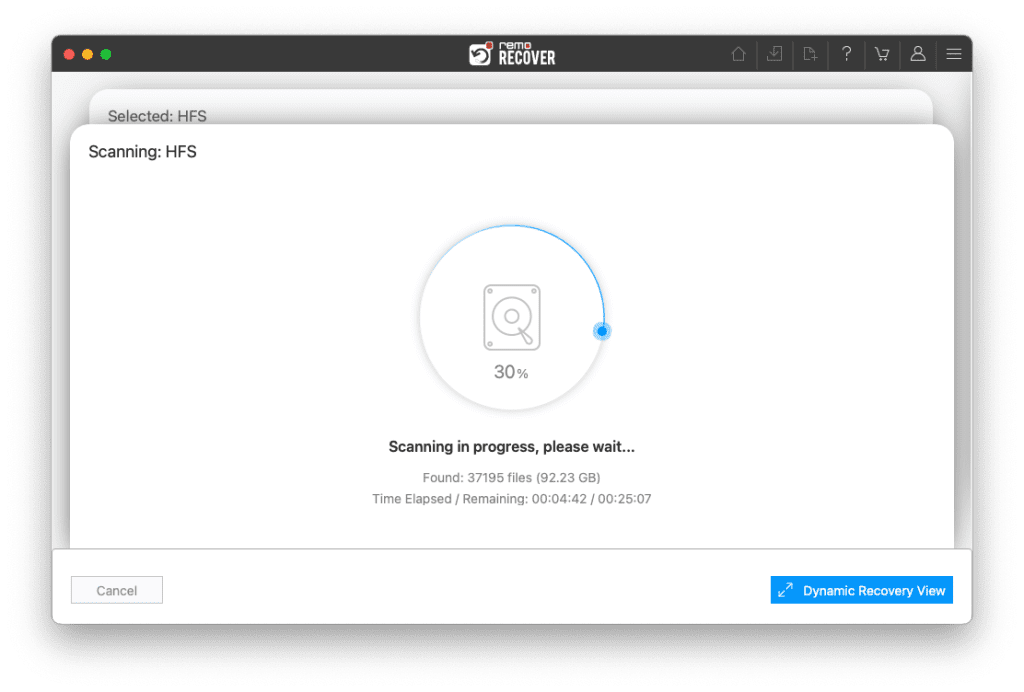
Third Step: Remo will display a list of all the files and folders that were recovered from the selected location on your screen.
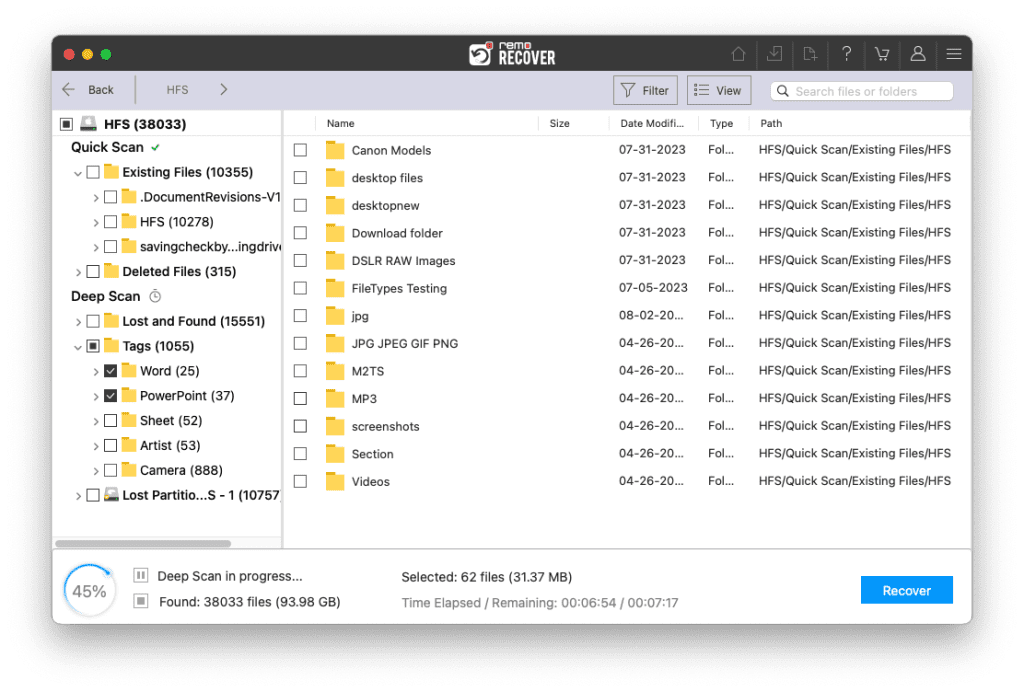
Fourth Step: Remo lets you preview the recovered files and folders, you can do it with a simple double-click on any of the recovered Mac files.
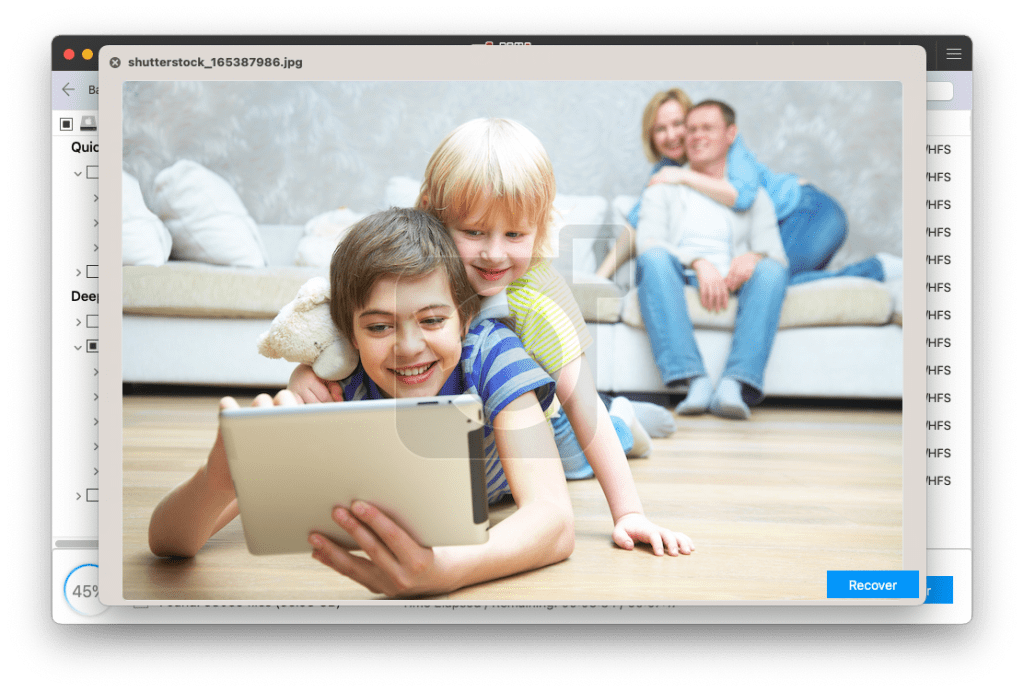
Fifth Step: Once you are sure that the deleted Mac files which you wanted to recover have been safely recovered by Remo. You are now required to select those files and folders. And Click on the Recover button.
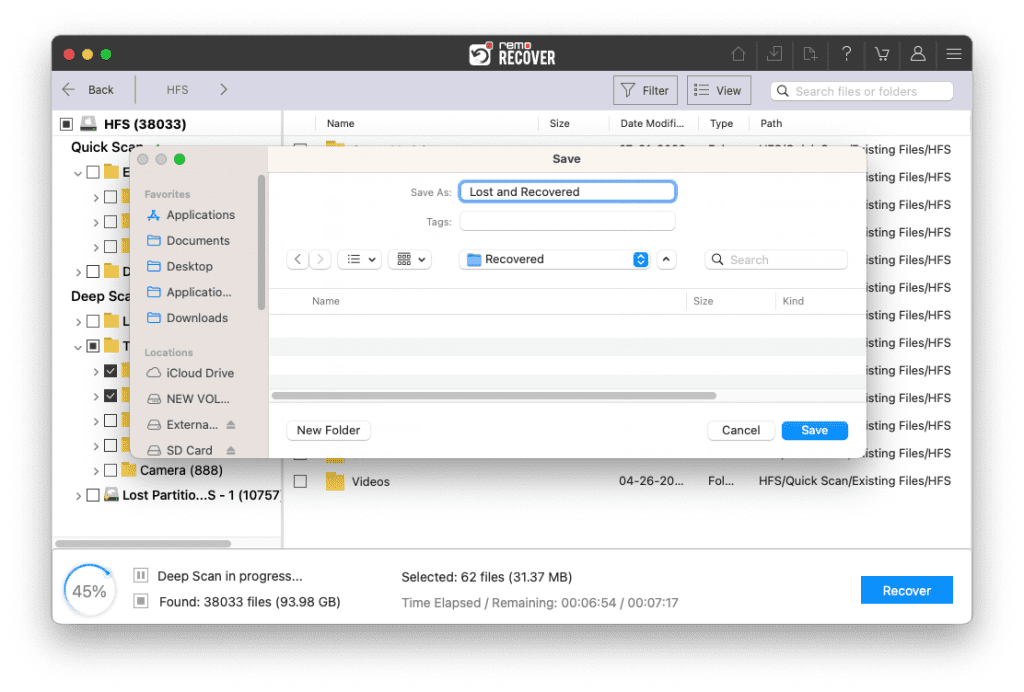
Sixth Step: Select the location, where you want to save the Mac recovered deleted files.
I am sure by now you were able to safely recover files that were deleted from Mac after using the above-mentioned solutions.
Note: The newer version of the MacOS is finally here. Find out how to upgrade to Mac Ventura without losing data.
Conclusion
Here we end our discussion on Mac OS recover deleted files from any MacBook and iMac.
The solutions mentioned here are proven to work to help you get back your files after they were deleted. However, those solutions demand a few basic requirements, such as not emptying the trash bin, having a cloud backup of all important files, using the Time machine to backup important files onto an external hard drive, knowing a few vital terminal commands, etc. If you do not have these prerequisites, we suggest you try Remo File Recovery Software for Mac straightaway to restore permanently deleted files from Mac.
Frequently Asked Questions on Recovering Deleted Mac Files
The easiest way to recover any file or folder permanently deleted is by using any powerful data recovery tool.
But if you are uninterested in using a third-party tool. You can make use of Terminal or restore backup files from Time Machine.
Time Machine is a great way of taking backups of crucial files. These backup copies of original files can be restored and used in case of data or file loss on any version of MacOS.
Recovering deleted files on Mac for free can now be done using Time Machine backup, restoring files from external drives, or utilizing any good and reliable freeware available in the market.