Windows 8 and Windows 8.1 are the most unloved operating system Microsoft has ever released. No matter what desktop or laptop you are using. You will encounter data loss at some point or the other. At times you might accidentally delete a file or a folder; in some cases, you might shift delete a few files, and your files might also get corrupt due to virus infection or various other scenarios. But irrespective of the reason, the end result is always the same “Data Loss.”
If you have also lost data due to any of the above-mentioned scenarios or due to any reason from your Windows 8 or 8.1 system and are looking out for different ways to perform data rescue on Windows 8. Then you can go through this article and follow the methods carefully to recover deleted files on Windows 8 or Windows 8.1 system.
Looking for a Super-Safe Way To Recover Deleted Files on Windows 8?
Remo File Recovery Software is your best bet when it comes to recovering files from a computer.
Irrespective of why you have deleted your files or how you have lost them. Remo is tried and tested to recover more than 500 types of files, including Lost Microsoft Edge Favorites, from any storage device with just a few simple clicks.
Download and try the tool now to recover files from any computer or laptop running on Windows 8 or Windows 8.1 with ease.
How To Recover Permanently Deleted Files on Windows 8 and Windows 8.1?
Just like every problem has a solution, you need to find it. So does the problem of data loss. No matter why or how you have lost your data or files. You can easily utilize a few data recovery solutions to restore files on Windows 8.
The solutions explained here are tried and proven to recover deleted folders on Windows 8 and recover permanently deleted files on Windows 8.1.
- Undelete Deleted Windows 8 Files From The Recycle Bin
- Restore Backup Copies of Deleted Windows 8 Files Using the Backup and Restore Windows 7 Option
- Restore Older Versions of Deleted Files from Windows 8 Using the File History Option
- Recover Deleted Files on Windows 8 and Windows 8.1 with Remo File Recovery Tool
Method 1: Undelete Files in Windows 8 and Windows 8.1 From The Recycle Bin
The second you delete any file or folder from any version of Windows or Mac. In most cases, those deleted files end up in your system's Bin folder. Where they usually stay for a certain period in case the user changes his mind and wants to get back those files.
If you are wondering how to recover files from Windows 8 recycle bin, then you can follow the steps explained below to start the Windows 8 recycle bin recovery process.
- Find the Bin icon on your desktop or laptop's home screen.
- A list of all recently deleted files (including images, videos, text documents, office files, etc.) and various other folders will get displayed on your screen.
- Select the files that you want to get back. Right-click, and from the drop-down menu, select the Restore option.

All restored files will get saved in the same location where they were earlier saved.
If you have emptied your recycle bin or you might have deleted files and folders from the bin. You can go through this article to find out how to recover deleted files from recycle bin on Windows 8.1 and Windows 8.
Method 2: Restore Deleted Windows 8 Files Using the Backup and Restore (Windows 7) option
Another efficient way to successfully restore erased files on Windows 8 or 8.1 is through backups. This technique, however, is only effective if you have activated the "Backup and Restore (Windows 7)" prior to erasing the Windows 8 files.
Follow the instructions below to discover how to restore deleted files from Windows 8.
1: Go to "Control Panel" and select "Backup and Restore (Windows 7)" from the System & Security submenu.
2: To restore deleted files, Click the "Restore my files" button and adhere to the on-screen instructions.
3: Lastly, browse for the files and restore them to any desired location of your choice.
Since we just spoke about Windows 7. You can refer to this article to find out how to recover deleted files on Windows 7 with ease.
Method 3: Recover Deleted Files on Windows 8 and 8.1 Using the File History Option
The File History option is one of the most vital features in Windows systems. The utility helps users take an orderly backup of files and folders, including music, photos, videos, and documents, to any desired location. So irrespective of the reason why you have deleted files from any of these folders. Using the File History option, you can always recover those deleted or missing files.
How To Restore Permanently Deleted Files on Windows 8 Using File History?
1: Search for the File History in the Windows search bar.
2: Click on Restore your files with the File History option.
3: Go to the folder where the deleted files were saved.
4: Make use of the arrow buttons to change the restore points.
5: Select an appropriate backup and click on the green Restore button.
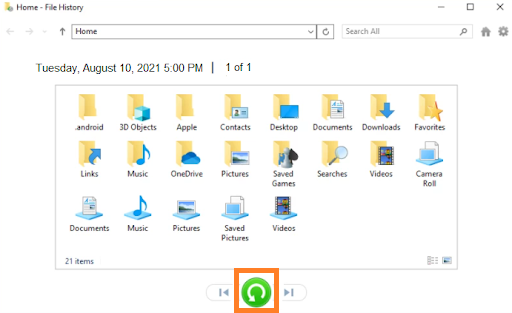
Note: The file History option can also be used on Windows 11. Do refer to this article if you are curious to know other ways to recover deleted files on Windows 11.
Also Read: How to Delete ‘File in Use’ In Windows?
If you are still unable to recover your files, then worry not. The next section talks about a foolproof way to recover lost or deleted files on Windows 8 and Windows 8.1.
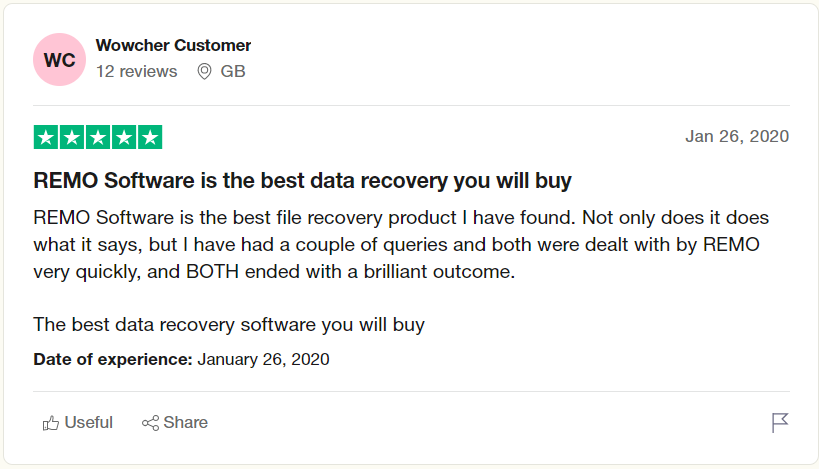
Method 4: Recover Permanently Deleted Files on Windows 8 using Remo File Recovery Software
Remo File Recovery Tool is built to rescue your data when all other solutions have failed.
Starting with the user interface. You might be a tech geek or a complete tech noob, but the interface of the tool makes the data recovery process extremely intuitive and fun.
The tool has been tested rigorously under 1000+ data loss scenarios to recover more than 500+ types of files.
The tool lets you choose the exact location where you want to recover data as well as what file types you want to restore. So you won’t bring in any unwanted clutter.
Moreover, the tool can be installed on any computer or laptop which runs on any version of Windows. The tool also supports the recovery of files from Windows servers.
Download and try the tool for free now!!!
How To Retrieve Permanently Deleted Files from Windows 8 or Windows 8.1 Using Remo File Recovery Tool?
First, you start the data recovery process by downloading or installing Remo Recover for Windows 8 and 8.1 and setting it up on your system.
Step 1: Launch the tool, and from the main screen, select the folder from where you want to recover missing files and click on the Scan button to initiate the drive or folder scan.
If you want to recover deleted files from C Drive, click on the C Drive and click on the Scan button.
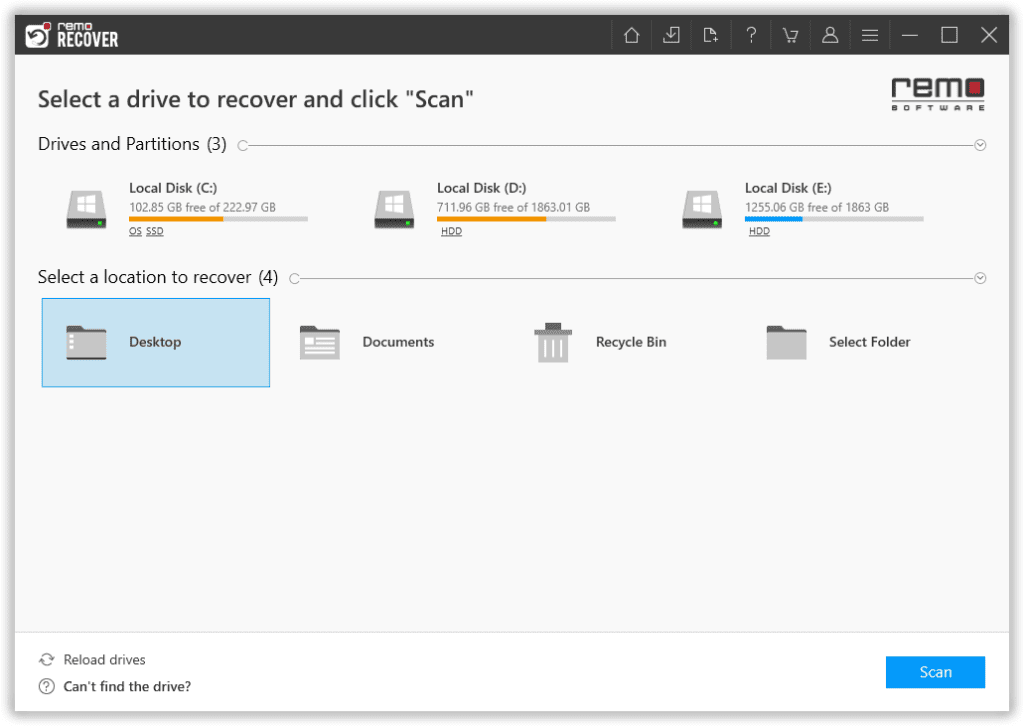
If you are looking to recover files from a specific location like Desktop or Downloads or any other location like a user folder, you can specify it using the options available on the home screen. For example, select the Desktop folder from the list of drives and start the drive scan to recover files lost from the Desktop folder.
Step 2: The tool will swiftly scan the selected folder or drive. Once the deep scan gets initiated, you can use the Dynamic Recovery View option to look at the recovered files and restore them without having to wait until the entire drive scan is completed.
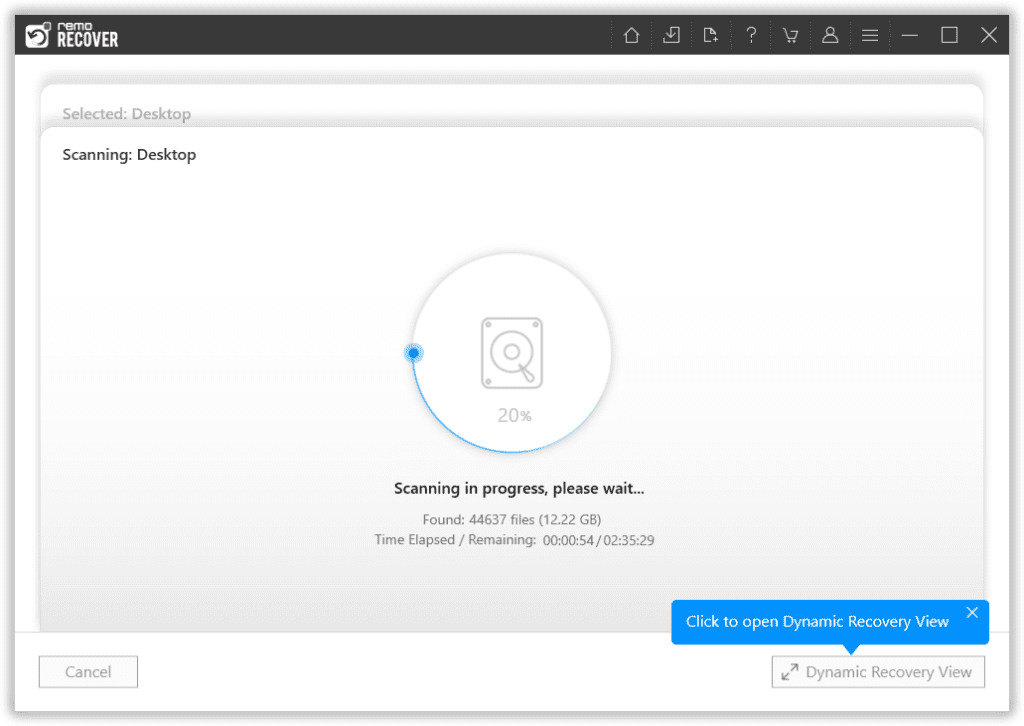
Step 3: Upon completion of the entire scanning process. Remo will display a comprehensive list of all recovered files from the Windows 8 system.
Note: One of the most common questions users usually ask is how to retrieve deleted photos on Windows 8. This is where the Advanced Filter option comes in handy when trying to recover only a specific type of file. For example, Recover deleted Excel files, recover videos, images, or music files.
Step 4: Use the Advanced Filter option to find a specific file type or sort files based on the file status, author name, date modified, file size, etc.
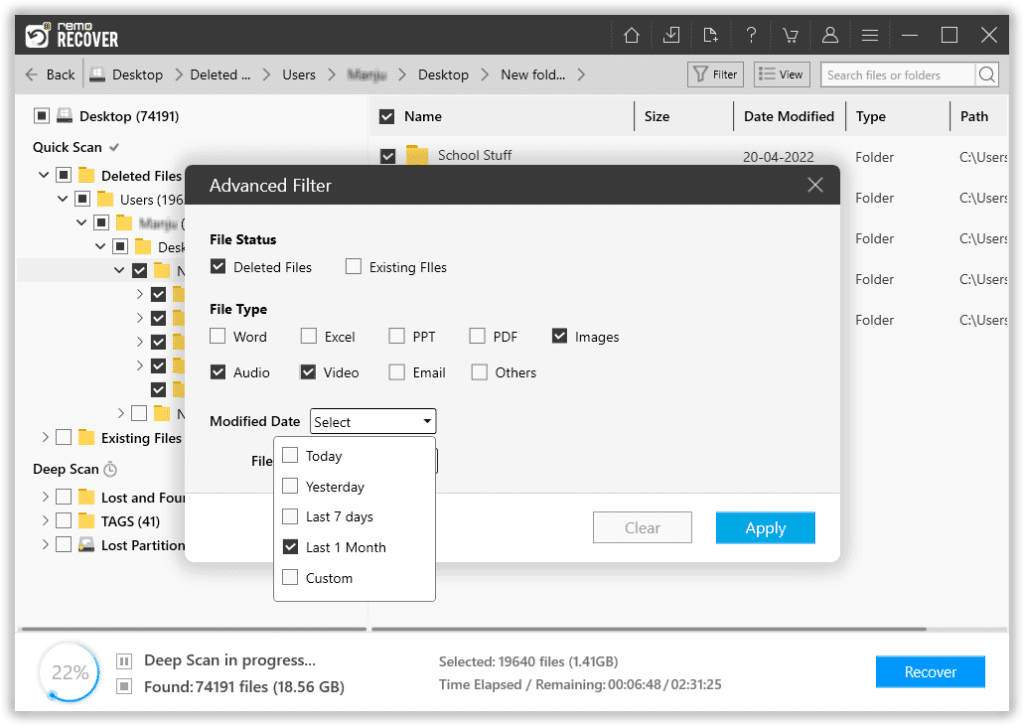
Step 5: Double-click on any file to have a quick glance at it. The preview option lets you view and verify the recovered files from Windows 8 system, even before saving them.
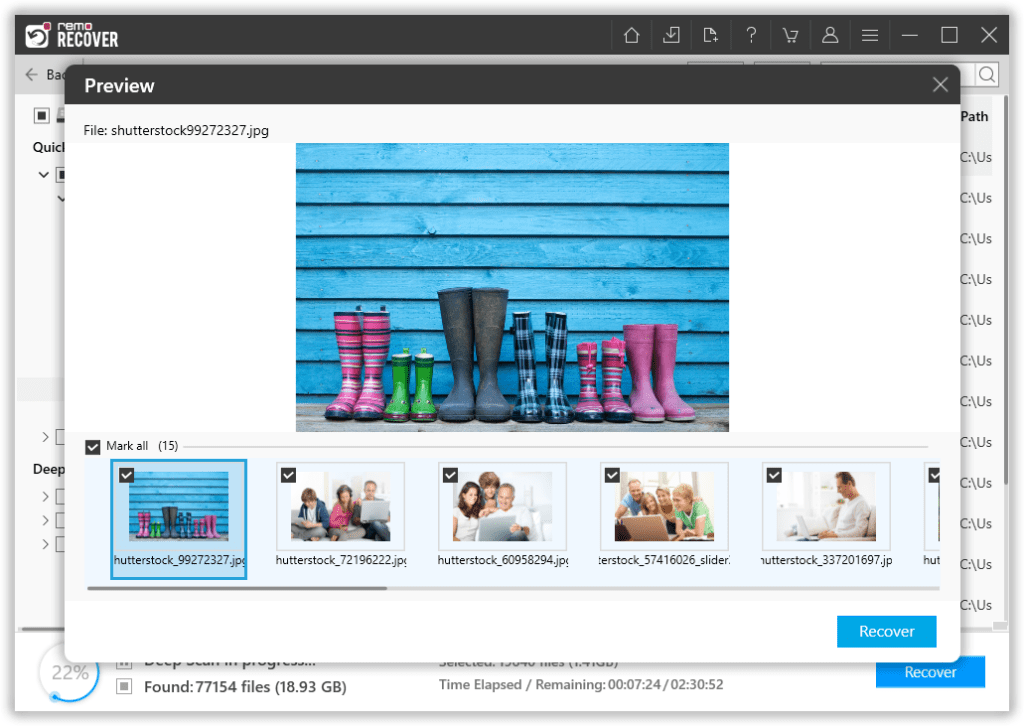
Step 6: Select the files or folder that you want to restore.
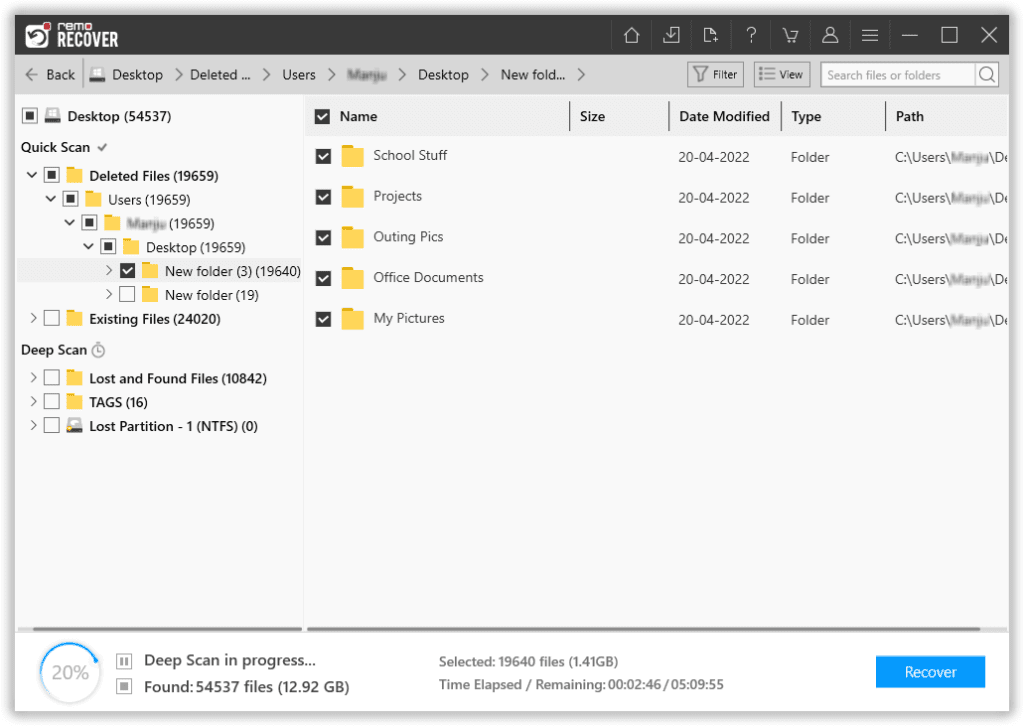
Step 7: Choose a folder where you want to save the recovered files that were deleted from Windows 8 or Windows 8.1 system.
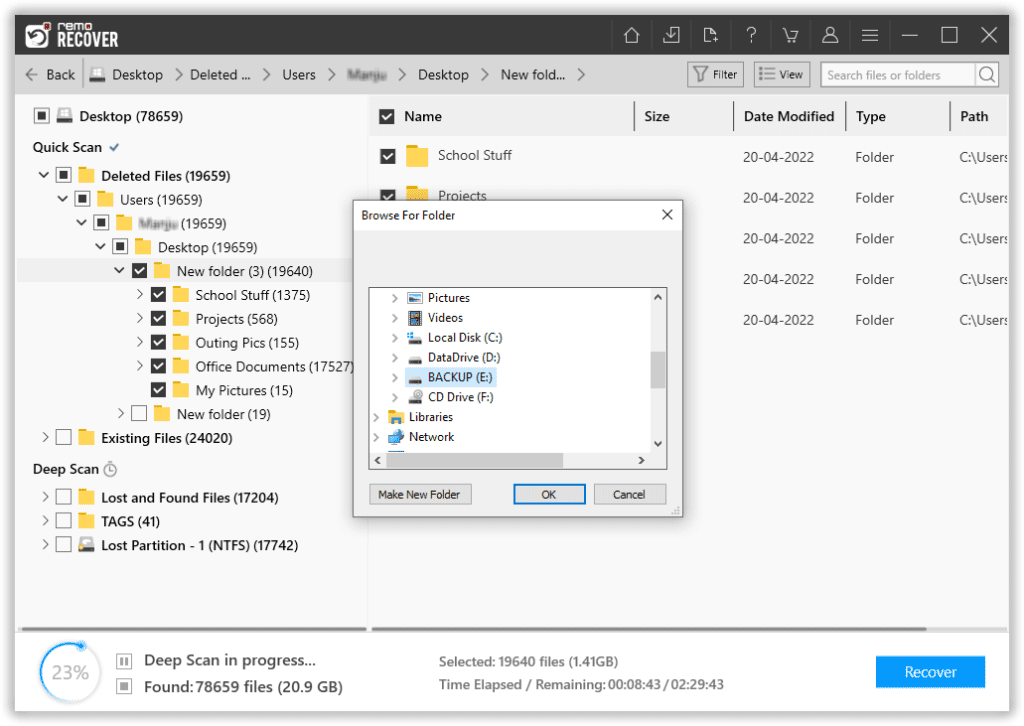
The tool will start the data-saving process.
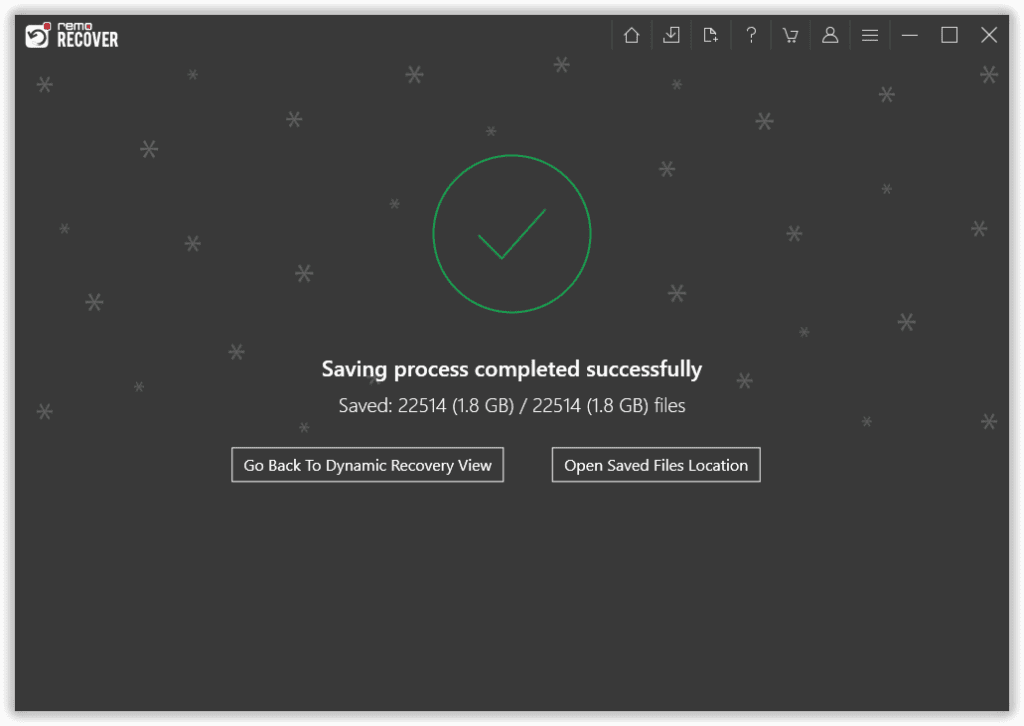
We are sure this method helped you to recover missing files in Windows 8. If you are having any trouble using Remo Data Recovery Software. You can contact our Tech Support Experts to guide you.
Interesting Read: How to Bypass “Publisher Could Not Be Verified” Warning in Windows 10
Conclusion:
Here we end our discussion on how to restore deleted files from Windows 8.1 and Windows 8. We have explained in detail several of the most reliable techniques to help you recover any type of file, including images and videos and various types of files and folders. If you find it difficult to implement the aforementioned suggestions or if they didn’t work out well for you. As a last resort, we recommend you try Remo Recover, our most powerful and advanced Windows 8 recovery tool to date.
Frequently Asked Questions
The easiest way to recover files that were deleted, lost, or missing from Windows 8 or 8.1 without using a third-party data recovery software is recovering those files from Recycle bin, restoring the old versions of deleted files using the previous versions and file history option.
Note: You can follow this article, where we have explored all the possible free ways to recover files from Windows.
There are various solutions that are proven to recover permanently deleted files. But the safest and the most reliable way is by making use of Remo Recover.
If you want to recover crucial files but don’t want to pay anything. You can try any good data recovery freeware available in the market, such as PhotoRec and others.
But you need to make sure you always make use of a reliable tool. Using any unreliable tool can result in permanent data loss.
Remo also offers a free version of Remo Recover, which can recover up to 1 GB of your files for absolutely free.