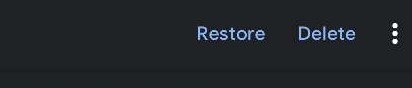Accidentally losing or deleting important photos gives you a horrible experience especially when you have not taken a backup. You might lose photos due to various reasons. But recovering them is not difficult unless you have not overwritten them.
If you are an Android user then make sure to check the dir folders on your device, if they were deleted you would possibly lose the pictures on your SD card.
How to Recover Deleted Photos from Android Devices?
- Recover deleted photos from Gallery
- Recover deleted photos from Google Photos app
- Recover photos using Dropbox
1. Recover deleted Photos from Gallery
Photos deleted from an Android phone are stored in the Trash Bin for up to 30 days. Here are the simple steps to restore them from Trash Bin under Gallery;
Open the Gallery application on your Android smartphone.
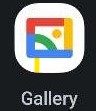
Click on the Albums option and scroll down to the Trash bin.
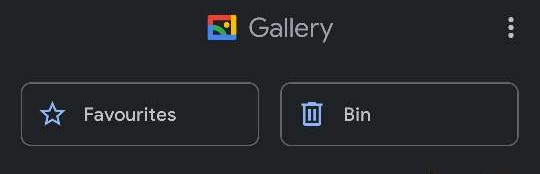
Select the deleted photos which you want to restore and click the Restore option.
2. Recover deleted Photos from Google Photos app
Google Photos offers a free backup of all your important photos and videos up to an extent. If you have turned on Google Photos backup in Android phone settings, then all your deleted photos can be easily recovered from Google Photos applications.
- Open the Google Photos app on your Android mobile phone.
- Go to the top left menu and select the Trash button.
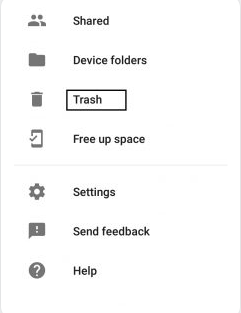
- Select the recently deleted photos that you want to get back, and hit the Restore option.
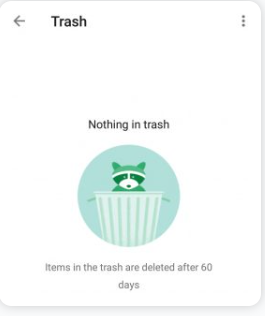
Note: You can recover deleted photos on Android from Google Photos if they have not exceeded more than 60 days. Also, this method cannot recover deleted pictures from Android if Trash Bin is emptied.
3. Recover photos using Dropbox
If you have activated Dropbox before deleting or losing photos from Android, then make use of the below steps to get back deleted photos. However, you can also use Android photo recovery software to restore deleted photos from your smartphone.
- Open Dropbox on your Android Smartphone.
- Open Camera Uploads which is a default image folder.
Note: If you have moved your photos to any other folder, navigate to it. - Select the photos which you want to recover and click on the More icon (which is basically 3 dots).
- Now, select the Save to Device option to get back all your deleted photos from Dropbox to your Android device.
If you have deleted files from the Dropbox account. Then, refer to this article to find out how to bring back the files deleted from Dropbox.
How to Recover Deleted Photos from iPhone?
- Recover images using the Recently Deleted Option
- Use iTunes Backup to restore photos
- Recover Photos using iCloud Account
- Recover lost photos using iPhone Backup
1. Recover images using the Recently Deleted Option
It is simple to recover photos from an iPhone. Whenever you mistakenly delete important images while removing unwanted/ duplicate photos, you can use the below steps to get back your images.
Go to the Photos app on the iPhone
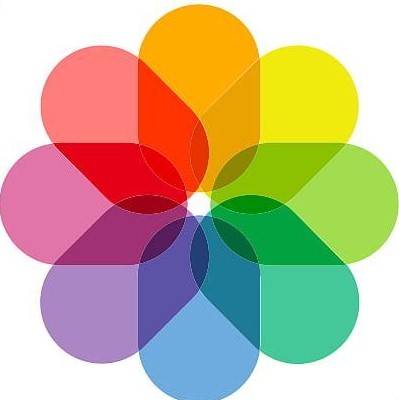
Click on the Albums option
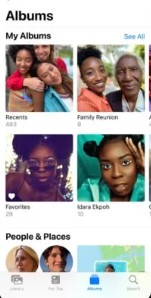
Scroll down to the Recently Deleted or Permanently Deleted option based on your iOS version.
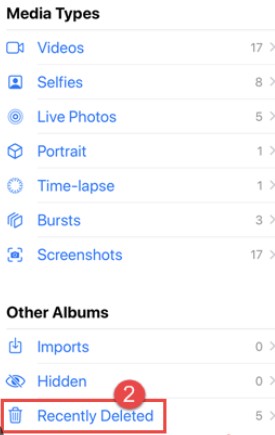
Now, select the deleted photos which you want to get back and click the Recover option.
2. Use iTunes Backup to restore photos
If you cannot find your photos from the Recently Deleted option on your iPhone, then use iTunes backup. Follow the steps to recover permanently lost or deleted photos from your iPhone using the iTunes backup method.
- Connect your iPhone to your PC or Mac with the USB cable.
- Open iTunes and click on the iPhone icon.
- Select the Restore Backup option.
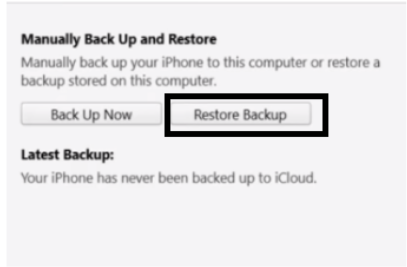
- Now, choose the backup on which your deleted images are stored, and then click the Restore option.
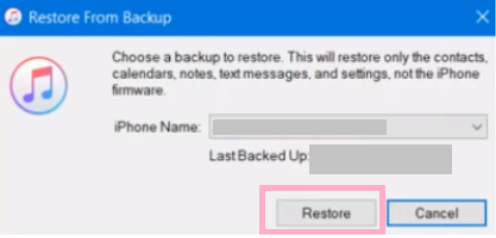
3. Recover Photos using iCloud Account
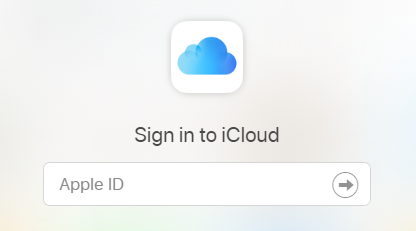
If you have backup photos on the iCloud account, then follow the below instructions to recover your deleted photos with ease. However, if you have not taken any iCloud backup, then you need to make use of professional iPhone photo recovery software.
Go to the iCloud account > Sign in with your Apple ID > navigate to the photos > locate your deleted photos > select the photos you want to recover and click on the Download option.
4. Recover lost photos using iPhone Backup
The other way of recovering files or photos from an iPhone is by using the iPhone Backup.
- Go to Settings on your iPhone.
- Navigate to Apple ID > iCloud > Storage > Manage Storage > Backups.
- Now, you will find the date, device, and size of the backup your iPhone has taken. Follow the below steps if you feel that you have the data or photos that you want to restore on the iPhone backup.
- Again go to Settings > General > Reset.
- Now, select Erase All Content and Settings and then click Erase iPhone option to confirm resetting the iPhone.
- Now, go to Apps & Data or Set up your iPhone in Settings and click on Restore from iCloud Backup to get back your deleted images.
How to Recover Deleted Photos from Windows PC?
- Recover deleted photos from Recycle Bin
- Recover Photos using File History
- Recover photos from Backup
1. Recover deleted photos from Recycle Bin
Windows computer automatically saves accidentally deleted pictures in the Recycle Bin. This method of recovering files deleted from Recycle Bin is compatible with all the versions of Windows operating systems, including Windows 11, Windows 10, 8, 8.1, and Windows 7, etc.
- Open the Recycle Bin on your Windows.
- Select the deleted photos which you want to restore from Recycle Bin.
- Now, right-click and click the Restore option to restore all your deleted photos on your Windows computer.
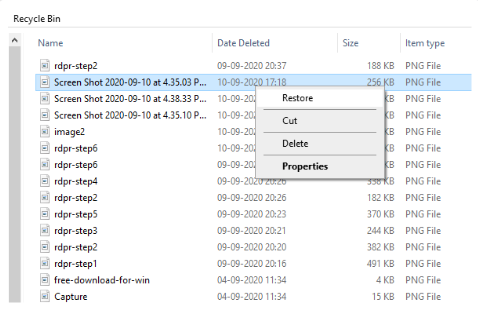
After you restore deleted photos from the Recycle Bin, you can find the recovered photos on the same drive where they previously existed.
If you are unable to locate or find deleted images on the Windows Recycle bin, then this is could be due to the permanently deleted photos on the Windows computer. The following are reliable methods to recover photos from permanent deletion.
2. Recover Photos using File History
Windows File History helps users to recover deleted files and lost data by going back to the previous Windows version. If you have activated the File History feature on your Windows PC, then make use of the below steps.
- Go to the folder in which your deleted photos were previously saved.
- Right-click in the folder and select Properties.
- Now, click the Previous Versions tab and locate the previous version where all your deleted or lost photos are found.
- Click the Restore button to get back your deleted photos to their original drive.
3. Recover photos from Backup
Recovering deleted photos is easy if you regularly take a backup of your important photos. Taking a backup not only helps you recover permanently deleted photos and screenshots but also helps you get back your lost files from various scenarios of data or photos loss on Windows computers.
In case you have not taken a backup of all your deleted pictures. Then, move on to the next method to recover deleted photos using the prominent photo recovery software.
If these methods did not work you can always make use of a professional tool built precisely to recover data. The Photo Recovery tool safely recovers permanently deleted or lost photos of various formats JPEG, PNG, TIFF, GIF, BMP, PSD, etc. from your Windows computer and various external storage devices like USB, external hard drive, memory card, etc.
The Tool is powerful enough to bring back all your deleted images from major camera brands like Sony, Canon, Nikon, Panasonic, Nikon, Fujifilm, etc.
How to Recover Deleted Photos from Mac?
1. Recover deleted photos from Mac Trash Bin
Whenever you lose photos on Mac, the first place to check is the Trash Bin. Mac operating system saves a copy of all accidentally deleted files or photos on the Trash folder until you manually empty it.
- Open the Trash bin on your Mac.
- Locate the deleted photos which you want to recover.
- Finally, Right-click on the deleted photos you have selected to restore, and click the Put Back option.
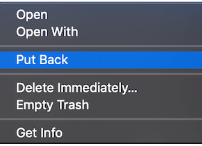
After performing the above steps, the deleted images will be recovered from the Trash to their previous location.
Note: You can refer to this article to find out all the possible ways to recover deleted files on Mac.
2. Use Time Machine Backup to restore lost photos
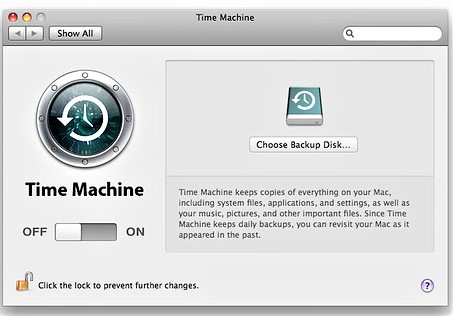
Make use of Time Machine backup to start recovering deleted photos on Mac. In case, if your Time Machine Backup disk wasn’t turned on before losing photos, then this method would not help you to restore your deleted images.
- Open a Finder window in the folder where the deleted photos were previously located.
- Click the Time Machine Backup icon on the menu bar
- Select the Enter Time Machine Backup option
- Now you can either select the specific date on which you lost or deleted photos or you can go back in time hourly, daily, or weekly to recover deleted pictures.
- Select the deleted photos you want to get back.
- Click the Restore option to recover deleted photos.
Note: In case, if you have not set Time Machine Backup before losing or deleting photos then, this method cannot help you recover deleted pictures. In such a scenario, make use of Remo Recover Mac software.
Make use of Remo Recover Mac, which is a user-friendly tool designed to recover deleted photos on Mac. This tool is compatible with all the latest versions of the Mac operating system including macOS Monterey, Big Sur, Catalina, and other previous versions. Using this tool you can recover photos of any format, raw images, videos, documents, and many more. Try this tool and preview all your deleted photos for free now!
Tips to Avoid Deletion of Photos:
- Regularly take a backup of your important photos. This can help you recover photos from various data loss scenarios like deletion, formatting, corruption, sudden interruptions, etc.
- Cross-check photos before you delete them.
- Avoid permanent deletion of photos if you are not sure about the future importance of the photos to be deleted.
- Deleting photos from your SD card or Digital camera is the same as deleting photos permanently.
- Stop using the device after you delete photos to avoid overwriting. This way you can successfully recover deleted photos.
- Do not connect your SD card to corrupt devices. This can make your SD card unreadable or corrupt.
- Avoid abrupt removal of the SD card to prevent photo loss due to corruption.
Conclusion:
After coming across numerous user queries on the web about recovering pictures from various mediums, I decided to compile a comprehensive guide that covers all possible methods to restore lost photos. This article aims to provide a one-stop resource for understanding the different ways to recover deleted photos
We hope this article answers all your how to recover lost photos or how to recover photos that disappeared questions in the best possible way.
Frequently Asked Questions?
Yes, you can recover deleted photos from a Digital camera. Make use of Remo Recover which is a digital camera recovery tool that easily recovers deleted photos captured from various cameras like Nikon, Canon, Fujifilm, Sony, GoPro, Kodak, etc.
To recover deleted photos from the camera/camcorder:
1. Download and install Remo Recover on your computer and connect your SD card to it.
2. From the main screen select your drive from where you want to recover photos and click on the Scan option to initiate the scanning process.
Note: Now you can click on the Dynamic Recovery View to see the recovery results.
4. Select the photos which you want to restore, and click on the Recover option to get back the recovered photos to the desired location.
To recover permanently deleted photos on Mac:
Step 1: Launch Remo Recover Mac software and click on the Recover Photos option
Step 2: Select either the Recover Deleted Photos or Recover Lost Photos option based on your requirement and click on the Next button
Step 3: Select the volume from which you want to recover photos and click on Next.
Step 4: Once the software completes the scanning process, it will display the recovered photos on your Mac in Data view and File type view format.
Step 5: Select the photos that you want to restore on your Mac and click on the Save button.
1. Download and install Remo Recover on your computer and follow the steps below to recover deleted photos from the SD card.
2. From the main screen select your drive from where you want to recover photos.
3. Click on the Scan option to initiate the scanning process.
Note: Now you can click on the Dynamic Recovery View to see the recovery results. Using this software, you can locate your photos based on their names, file types, dates and many more.
4. Now, select the photos which you want to restore, and click on the Recover option.