Dropbox is one of the finest and top-notch utilities available to store data on cloud storage. Sometimes, while accessing files from Dropbox, you might have lost files stored on it due to accidental deletion or other reasons. Fortunately, you can recover Dropbox files that were deleted. By sticking to the end of the article, you can recover files and photos that are deleted from Dropbox.
Table of Contents:
What happens when you delete files from Dropbox? Can you recover them?
When you delete files from your Dropbox, they disappear. But they are not permanently lost. The following questions may arise: Can I restore deleted files from Dropbox Folder, or how to retrieve documents from Dropbox?
Yes, you can retrieve deleted files from Dropbox. Similar to the Trash or Recycle Bin recovery on your local computer. The files deleted on Dropbox will be moved to the Deleted Files section, also known as Dropbox Trash.
However, these files will remain only for up to 30 or 180 days depending on the user’s subscription plan, unless you have deleted them manually. The following sections will help you recover deleted files from Dropbox.
Suppose you have never enabled the smart sync option or did not set a file or folder in online-only mode. Then, your files and folders are stored locally on your computer’s hard disk by default. Kindly go through method 5 to find out how to recover Dropbox files.
If you are wondering how to find deleted files in Dropbox or how to perform Dropbox Trash recovery, go through the method explained below.
How To Recover Deleted Dropbox Files?
- Recover Deleted files From Cloud
- Recover Deleted Files From The Dropbox Trash Bin
- Restore the Old Version of the Backup File From Dropbox
- Restore Folders Using Rewind Option
- Recover Deleted Dropbox Files Using Remo File Recovery Tool
Method 1: Recover Deleted Files on Dropbox Cloud Storage
To recover deleted files from Dropbox, follow the below-mentioned carefully.
- Login to your Dropbox account
- Click on Files on the left column
- Next, click on the Deleted Files option
- Now, you will be displayed with all the files that have been deleted from Dropbox.
- Select multiple files to be retrieved by clicking on checkboxes
- Finally, click on the Restore button that is available to the right of the screen
The above-mentioned steps will help you restore the photos that are deleted and moved to the Deleted Folder section on Dropbox or Dropbox Trash.
You might wonder what happens if the offline copy locally stored on the computer is deleted from the Dropbox application.
In this case, the deleted files and folders will be moved to the Recycle Bin or Dropbox Trash Bin. The next section illustrates how you can recover the offline copy deleted from your computer.
Method 2: Recover Deleted Dropbox Files from Dropbox Trash Folder
If you have deleted any files from the Dropbox application on your computer, you can easily restore them from the Trash Bin. Here is what you can do to recover deleted files from Dropbox.
- Open Recycle Bin and type the file name in the search box in the top right corner.
- Next, right-click on the file and click on Restore.
- After clicking restore, you can find the file restored in Dropbox.
If you have emptied the Recycle Bin while it contains the file, you cannot restore it using the procedure mentioned above. However, you can use the below-mentioned methods.
Method 3: Restore Deleted Old Versions of Backup Files from Dropbox
Dropbox maintains snapshots of all the changes made to your files in the past 30 days. In case the file is no longer existing or the same original file is no longer intact due to reasons including deletion of that file, or the original file was intentionally or accidentally changed. Thankfully, Dropbox has a feature named Version History, which lets users restore older versions of any currently unavailable file.
To restore the old version of a file, follow the steps explained below.
- Log in to Dropbox.com using your username and password.
- Click on Files in the left column to find the files you want to restore.
- Select the File and click the three horizontal dots icon on the right-side panel.
- Click on the Version History option from the dropdown menu.
- Select any one of the available versions. Click on the Restore button to restore an old version of the selected file.
If you want to know how to restore a folder in Dropbox or are wondering how to recover deleted folder in Dropbox, then this method is for you.
Method 4: Restore the Folder in Dropbox using the Dropbox Rewind option
Losing all of your important data due to virus infection can be a terrifying situation to face. Luckily Dropbox has created a built-in feature called Rewind that acts as a recovery tool.
Rewind, as the name suggests, this feature reverses deletion action.
Rewind takes your folder or account back to a previous stage before you encountered data loss. It undeletes the following things: recent edits to the files, changed file names, any new addition to the folder, or any deletion. This method lets Dropbox restore the folder to a previous version.
Follow the steps to find out how to retrieve files using the Rewind option:
- Sign in to your account.
- Click on Files in the left panel of your screen.
- Open the particular folder that you want to restore to an earlier state, and click on the three dots icon. Click on the Rewind this folder option from the dropdown menu.
- Click on the Get Started button. A new screen will appear on your desktop screen, displaying a graph that measures the activity of your folder.
- Click on the graph and select a day. ( We usually recommend users pick a day prior to the unfortunate event taking place) and click on Continue.
- A list of all the changes made to the selected folder will appear on your screen. Find the changes you want to undo from the Fine tune list and click on the blue line below it.
- Click Continue, and click on Rewind.
- You will get mail as soon as the rewind process gets completed.
The above-explained steps are meant to be used only on dropbox.com. If you want to use the Rewind option on your Dropbox folder on your computer, follow the steps mentioned below.
- Open the Dropbox folder on your computer, and you can find that in File Explorer on Windows and Finder on Mac.
- Find and Select the folder you want to rewind by Right-clicking on it.
- Click on Rewind.
- Click on the Get Started option. A graph will appear on your screen, which measures the activity of your folder.
- Pick a day before the incident occurred by clicking on the graph and then click on continue.
- From the Fine tune list, find the changes that you want to undo, and click on the blue line below it.
- Click on Continue, then click on Rewind.
- Once the process is done, you will receive an email in your inbox.
Important Note: The Rewind option is unavailable in your Dropbox mobile device application. Also, it doesn’t undo permanently deleted files.
If all the methods explained above failed to restore Dropbox files, you need to utilize trusted data recovery software to recover permanently deleted Dropbox files.
Note: If you have stored files locally, then do follow the next method to learn how to recover permanently deleted photos or any other type of files from Dropbox.
Method 5: Recover Deleted Dropbox Files Using Remo File Recovery Software
Even when you have lost the important files from the Recycle Bin or options like rewind or version history have failed. You still have a better chance of recovering lost files with the help of an efficient file recovery tool such as Remo File Recovery Software. The powerful algorithms can easily recover permanently deleted files from the computer. The tool can seamlessly recover deleted Dropbox files from all Windows and Mac computers and even can recover from Windows servers. Download and try the software now.
Steps To Recover Locally Saved Dropbox Files Using Remo
Step 1: Download and install the Remo File Recovery software on your computer and follow the steps below to recover lost files from Dropbox.
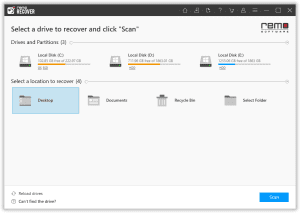
Step 2: From the main screen, select the drive from where you want to recover data from
Step 3: Click on the Scan option to begin the scanning process.
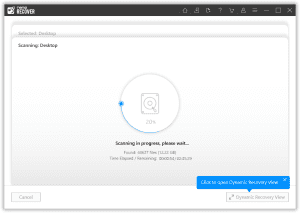
Note: Once the quick scan is completed, it directly takes to Deep Scan without any human intervention and clicks on the Dynamic Tree View.
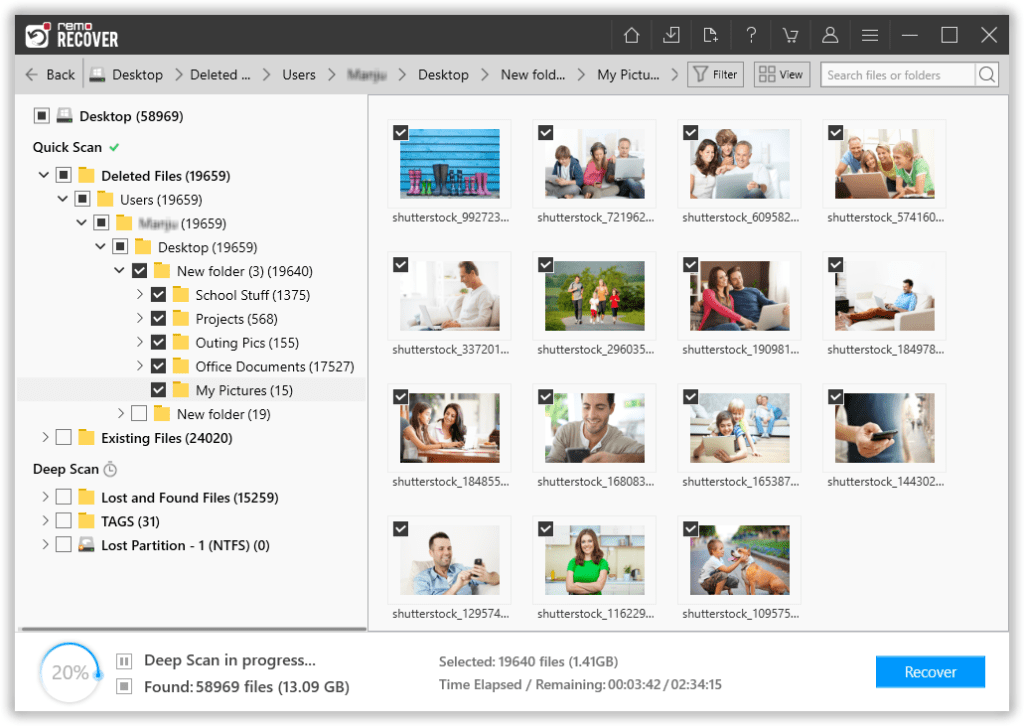
Step 4: Select the files that you want to recover and also select a location where you want to save the recovered Dropbox files.
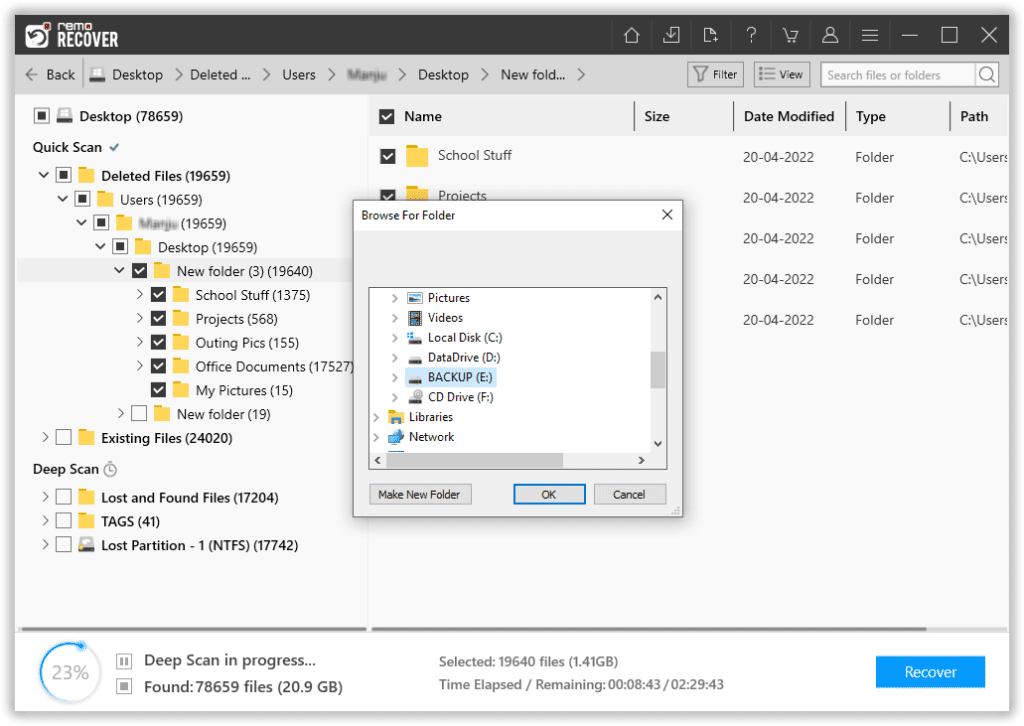
Tips to Avoid Data Loss on Dropbox
- Upload more frequently than Sync because Dropbox creates an exact copy of the file when uploaded, whereas this isn’t the case with Sync.
- Make Sure you keep an up-to-date version of any file you were working on Offline on Dropbox.
Conclusion
Dropbox is one of the useful applications for storing files on the cloud and also synchronizing them across devices such as smartphones and tablets. When a file is deleted from Dropbox, you will be able to recover it from the deleted folders. However, the files will remain in the folder for a duration of 30 to 120 days, depending on the subscription.
If you have deleted any photos or files from the Dropbox application, you will be able to restore them from the Recycle Bin. Or you should need to utilize the Remo Recover tool to recover deleted Dropbox files after 30 days.
Frequently Asked Question
The answer is “yes”; you can easily recover any image file from Dropbox using Remo Recover. The tool is designed to recover any photo file format such as JPEG, PNG, GIF, TIFF, EPS, AI, INDD, or even RAW.
When the drive scan is completed, a complete list of all recovered files will get displayed on your screen. Use the Advanced Filter option, select the Image file type, and select all the photos you want to recover.
The tool lets you be in control, allowing you to select only those files that you want to recover while ignoring the unwanted files.