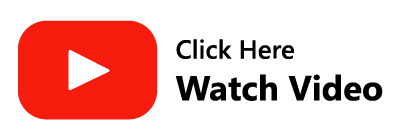We are in 2023, and the world has made significant technological progress over the years. As a result, lives have become much more straightforward; things have become so much easier than ever.
No matter how advanced or powerful the systems we use. One problem always remains a constant source of concern (Data Loss).
Although Microsoft has tried its best to address this problem with its tools like Recycle Bin, File History, Previous Versions, OneDrive backup, and its newest offering, Windows File Recovery Tool, unfortunately, the problem remains far from being resolved due to the limitations their data recovery solutions come with, which are discussed in depth in the later part of the article.
This is where data recovery tools like Remo Recover come into the picture. Remo is a renowned tool that can help you recover files from Windows with just a few simple clicks.
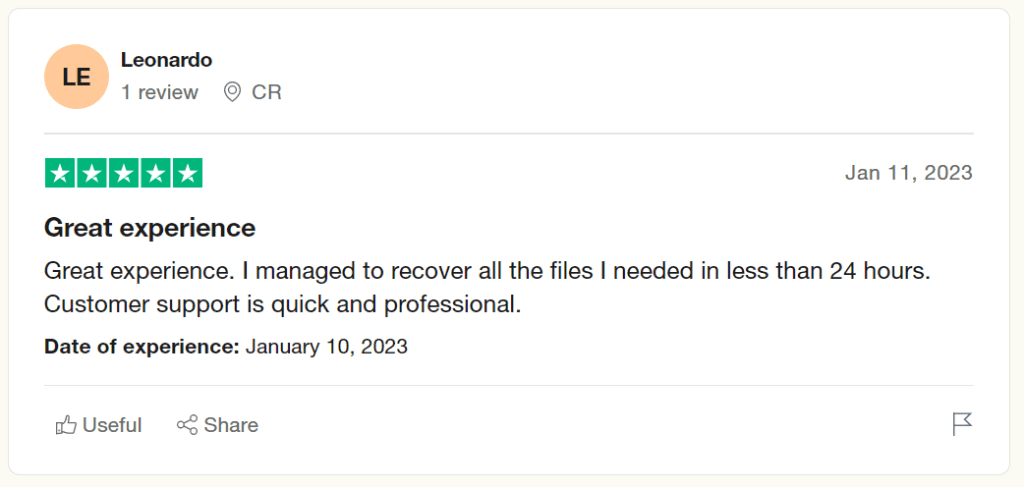
Download Remo Recover and start the Windows file recovery process now.
Table of Contents:
- Why Do You Lose Data From Windows Systems?
- Is it Possible to Recover Files From Windows?
- Why is Remo Recover Your Best Bet To Recover Files From Windows?
- Exploring All The Paths To Recovering Files on Windows
- Conclusion
Common Reasons Behind Data Loss on Windows
1. Human Error or mistakes: You might accidentally delete important folders and files while trying to get rid of some unwanted files.
2. Unexpected Power Cut: At times, your computer or Laptop might get unexpectedly shut down due to an interrupted power cut before saving those files.
3. Virus, Malware, or Ransomware Attack: Viruses and malware can penetrate into your computer system or your network systems from various sources. Some of these viruses can corrupt, delete, encrypt, and steal your vital data.
4. Abrupt Removal of External Devices: You might remove your external devices without properly ejecting them or during the data-moving process. Which in almost all cases results in data loss.
5. Accidental Formatting of the Drives: You might also lose some of your crucial files when you accidentally format any partition or drive without taking a proper backup.
These are some of the major causes of data loss. However, you might also lose files because of any other reason. Irrespective of the scenarios that lead to data loss, the real question that needs to be addressed is- is it possible to recover Windows files?
Is File Recovery From Windows Possible?
The answer is YES. But the catch is you should use the appropriate data recovery solution. For example, you cannot use the Recycle bin when you want to recover files lost after upgrading Windows OS. You also cannot use the Recycle Bin option when you want to recover files deleted using the Shift + Delete keys.
Irrespective of the reason behind your data loss. You can always count on specialized data recovery tools like Remo Recover to help you recover lost or deleted files with minimum effort.
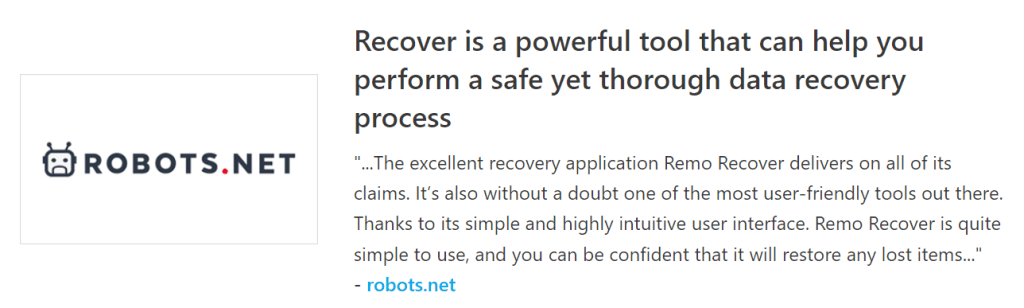
Irrespective of the reason behind data loss. There are various solutions that are proven to help in recovering deleted files from Windows. You can scroll down to find out more.
How To Recover Deleted Files On Windows Using Remo File Recovery Tool (Proven to Work in any data loss situation)
Remo File Recovery tool is your best bet when it comes to file recovery of any type, any file size from any Computer or Laptop running on any version of Windows OS.
Remo is ingrained with our most advanced and powerful search algorithms, which are solution-oriented rather than situation oriented. So no matter how or why you have lost your data or files. You can always trust Remo to get back things you deleted.
A 4-Part Process To Recover Files From Windows
Part 1: Download and Launch Remo Recover
You first need to download the tool, then install and set it up on your Windows system.
Part 2: Select The Drive and Start The Scanning Process
If you are looking to recover files from any external drive. You need to connect the drive first.
Launch the tool. Select the Folder or the drive from where you want to recover deleted folders or files. Once you choose the location, Click the Scan option to begin the scanning process.
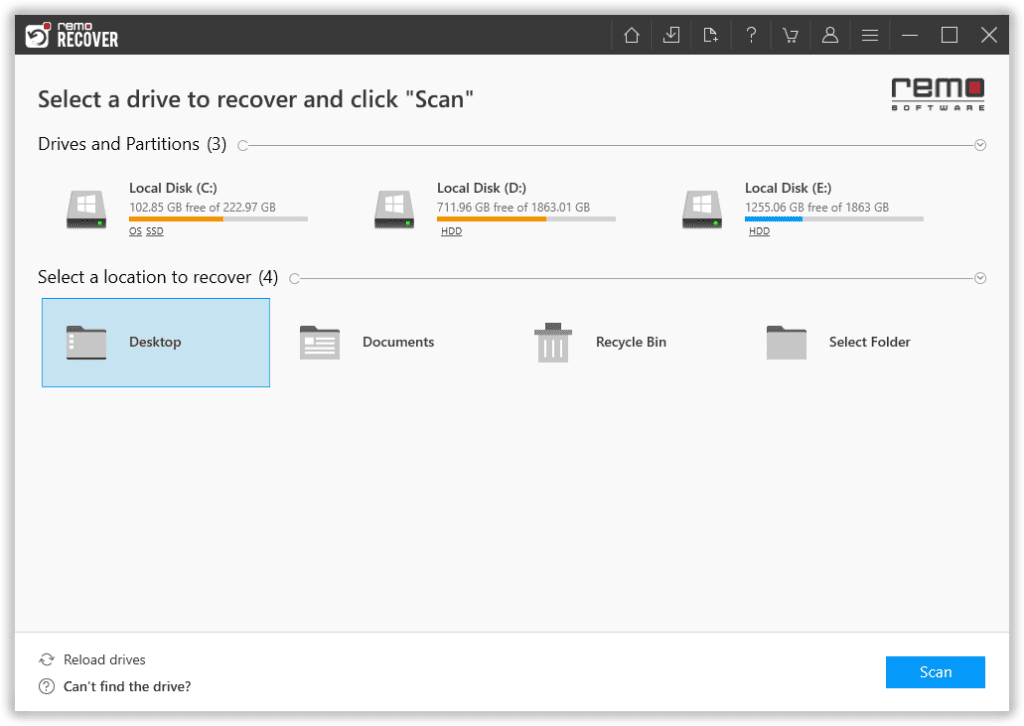
When the tool starts searching for deleted or lost files, you can use the Dynamic Recovery View option to look at the recovered files simultaneously. This feature lets you restore the recovered files without waiting until the entire scanning process is completed.
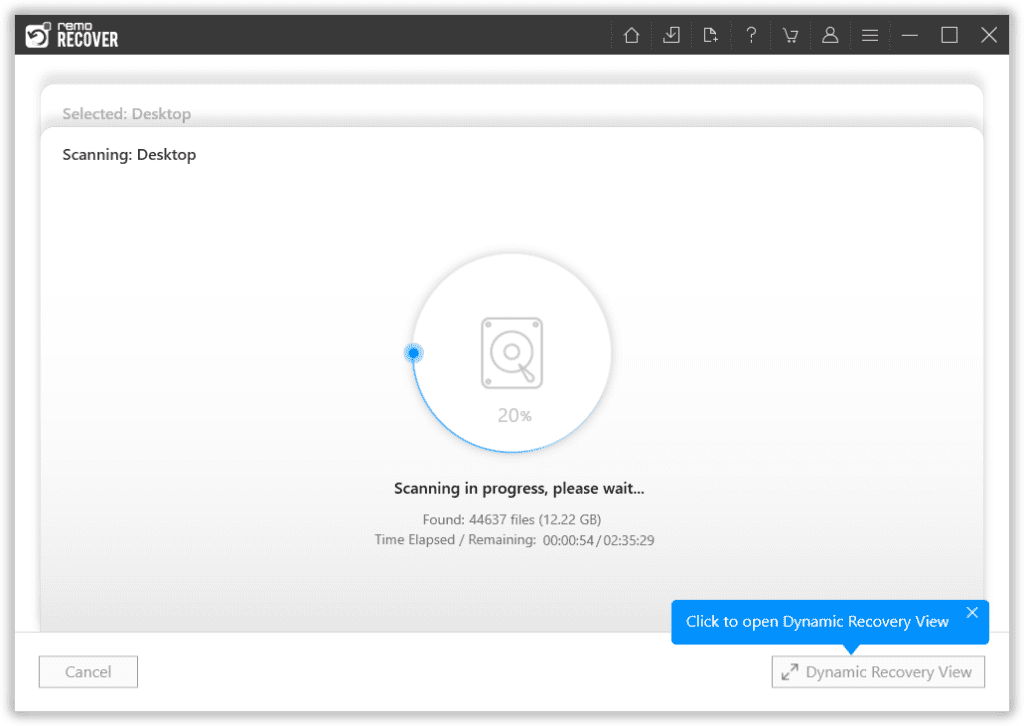
Once the tool completes scanning the selected Drive or the Folder, a comprehensive list of the recovered files and folders will be displayed on your screen.
Use the Advanced Filter Option to quickly sort, filter, and find files based on various factors such as file type, file size, date modified, author name, etc.
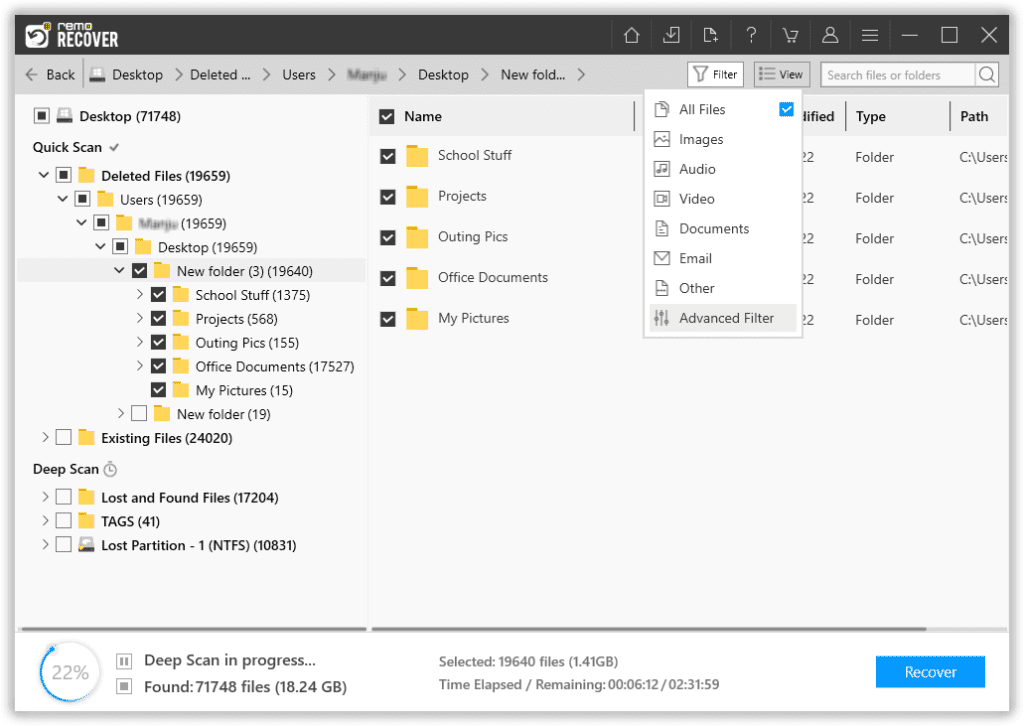
Part 3: Previewing and Selecting the Recovered Files From Windows
The tool has a Preview option to view all recovered files. Make sure you recover the suitable files.
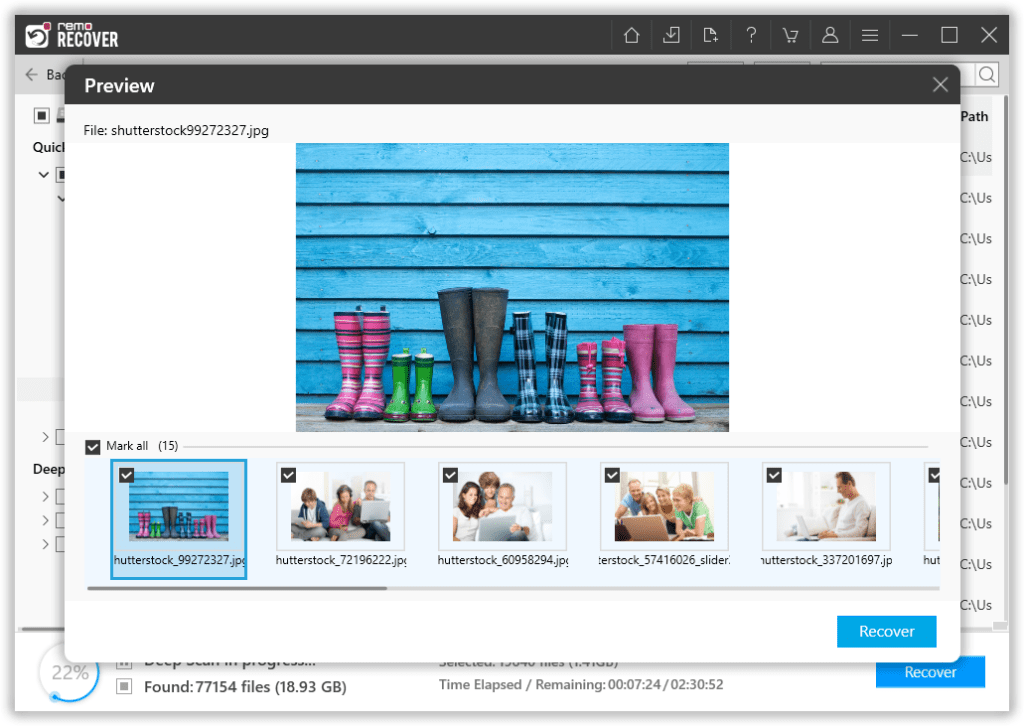
Remo lets you decide what files you want to pull back while removing the files you no longer want or need.
Part 4: Starting the Data Restoration Process
Once you finish the file previewing and selection process, click the Recover button. A new window will appear on your screen, prompting you to select a location where you want to save the recovered files.
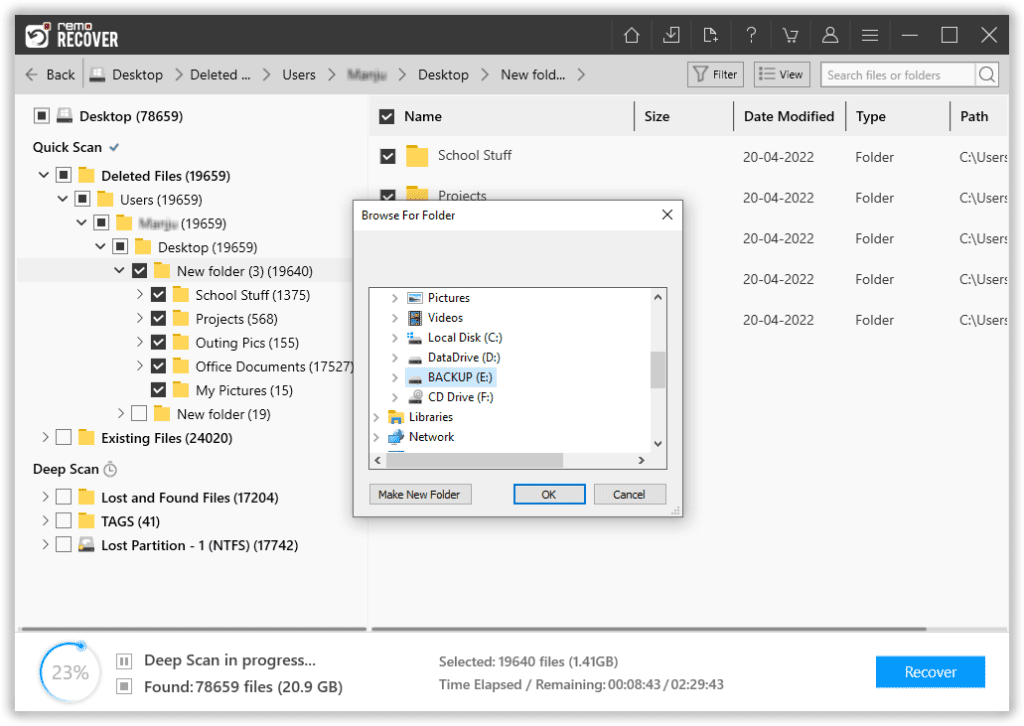
Once you have chosen the desired location to save the recovered files, Remo Will start saving those files.
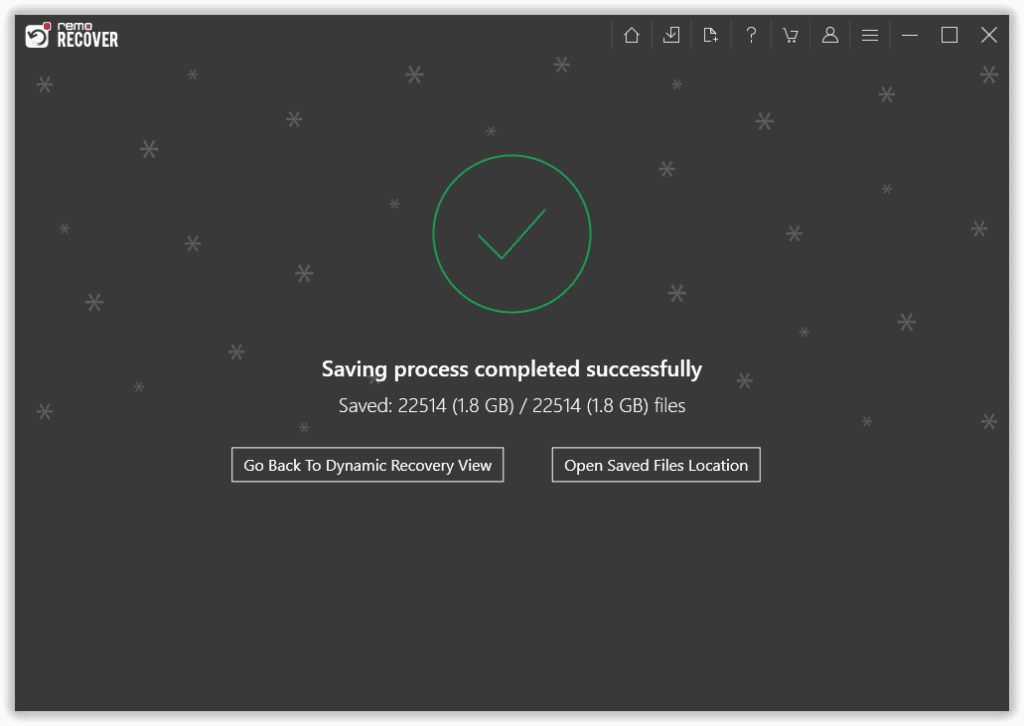
That’s it. Remo has successfully recovered and restored your deleted or lost files from your system.
Even though File Recovery tools can be effective in retrieving lost and recovering deleted files, in cases like permanent deletion of files or severe data loss scenarios like corruption, formatting, etc., using a powerful data recovery tool like Remo Recover becomes the only option.
However, in some cases, manual methods can be as fruitful as specialized data recovery software.
The following section is for those who prefer a more hands-on approach to file recovery.
Do Note: Based on the scenarios, these methods might or might not work well for you. We suggest you use an appropriate method to recover files.
So, without wasting any more time. Let's start retrieving files from Windows.
From Old School to Cutting-Edge: An Overview of All the Ways to Recover Files From Windows
The 8 DIY solutions explained here are time-tested by Windows users and Tech experts to recover deleted, lost, or missing files. However the success rate of these solutions is not very convincing.
Method 1: Undo File Deletion Action Using the Undo File Option
Method 2: Get back Things You Deleted Recently From the Recycle Bin
Method 3: View the Missing Files or Folders on Windows Using the Unhide Option
Method 4: Restore the Previous Versions of Deleted Files or Lost Folders
Method 5: Restore the Older backup copies of the Original Files Using the File History Utility
Method 6: Restore Backup copies of Original Files From The External Drive
Method 7: Restore and Use the Files Saved on the Cloud (Google Drive and OneDrive)
Method 8: Utilize Windows File Recovery Utility to Recover Files From Windows 10 and 11
Method 1: Undo File Deletion To Recover Accidentally Deleted Files
Undo File Deletion is one of the least known methods to recover files you have just deleted.
Although this solution might look obvious, if followed correctly, this method can save your day and a lot of precious data and money.
Where can you use the Undo File Deletion Method?
You can use the Undo file deletion option to get back some of the accidentally deleted files or folders.
How To Get Back Things You Have Deleted Accidentally Using Undo File Deletion?
All you need to do is hit the Ctrl + Z keys simultaneously.

You can also right-click and click the Undo Delete option from the menu.
Drawbacks of Undo File Deletion Method
You can only recover recently deleted files or deleted folders. Suppose you have taken any other action, such as creating a new folder or saving any new files in the Folder from where you have deleted files. Then, the undo file deletion option is of no use.
Suppose you didn’t find undoing the file deletion a helpful task. Then we recommend you try the next solution. Which in most cases is guaranteed to work.
Method 2: Get Back Recently Deleted Items From Windows Recycle Bin
Recycle Bin is an inbuilt folder available on every Windows computer and Laptop. The moment you delete any file or Folder. In most cases, they end up in the recycle bin of your system. Where they stay until the end of time or when you decide to delete those files permanently.
So, one of the most basic ways to recover deleted files is by restoring them from the Recycle Bin.
Where can you use the Recycle Bin Option?
As mentioned earlier, restoring any file or folder from the Recycle Bin option is handy if you have deleted any file or folder.
How Can Deleted Data Be Recovered From The Recycle Bin?
You can quickly recover any file(s) or folder(s) you accidentally deleted by following the steps below.
Step 1: Open the Recycle Bin folder. Which is located on the home screen of your Windows Desktop or Laptop.
Step 2: Your system will show you all deleted files and folders. Which you have deleted recently.
Step 3: Select the ones that you want to get back.
Step 4: Once you are done selecting those files. Right-click, and from the drop-down menu, select the Restore option.

The selected files will be restored to their previous locations.
Drawbacks of the Recycle Bin option To Recover Files
As explained earlier, Recycle bin is one of the simplest and most reliable ways to recover deleted files.
However, this solution has its fair share of limitations, such as
- If you have used Shift + Delete keys to get rid of files. Those files cannot be recovered from the Recycle Bin.
- You cannot recover files from the Bin if you have recently emptied your Bin folder.
- Recycle Bin is also useless if you have permanently deleted files or folders from the Recycle Bin.
- This solution is also not recommended if you have formatted your drive.
At times, the files and folders you thought you lost might reside in your system. But just not visible to the human eye.
You or someone else who is using the system might have hidden them.
Try the following solution to view the out-of-sight files.
Method 3: Unhide the Hidden Files and Folders on Windows
If the system you are using has multiple users. One might accidentally or intentionally hide their essential or confidential files or folders to ensure that other users cannot access those files.
You might have hidden some of your files and forgotten about them. Fearing that you might have permanently deleted them or you have lost those files.
Worry not! Try unhiding files and folders.
Where can you use the Unhide Files or Folders option?
This option only works to get back those files that the users hid.
How To Unhide Hidden Files and Folders on Windows?
Here’s how you can unhide the files.
Step 1: Go to the File Explorer’s Home Screen.
Step 2: Find and click on the View option on the Navigation pane at the top of the screen.
Step 3: Click on the Show button, followed by clicking on the Hidden Items option.
Step 4: A list of all files and folders you or someone else has hidden will be displayed on your screen.
Drawbacks of Unhide Option
The Unhide Hidden items feature only works when you have hidden some files and folders from your Windows system.
This solution doesn’t work if you have deleted files.
Note - If you use Winmend hidden folder software to hide some of your confidential files and if you have lost or deleted some of those files. Then, you can refer to this article to learn how to recover files from hidden Winmend folders.
If you have lost some of your important files or some of your folders are missing from your system. You can try the following solutions.
Method 4: Restore the Previous Version of Deleted Files
Previous Versions is a free backup utility available on all versions of Windows. Mainly it creates a backup copy or a shadow copy of the original files and folders, which Windows spontaneously saves when you enable restore points.
Where can you use the Previous Version of Files option?
You can utilize the Previous Version option when you want to restore files and folders that you might have accidentally deleted, saved over, damaged, or lost for any reason.
How To Use the Previous Version option on Windows?
Step 1: Navigate to the folder where you want to recover the deleted files. Right-click and click on the Previous Versions option from the drop-down menu.
Step 2: A list of all restore points will be displayed on your Windows screen. Find the appropriate version of the backup files.
Drawbacks of the Previous Version Option
- You can only use the Previous Version option if you have activated the tool.
- The previous Version option is only helpful if you have set Restore Points to take automatic backups of Files.
Method 5: Restore Deleted Files Using the File History Option
File History is a free, inbuilt backup solution available for Windows 10 and Windows 11 users. This utility allows Windows users to backup all files saved in the Documents, Desktop, Music, Pictures, and Videos folders on the Windows system. In addition, the tool lets you save the backup files on either a local or external drive.
Where can you use the File History option?
The File history lets you have a complete backup of all critical files saved in the above folders. You can restore and use this backup copy of the original files. In case of data loss for any reason, such as file deletion from the computer, lost files after system restore, factory reset, upgrading or downgrading Windows OS, etc.
How To Use the File History option on Windows?
Step 1: Type Control Panel in the search bar of your Windows system.

Step 2: Locate and click on the File History option under the System and Security panel.

Step 3: Select Restore Personal Files in your screen's left side panel.
Step 4: Various File History Backups will appear on your screen. Select the backup that you want to restore.
Step 5: Select the files you want to restore. Once the files are selected, click on the Green Restore button.
Drawbacks of the File History on Windows option
One of the main drawbacks of using File History is that you cannot take a backup of the entire system. You can only create copies of files stored in the Desktop, Documents, Pictures, Videos, and Music folders. If you want to backup other vital files, save them in any of these folders.
Method 6: Restore Files Saved on any External Storage Device
Taking a backup of all critical files and folders and saving them on any external drive such as a Hard Disk, SSD, USB, or other devices is a great way to protect yourself against data loss events.
Where can you use the Restore Backup Files From External Storage Device option?
You can use external backups in any situation, from accidental deletion of files or folders to files lost during incomplete cut and paste operation, files lost during upgrading or downgrading your Windows OS, Files lost after restoring your system, or formatting.
How To Restore Files From External Storage Drive?
You can utilize the File History backup.
Windows 11
Step 1: Connect the drive where you have saved your backup copies of original files and folders.
Step 2: Search for the Control panel in the search bar of your Windows 11 system, and select the Control Panel option from the list.
Step 3: Under the System and Security option. Click on the Save backup copies of your files with the File History option.

Step 4: Keep following the given instructions given on the screen.
Users of Windows 10 and other versions can try this method
Or else one of the easiest ways to restore the backup files from an external drive is to copy and paste or drag and drop the file(s) and Folder (S) in any location of your choice.
Drawbacks of Restoring Files From External Drives
The essential requirement of using this method is to have an entire backup of all data stored on any external storage device.
Suppose you don’t have a backup. Then, worry not; you can try other solutions.
Method 7: Restore Files From Cloud backup on Windows Using OneDrive and Google Drive
If you habitually save copies of files on any Cloud, such as OneDrive or Google Drive. We are sure you will find this solution extremely helpful.
Where can you use the OneDrive or Google Drive option?
This option is one of the simplest ways to restore backup copies of original files and folders if you have saved them on the Cloud.
How To Restore Files From OneDrive?
1. Log in to your OneDrive account using your Microsoft Credentials.
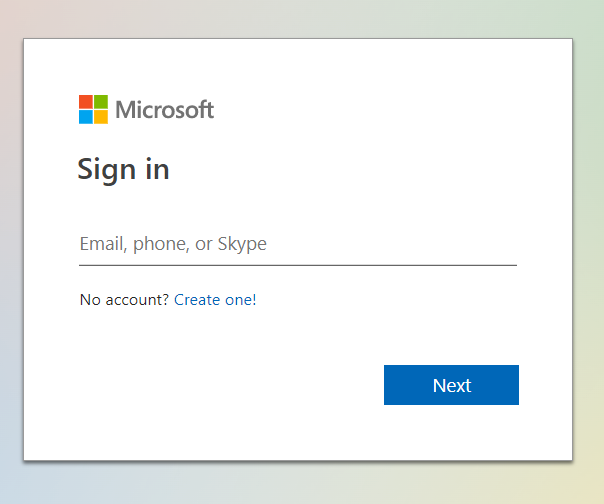
2. All your saved files and folders will be displayed on your screen.
3. Select the file(s) that you want to download.
4. From the toolbar of the page, which can be located on top of your screen. Find and click on the Download option.
How To Restore Files on a Computer or Laptop From Google Drive?
1. Log into Google Drive using your Google account.
2. You will find your saved files and folders in the G-Drive.
3. Select the file or files you want to restore on your Windows computer or Laptop.
You can select multiple files by pressing the Ctrl key and clicking on the file.
4. Find and click on the three vertical dots (More actions) option. From the drop-down menu, click on the Download option.
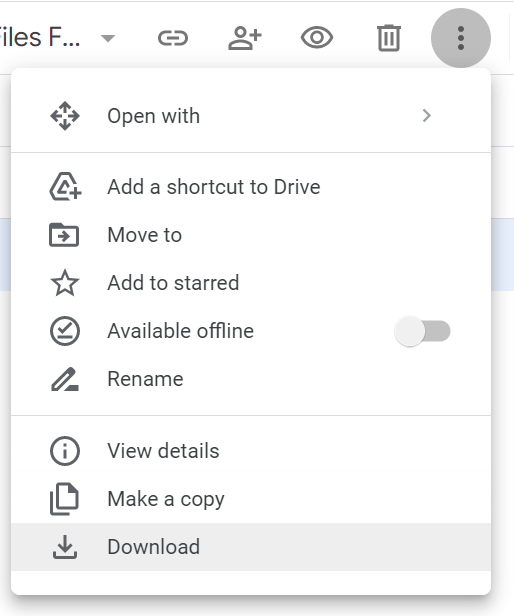
5. The selected files will be downloaded as zip files in the downloads folder.
6. To access those files, you first need to unzip them and select a location where you want to extract them.
The extracted files will be saved in the desired location where you want to save them.
Drawbacks of Using Google Drive or OneDrive To Recover Saved Files
As mentioned, This solution works well if you have saved copies of essential files and folders on the Cloud.
If you have not saved files on Google Drive or OneDrive this solution was not very helpful. Then, you can always try the Remo File Recovery Tool.
Important Note: You can refer to this article to find out how to recover files deleted from the downloads folder.
Method 8: Recover Deleted or Lost Files Using Microsoft Windows File Recovery Tool (Free Solution for Windows 10 and Windows 11)
Windows 10 build 19041 and other newer versions come with an in-built file recovery tool by Microsoft called Windows File Recovery. Windows File Recovery tool is a free data recovery utility. The tool runs on Command Prompt, meaning. Therefore, the tool requires you to know a few commands.
Where can you use the Microsoft Windows File Recovery option?
The tool can help you recover deleted or lost files and retrieve files from corrupt or formatted partitions or drives.
How To Use Microsoft Windows File Recovery Tool To Restore Deleted Data?
Step 1: Go to Microsoft Store and search for the Windows File Recovery application. Download the utility and install it on your system.
Step 2: Run the Windows File Recovery Application. Select Yes when asked if you want to give the app permission to modify your device.
Step 3: Type in the following command in the command prompt screen.
winfr destination-drive: source-drive: [/mode] [/switches]
Step 4: The tool lets you choose between two modes to recover files
- Regular Mode (To recover data from basic data loss scenarios)
- Extensive Mode (To Recover data from complex data loss scenarios)
Step 5: Once done with the mode selection, you must mention what files you want to recover and from what location.
Step 6: If you have selected Regular Mode to recover data, then type in the following command.
Winfr D: F: /regular /n \Users\<username>\File Type\
Where,
D is the original location of the files that were deleted.
F is the location where you want to restore the recovered files.
File Type is the type of files you want to recover (Excel files, Word Documents, Images, Videos, Audio Files, etc.)
On the other hand, if you have selected Extensive Mode to recover data. Then follow the below-mentioned command.
Winfr D: F: /extensive /n \Users\<username>\Pictures\*.XlSX /n\Users\<username>\Pictures\*.DOCX
Step 7: Type the Y key to start the file recovery process. Wait till the data restoration process is complete. Hit the Ctrl + C buttons to end the task.
The retrieved files will be saved in the desired location.
Drawbacks of Windows File Recovery Utility
Here are two of the most significant drawbacks of using Recovery File Recovery on Windows Utility
- One of the most significant drawbacks of Windows File Recovery is it takes forever to get back files.
- It runs only on the command interface, not on the graphical interface. If you are not a tech geek, it becomes a complicated process in most cases.
- As mentioned, the tool is only compatible with Windows 10 and 11. So, if you use any older version of Windows, such as Windows 8.1 or 8, Windows 7, etc., try any of the abovementioned options.
- Moreover, you can recover deleted files from the cloud using the Windows file recovery utility.
You just discovered all the possible ways to recover files from Windows.
We have discussed the reasons, in what cases these methods work really well, and in what they are useless. If any of the above-mentioned solutions didn't work out well for you or don't want to go through the painful process of trying the manual solution of file recovery. Your best bet is to use any reliable file recovery tool.
This is the precise reason behind the creation of Remo Recover, which is a sure-shot way of recovering files when all other data recovery methods have failed.
Download Remo Recover and start recovering files from Windows with ease.
Conclusion
Here, we end our lengthy discussion on recovering files from Windows, where we have explained all the possible ways to recover not just deleted files but also files and folders that were lost for any reason.
I hope you found this article helpful. Do let us know in the comment section what methods you found helpful. Also, let us know if you have tried other ways to recover data.