One of our users from California, USA, contacted Tim White, our Customer Experience Specialist at Remo Software. She accidentally formatted a SanDisk SD card, resulting in data loss of all her precious photos and files on Mac. After trying a paid SD card recovery tool, she had given up on data recovery tools and content available on the internet because of the poor recovery experience.
When she contacted us, our Customer Experience Team helped her recover data using Remo Recover Mac. After learning about her prior experiences with other data recovery software, I thought it was important for me to share this information to educate users in this article.
This article comprises real evidentiary images of the test conducted at Remo Research Lab with the help of Praneeth Anand, a Research Expert at Remo Software.
Reasons for Formatted SD Card on Mac:
Formatting an SD card on Mac might be due to various reasons. Some of the common reasons are listed out below:
- Accidental formatting of SD card
- SD card corruption
- Disk formatting error
- Poor performance of the card
- Changing the SD card file system (For example, changing the file system from FAT32 to exFAT to make the card compatible with your system)
Formatted SD card Recovery - Is it Possible? A Remo Research Lab Study
Yes. Recovering a formatted SD card on Mac is possible using Remo Recover Mac. If you have formatted your SD card using the Disk utility without taking a backup of your important files, stop using it. Adding more files to the SD card will overwrite the recoverable lost files, making formatted SD data recovery on Mac impossible.
Test case Scenario: Understanding the effectiveness of Remo Recover Mac on formatted SD card.
- SD card used: SanDisk Ultra 64 GB card.
- Test Device used: MacMini computer installed with macOS Monterey.
- Amount of Data Filled: We filled the SD card with 1.25 GB of data, including photos and videos.
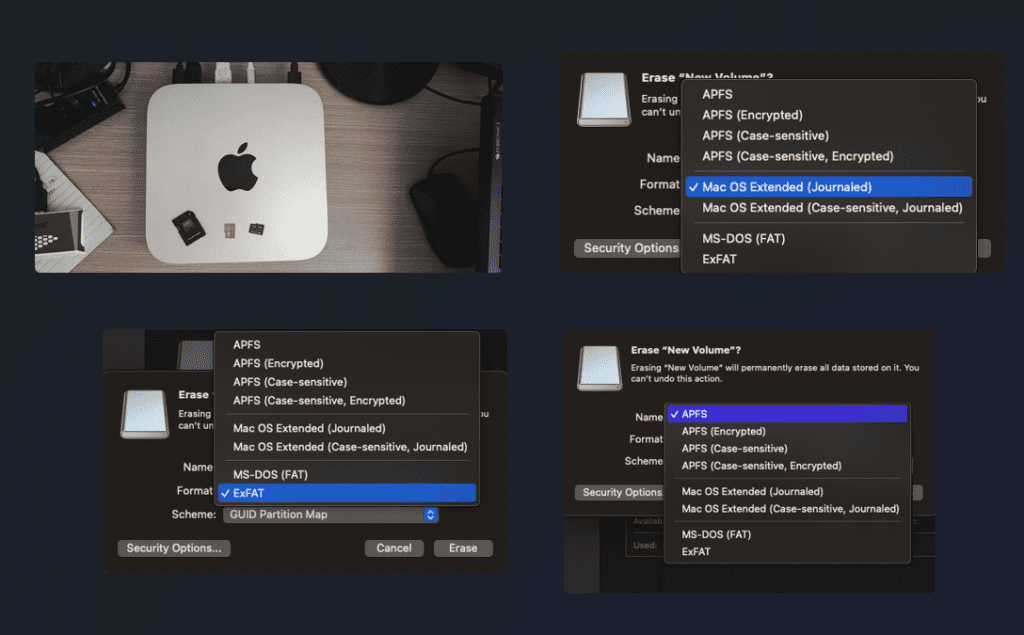
Next, we proceeded to format the SanDisk Ultra 64 GB SD card using different file formats as follows:
- We formatted the SD card containing 1.25 GB of data using the ExFAT file system and successfully recovered the data.
- Next, we filled the formatted SD card with the same data. This time, we formatted it using the Mac OS Extended (Journaled) file system and performed successful SD card recovery on Mac.
- Lastly, we filled the SD card again with the same amount of data, formatted it using the APFS file system, and safely recovered data from it.
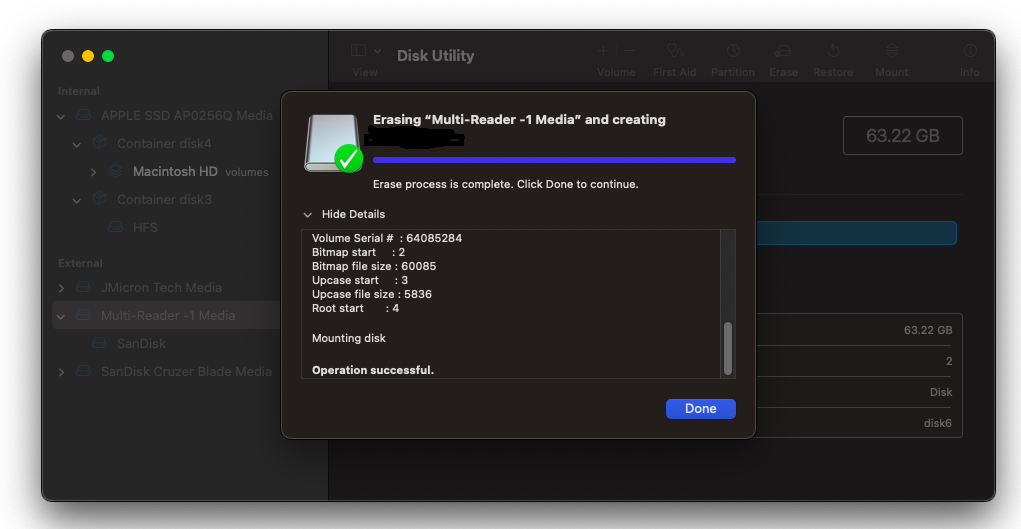
Learn below how we recovered formatted SD cards on MacMini using Remo Recover Mac
How to Recover Data from Formatted SD card on Mac using Remo Recover Mac software?
Step 1: Download and install Remo Recover Mac software on your Mac system: We installed Remo Recover Mac on our MacMini installed with Monterey OS
Step 2: Connect the formatted SD card: We connected a formatted SanDisk SD card (64 GB) with the ExFAT file system.
Step 3: Launch the tool and select choose Recover Volumes / Drives option.
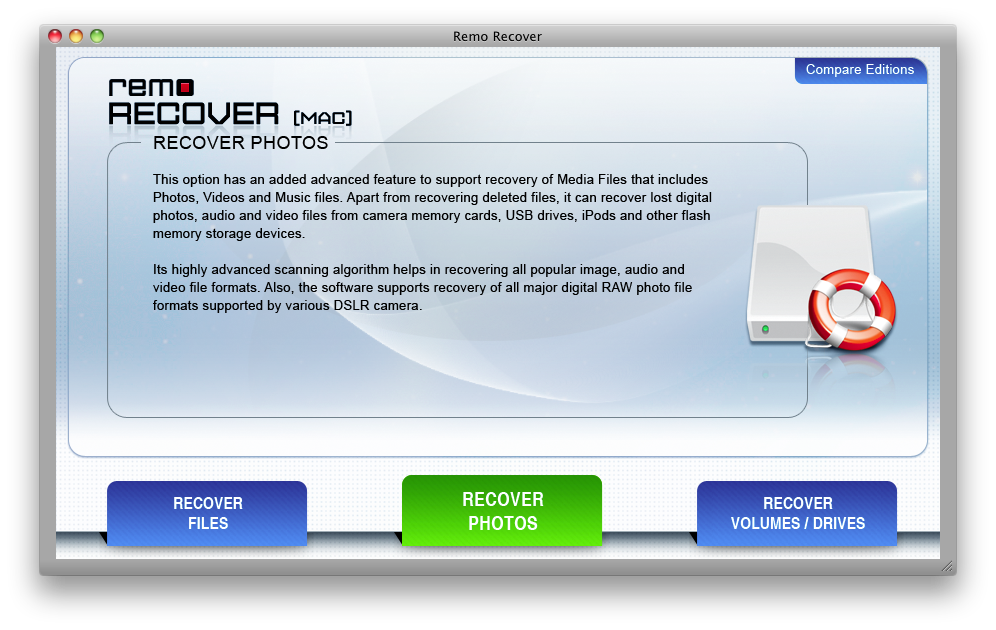
Step 4: In the next screen, select the Formatted / Reformatted Recovery option.
Step 5: Select the formatted SD card drive from which you want to recover files on Mac and click the Next button (In our case, we selected the formatted SanDisk SD card as shown in the below image).
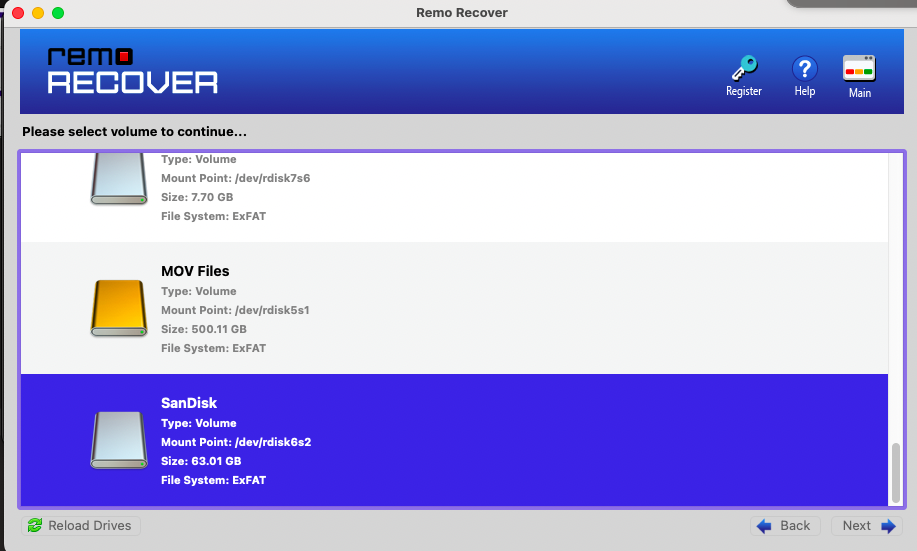
Step 6: Select the file formats you want to restore and click Next. We selected Documents and Pictures. This will personalize the formatted SD card recovery process on your Mac.
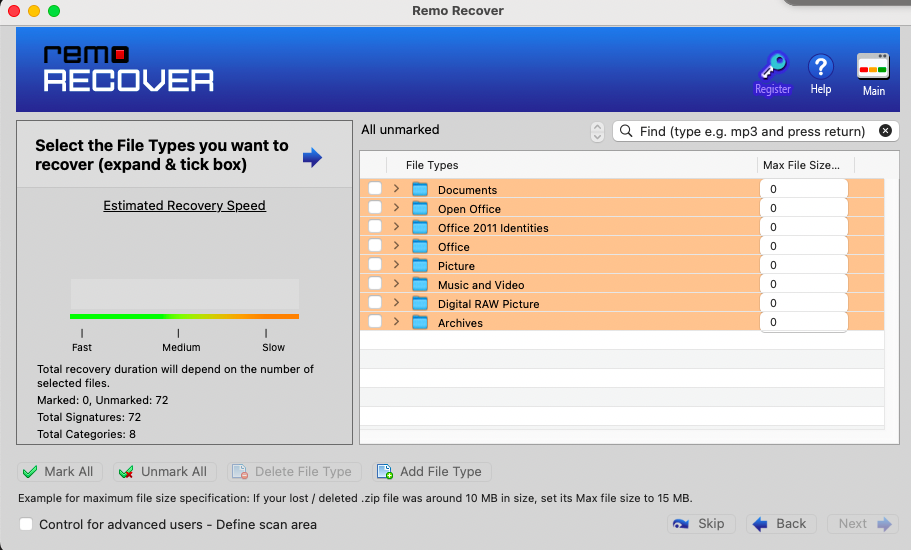
Step 7: Choose the Advance Scan option and wait till the scanning process completes. In our case, we waited for 28m 27s. All your formatted memory card data will be displayed in Data View and File Type View. In the below screen, you can see that we recovered PDF files, JPG files, PNG files, PSD files, and GIF files from the formatted SanDisk SD card.
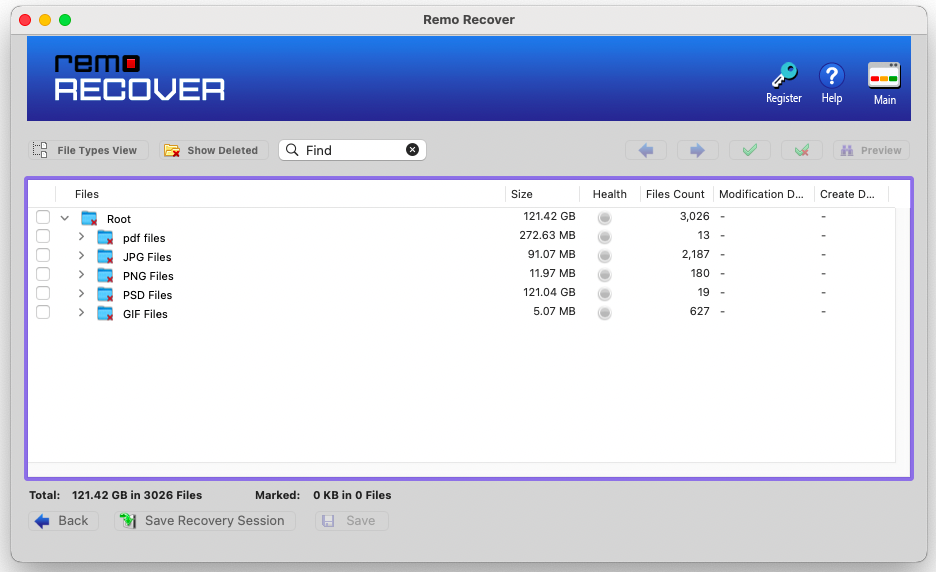
Step 8: Select the files you want to recover from the formatted SD card and click the Save button to restore them to the desired location on your Mac.
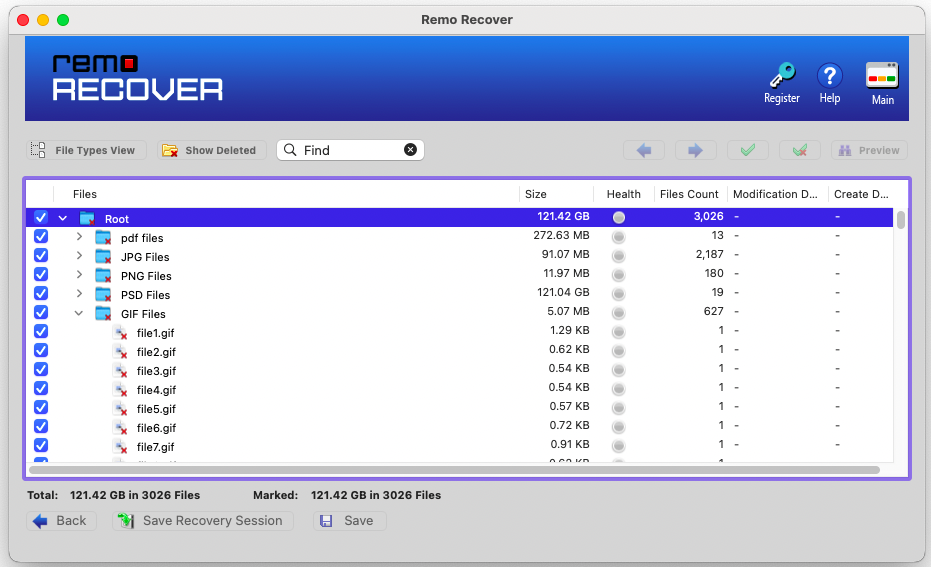
Overall Formatted SD Card Recovery Results:
- The formatted SD card recovery was successful with ExFAT, APFS, and Mac OS Extended (Journaled) file system using Remo Recover Mac software.
- We could recover more files than we had lost from the SD card under each type of formatted file system. The recovery process was reliable and efficient, thanks to Remo Recover Mac software.
Results of ExFAT Formatted SD card recovery Mac:
- The time taken to scan the SD card formatted with the ExFAT file system was 28m 27s.
- We restored 121.42 GB of data from the SanDisk (64GB) SD card. This recovered data was more than the lost data (1.25 GB).
- The files and photos recovered are PDF documents, PNG, JPG, PSD, and GIF files
- This highlights the effectiveness of the recovery process and the importance of using reliable software tools to recover lost data from formatted SD cards.
- Some of the additional files were recovered with no original names. Those files were named file1, file2, file3, etc. However, these files were neither corrupt nor Remo Recover Mac altered them.
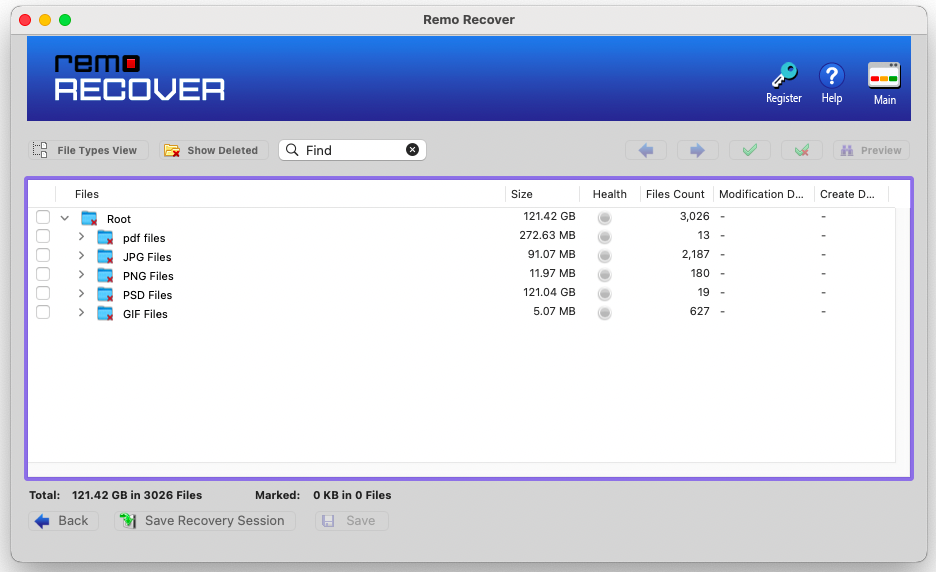
Now you know how effectively Remo Recover Mac can restore data from a formatted SD card on Mac. You can try this tool which is built with powerful data recovery algorithms to scan and recover over 300 file formats safely. Such as photos, raw images, videos, audio files, Office files, documents, and many more. Apart from formatted SD card recovery on Mac, you can also utilize this tool to restore data from corrupted, unrecognized, or inaccessible micro/ SD cards, SDHC/ SDXC cards, external hard drives, USB drives, etc.
I lost over 1,000 photos from my SD card and needed to find a way to recover them. I found Remo Recovery for Mac and downloaded it. The scan brought back even more photos than I thought I had lost and I was able to save them to my hard drive. Very easy process and when I had questions, the customer service team was quick to respond. So glad I was able to recover those memories!
- A User from the US on Trustpilot
Is there any Other way of Recovering Formatted SD card for FREE?
Yes. Use Time Machine Backup.
If you want to restore a formatted SD card on Mac for free, then use Time Machine Backup. It is an awesome feature on Mac to help its users restore data during any data loss scenario. This feature works only if you have previously backed up your SD card using Time Backup. Else, you can use the above method.
1. Connect your Time Machine backup disk to your Mac system
Note: I have connected my SanDisk SD card (which has Time Machine Backup data) to MacMini
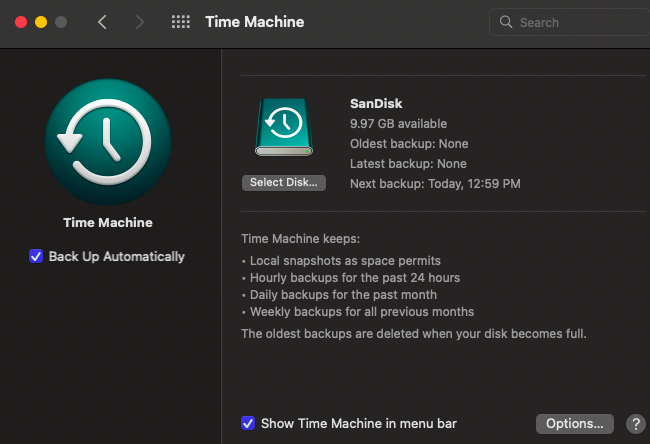
2. Double-click the backup drive icon (in my case, SanDisk SD card) to open the Finder window and navigate to the folder or file you want to restore
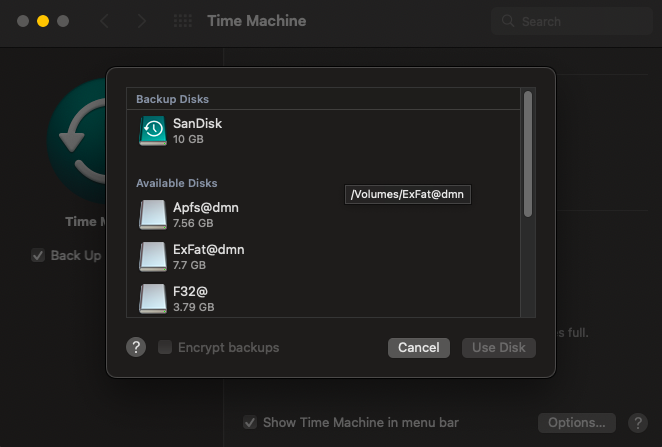
3. Click on the Time Machine icon in the Menu bar, as shown in the screenshot, and select Enter Time Machine option from the list
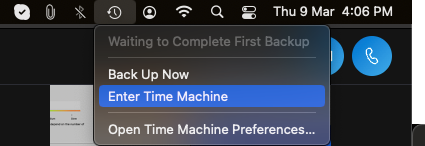
4. Now, Time Machine backup will show you various screens of backups (refer to the screenshot below). Navigate to the exact screen using the Top down or Bottom down arrow to locate the formatted SD card data you want to restore. Else you can also use the timeline provided at the extreme right-hand side of the screen to go back in time to locate your lost files and photos. Once the formatted data is selected, click on the Restore button
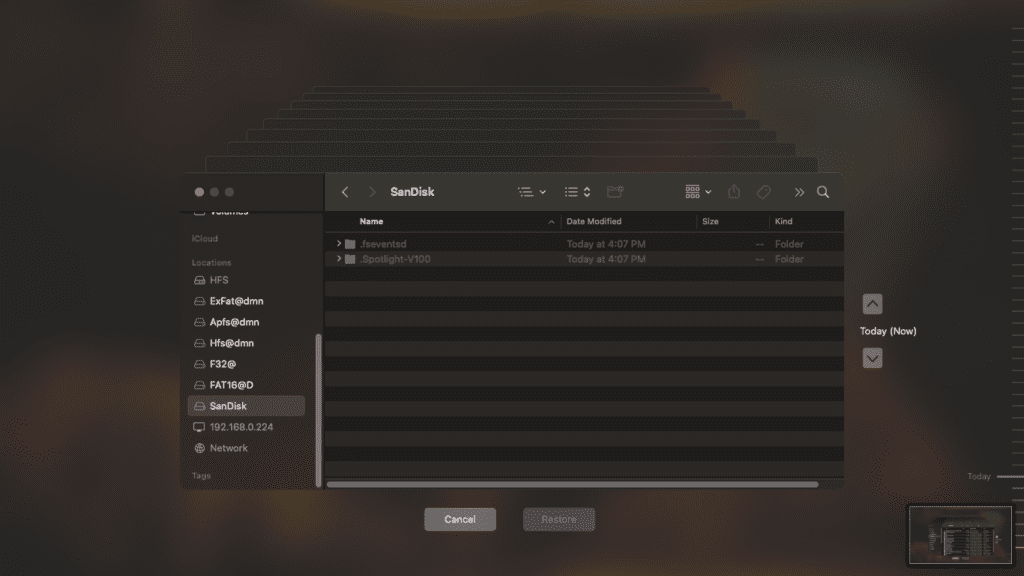
5. Once you have successfully restored data using Time Machine, you can eject your SD card or backup drive from the Mac system
Why Remo Recover to Restore Data from Formatted SD Card on Mac?
- Safest Tool: Remo Recover Mac is a secure SD card recovery tool that works with the principle of recovering data without altering or harming the original content. Moreover, this is free from viruses or malware attacks and safe to download on any Mac device.
- Free Preview: This tool offers a free preview of the recovered files from formatted SD cards, such as photos and videos.
- SD card Brands: Remo Recover Mac not only recovers data from various forms of memory cards like micro SD card, SDXC, SDHC, etc. but also supports formatted SD card recovery on Mac from various brands of SD card like SanDisk, Strontium, and Samsung, Sony, Lexar, Kingston, HP, Transcend, etc.
- Highly Compatible: This tool is compatible with all the latest macOS versions, including Ventura, Big Sur, Catalina, Mojave, High Sierra, Sierra, etc.
- Supported Devices: Remo Recover Mac not only recovers data from an SD card on Mac but also easily recovers data from internal Mac HDD and various external storage devices like pen drive, external hard drive, SSD, and many more.
Must-Read Tips to avoid data loss scenario | SD card formatting on Mac
- Always back up your important photos before formatting the SD card on Mac. Using Time Machine Backup on Mac is recommended to avoid data loss.
- Follow the reliable method of formatting an SD card on a Mac and ensure all formatting prerequisites are considered.
- Stop using your memory card if you have forcefully or accidentally formatted it on Mac to avoid overwriting lost files.
- Avoid unreliable methods of recovering formatted SD cards on Mac to prevent permanent data loss scenarios.
- Recover formatted SD card on Mac using Remo Recover Mac software if no backup is taken.
Conclusion:
Having a formatted SD card with important data in it is a very frustrating experience. If you happened to have a Time Machine backup, then you are sorted. If not, then your decision is crucial in selecting the best SD card data recovery software, like Remo Recover, which offers a great experience as well as excellent results.
Frequently Asked Questions
To recover formatted SD card on Mac, Download and Install Remo Recover
1. Launch the software and select the SD card.
2. After QuickScan is completed, Double-click to preview the file.
3. Click on Recover to save the recovered file on your device.
You can fix a corrupt SD card on Mac using Disk Utilities.
1. Open disk utilities and select the corrupt SD card.
2. Click the First Aid button and follow the instructions.
3. Click Done after the process finishes.